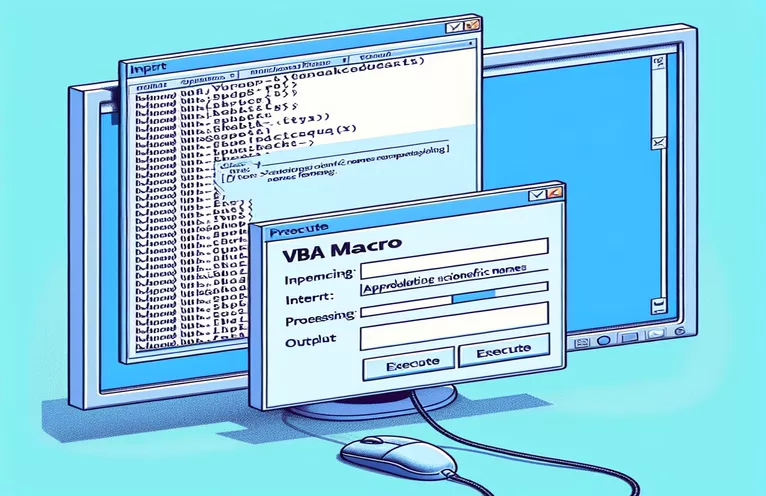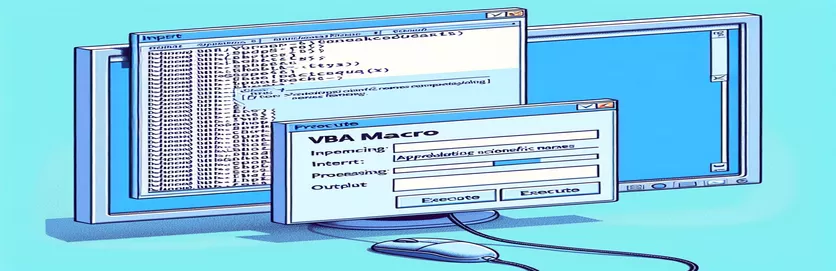Améliorer le formatage des noms scientifiques avec les macros VBA
L'utilisation de macros VBA pour formater les noms scientifiques dans les documents Word est un outil puissant, en particulier lors de l'extraction de données à partir d'Excel. Cet article traite d'une macro VBA spécifique qui excelle dans la mise en gras, la mise en italique et la modification de la police des noms scientifiques, mais qui a du mal à mettre à jour le texte en cas de phrase.
Malgré son efficacité dans d’autres aspects de formatage, la macro ne parvient pas à convertir les noms scientifiques dans la casse de phrase souhaitée. Cet article explore le problème et les solutions potentielles, dans le but de garantir que tous les noms scientifiques respectent les normes de formatage appropriées.
| Commande | Description |
|---|---|
| Application.FileDialog(msoFileDialogFilePicker) | Ouvre une boîte de dialogue de fichier pour sélectionner un fichier, dans ce cas, un classeur Excel. |
| GetObject("", "Excel.Application") | Obtient une instance existante d’Excel, si elle est déjà en cours d’exécution. |
| CreateObject("Excel.Application") | Crée une nouvelle instance d'Excel si elle n'est pas déjà en cours d'exécution. |
| xlbook.Workbooks.Open(strSource) | Ouvre le classeur Excel sélectionné. |
| xlsheet.Range("A1").CurrentRegion.Value | Obtient la valeur de la région actuelle à partir de la cellule A1 dans la feuille Excel. |
| Selection.HomeKey wdStory | Déplace la sélection au début du document. |
| Selection.Find.ClearFormatting | Efface tous les paramètres de formatage précédents lors de l’opération de recherche. |
| StrConv(rng.Text, vbProperCase) | Convertit le texte de la plage en casse appropriée (cas du titre). |
Comprendre la macro VBA pour le formatage des noms scientifiques
La macro VBA fournie est conçue pour automatiser le processus de formatage des noms scientifiques dans un document Word à l'aide des données d'une feuille Excel. Le script commence par ouvrir une boîte de dialogue de fichier (Application.FileDialog(msoFileDialogFilePicker)) pour permettre à l'utilisateur de sélectionner un classeur Excel contenant les noms scientifiques à formater. Il tente ensuite de se connecter à une instance existante d'Excel à l'aide de GetObject("", "Excel.Application") ou crée une nouvelle instance si Excel n'est pas déjà en cours d'exécution (CreateObject("Excel.Application")). Une fois le classeur ouvert, la macro lit les données de la plage spécifiée (xlsheet.Range("A1").CurrentRegion.Value) et le stocke dans un tableau pour un traitement ultérieur.
Pour chaque nom scientifique du tableau, la macro utilise le Selection.Find objet pour rechercher le terme dans le document Word. Lorsqu'une correspondance est trouvée, le script applique diverses options de formatage au texte, telles que la mise en italique (rng.Font.Italic = True), en gras (rng.Font.Bold = True), en changeant la couleur de la police (rng.Font.Color = RGB(200, 187, 0)) et en définissant le type de police sur Times New Roman (rng.Font.Name = "Times New Roman"). Un aspect clé de cette macro consiste à tenter de modifier la casse du texte en phrase en utilisant rng.Case = wdTitleSentence, qui ne fonctionne malheureusement pas comme prévu. Le script inclut également une approche alternative en convertissant manuellement le texte en casse appropriée avec dix.
Macro VBA pour mettre à jour le formatage des noms scientifiques dans Word
Visual Basic pour Applications (VBA) pour Word et Excel
Sub format_scientific_names()Dim xlapp As ObjectDim xlbook As ObjectDim xlsheet As ObjectDim myarray As VariantDim FD As FileDialogDim strSource As StringDim i As Long, lognum As LongSet FD = Application.FileDialog(msoFileDialogFilePicker)With FD.Title = "Select the workbook that contains the terms to be italicized".Filters.Clear.Filters.Add "Excel Workbooks", "*.xlsx".AllowMultiSelect = FalseIf .Show = -1 ThenstrSource = .SelectedItems(1)ElseMsgBox "You did not select the workbook that contains the data"Exit SubEnd IfEnd WithOn Error Resume NextSet xlapp = GetObject("", "Excel.Application")If Err ThenbstartApp = TrueSet xlapp = CreateObject("Excel.Application")End IfOn Error GoTo 0Set xlbook = xlapp.Workbooks.Open(strSource)Set xlsheet = xlbook.Worksheets(1)myarray = xlsheet.Range("A1").CurrentRegion.ValueIf bstartApp = True Then xlapp.QuitSet xlapp = NothingSet xlbook = NothingSet xlsheet = NothingFor i = LBound(myarray) To UBound(myarray)Selection.HomeKey wdStorySelection.Find.ClearFormattingWith Selection.FindDo While .Execute(FindText:=myarray(i, 1), Forward:=True, _MatchWildcards:=True, Wrap:=wdFindStop, MatchCase:=False) = TrueSet rng = Selection.RangeSelection.Collapse wdCollapseEndrng.Font.Italic = Truerng.Font.Bold = Truerng.Font.Color = RGB(200, 187, 0)rng.Font.Name = "Times New Roman"rng.Text = StrConv(rng.Text, vbProperCase)LoopEnd WithNext iEnd Sub
Script VBA pour hériter de la casse à partir de données Excel
VBA pour l'intégration d'Excel et Word
Sub format_scientific_names_inherit_case()Dim xlapp As ObjectDim xlbook As ObjectDim xlsheet As ObjectDim myarray As VariantDim FD As FileDialogDim strSource As StringDim i As Long, lognum As LongSet FD = Application.FileDialog(msoFileDialogFilePicker)With FD.Title = "Select the workbook that contains the terms to be italicized".Filters.Clear.Filters.Add "Excel Workbooks", "*.xlsx".AllowMultiSelect = FalseIf .Show = -1 ThenstrSource = .SelectedItems(1)ElseMsgBox "You did not select the workbook that contains the data"Exit SubEnd IfEnd WithOn Error Resume NextSet xlapp = GetObject("", "Excel.Application")If Err ThenbstartApp = TrueSet xlapp = CreateObject("Excel.Application")End IfOn Error GoTo 0Set xlbook = xlapp.Workbooks.Open(strSource)Set xlsheet = xlbook.Worksheets(1)myarray = xlsheet.Range("A1").CurrentRegion.ValueIf bstartApp = True Then xlapp.QuitSet xlapp = NothingSet xlbook = NothingSet xlsheet = NothingFor i = LBound(myarray) To UBound(myarray)Selection.HomeKey wdStorySelection.Find.ClearFormattingWith Selection.FindDo While .Execute(FindText:=myarray(i, 1), Forward:=True, _MatchWildcards:=True, Wrap:=wdFindStop, MatchCase:=False) = TrueSet rng = Selection.RangeSelection.Collapse wdCollapseEndrng.Text = myarray(i, 1)rng.Font.Italic = Truerng.Font.Bold = Truerng.Font.Color = RGB(200, 187, 0)rng.Font.Name = "Times New Roman"LoopEnd WithNext iEnd Sub
Techniques VBA avancées pour formater du texte dans Word
Lorsque vous travaillez avec des macros VBA pour formater du texte dans des documents Word, de nombreux aspects doivent être pris en compte au-delà des simples commandes de formatage. Un élément crucial est de garantir que la casse du texte est correctement traitée, en particulier lorsqu'il s'agit de nomenclatures spécifiques telles que les noms scientifiques. Une macro qui intègre les données d'Excel et applique diverses options de formatage dans Word peut rationaliser considérablement la préparation des documents. Cependant, obtenir la casse de texte correcte, comme la casse de phrase, peut être difficile. Ce problème survient souvent car les fonctions VBA par défaut pour changer la casse, comme wdUpperCase et wdLowerCase, ne répondent pas toujours aux exigences d’ajustements plus nuancés de la casse du texte.
Une autre approche consiste à utiliser des fonctions personnalisées ou à tirer parti des capacités d'Excel pour gérer la casse du texte avant de transférer les données vers Word. Par exemple, s'assurer que les noms scientifiques sont correctement formatés dans Excel avant d'exécuter la macro Word peut permettre de gagner du temps et de réduire les erreurs. VBA StrConv La fonction, qui convertit les chaînes en différents cas, peut être utile mais nécessite une mise en œuvre minutieuse. De plus, comprendre comment manipuler le Selection.Find L'efficacité de l'objet est essentielle pour localiser et remplacer le texte avec précision. L'intégration de la gestion des erreurs et la garantie que la macro peut gérer divers scénarios de texte conduiront à une automatisation plus robuste et plus fiable.
Questions courantes sur les macros VBA pour le formatage du texte
- Comment ouvrir une boîte de dialogue de fichier dans VBA ?
- Utiliser Application.FileDialog(msoFileDialogFilePicker) pour ouvrir une boîte de dialogue de fichier et permettre aux utilisateurs de sélectionner un fichier.
- Comment puis-je obtenir une instance d’Excel dans VBA ?
- Vous pouvez utiliser GetObject("", "Excel.Application") pour obtenir une instance existante d'Excel ou CreateObject("Excel.Application") pour en créer un nouveau.
- Comment ouvrir un classeur Excel en VBA ?
- Utiliser xlbook.Workbooks.Open("filePath") pour ouvrir un classeur Excel à partir du chemin de fichier spécifié.
- Quelle est la meilleure façon de lire une plage de données à partir d’Excel dans VBA ?
- En utilisant xlsheet.Range("A1").CurrentRegion.Value lit toute la région actuelle de la feuille à partir de la cellule A1 dans un tableau.
- Comment déplacer le curseur au début d’un document Word dans VBA ?
- La commande Selection.HomeKey wdStory déplace la sélection au début du document.
- Que fait Selection.Find.ClearFormatting dans VBA ?
- Il efface tous les paramètres de formatage précédents appliqués à l'opération de recherche, garantissant ainsi une nouvelle recherche.
- Comment mettre le texte en casse dans VBA ?
- Utilisez le StrConv(text, vbProperCase) fonction pour convertir le texte en casse appropriée.
- Comment appliquer plusieurs options de formatage au texte dans VBA ?
- Vous pouvez appliquer différentes mises en forme, telles que l'italique, le gras et la couleur de police, à l'aide de rng.Font.Italic = True, rng.Font.Bold = True, et rng.Font.Color = RGB(200, 187, 0).
Conclusion et prochaines étapes
En résumé, la création d'une macro VBA pour formater les noms scientifiques dans des documents Word implique plusieurs étapes, notamment la récupération de données à partir d'Excel et l'application de plusieurs options de formatage. Bien que la macro puisse modifier efficacement les styles de police et les couleurs, la mise en forme de la casse des phrases reste un défi. Les améliorations futures peuvent impliquer des fonctions personnalisées ou un préformattage des données dans Excel pour garantir la cohérence. Une bonne gestion de la casse du texte améliorera la lisibilité et le professionnalisme des documents scientifiques.