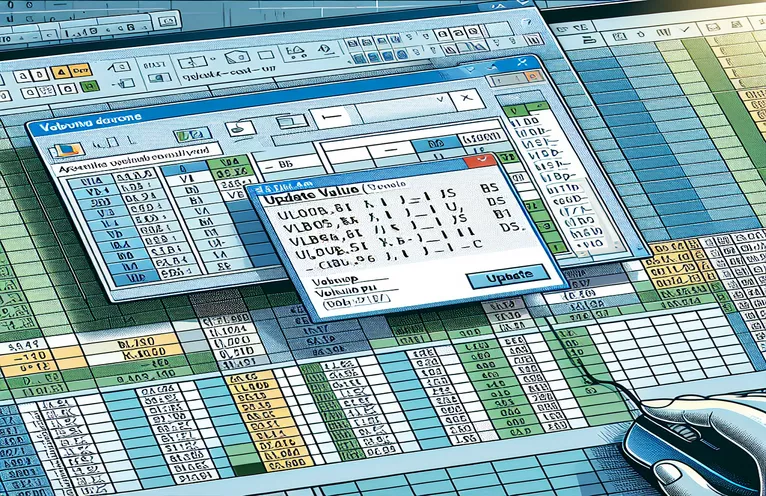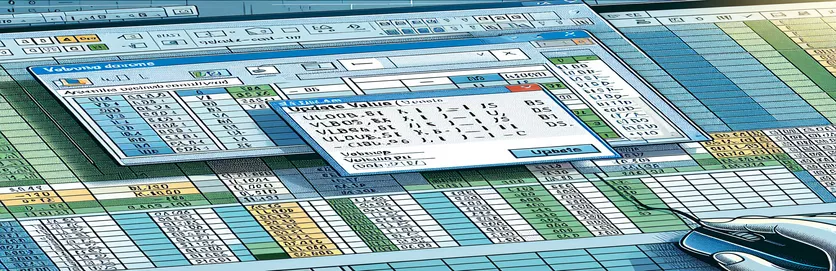Dépannage RECHERCHEV dans Excel VBA
Apprendre Excel VBA peut être une tâche difficile, surtout lorsque vous êtes confronté à des problèmes inattendus. Un problème courant rencontré par les nouveaux utilisateurs est la fenêtre contextuelle « Mettre à jour la valeur » qui apparaît lors de l'utilisation de la fonction RECHERCHEV sur différentes feuilles. Cet article traite d'un problème spécifique dans lequel la fonction RECHERCHEV dans une macro VBA provoque une invite « Mettre à jour la valeur » en raison d'une feuille de tableau de recherche manquante.
Le problème survient lors de l'exécution d'une ligne de code conçue pour comparer les valeurs entre des feuilles nommées « Détails de la collection » et « Pivot ». Malgré diverses tentatives pour résoudre le problème, notamment en scindant le sous-programme et en mettant à jour les feuilles de valeurs, le problème persiste. Cet article vise à fournir une solution détaillée à ce défi VBA courant.
| Commande | Description |
|---|---|
| Set wsCollection = ThisWorkbook.Worksheets("Collection Details") | Attribue la feuille de calcul « Détails de la collection » à la variable wsCollection. |
| lastRow = wsCollection.Cells(wsCollection.Rows.Count, "B").End(xlUp).Row | Recherche la dernière ligne contenant des données dans la colonne B de la feuille de calcul « Détails de la collection ». |
| wsCollection.Range("G2:G" & lastRow).Formula | Définit la formule pour la plage G2 sur la dernière ligne de la feuille de calcul « Détails de la collection ». |
| wsCollection.UsedRange.EntireColumn.AutoFit | Ajuste la largeur de toutes les colonnes dans la plage utilisée de la feuille de calcul « Détails de la collection ». |
| wsCollection.Range("I2:I" & count + 1).PasteSpecial xlPasteValues | Colle uniquement les valeurs (pas les formules) dans la plage I2 à I2 + nombre dans la feuille de calcul « Détails de la collection ». |
| ThisWorkbook.PivotCaches.Create | Crée un nouveau PivotCache à utiliser pour créer un tableau croisé dynamique. |
| PivotTables("PivotTable1").PivotFields("Sales Return Bill No").Orientation = xlRowField | Définit le champ « Sales Return Bill No » dans le tableau croisé dynamique comme étant un champ de ligne. |
| PivotTables("PivotTable1").PivotFields("Narration").PivotItems("From Sales Return").Visible = True | Définit la visibilité de l'élément « Depuis le retour des ventes » dans le champ « Narration » du tableau croisé dynamique sur vrai. |
Comprendre la solution aux problèmes de RECHERCHEV dans Excel VBA
Dans les scripts fournis, l'objectif principal est de résoudre le problème où la fonction RECHERCHEV dans Excel VBA déclenche une fenêtre contextuelle « Mettre à jour la valeur ». Ce problème se produit généralement lorsque la feuille de tableau de recherche, mentionnée dans la formule RECHERCHEV, est manquante ou introuvable. Le premier script définit la formule d'une plage dans la feuille "Détails de la collection" en utilisant Set wsCollection = ThisWorkbook.Worksheets("Collection Details") et lastRow = wsCollection.Cells(wsCollection.Rows.Count, "B").End(xlUp).Row. Cela garantit que la plage de cellules dans laquelle la formule est appliquée est déterminée avec précision en fonction de la dernière ligne contenant les données de la colonne B. De plus, wsCollection.Range("G2:G" & lastRow).Formula définit la formule RECHERCHEV pour la plage spécifiée, en évitant la fenêtre contextuelle « Mettre à jour la valeur » en référençant correctement la feuille existante.
Le deuxième script est une optimisation qui automatise davantage le processus en ajustant la largeur des colonnes à l'aide de wsCollection.UsedRange.EntireColumn.AutoFit, et en veillant à ce que les dates soient bien mises à jour dans la feuille « Détails de la collecte » avec wsCollection.Range("I2:I" & count + 1).PasteSpecial xlPasteValues. Cette méthode permet de normaliser la saisie des données et de maintenir la cohérence des données dans la feuille de calcul. De plus, le script inclut la création dynamique d'un tableau croisé dynamique avec ThisWorkbook.PivotCaches.Create et configurer ses champs de manière appropriée. Par exemple, le script définit le champ « Sales Return Bill No » comme champ de ligne et ajoute le « Montant en attente » comme champ de données pour la sommation, garantissant ainsi une analyse et un reporting précis des données.
Correction de la fenêtre contextuelle de valeur de mise à jour VLOOKUP dans Excel VBA
Ce script utilise Excel VBA pour gérer les problèmes de RECHERCHEV et éviter la fenêtre contextuelle « Mettre à jour la valeur ».
Sub FixVLookupIssue()Dim wsCollection As WorksheetDim wsPivot As WorksheetDim lastRow As LongDim count As IntegerSet wsCollection = ThisWorkbook.Worksheets("Collection Details")Set wsPivot = ThisWorkbook.Worksheets("Pivot")lastRow = wsCollection.Cells(wsCollection.Rows.Count, "B").End(xlUp).RowwsCollection.Range("G2:G" & lastRow).Formula = "=IF(VLOOKUP($B2,Pivot!$A:$B,2,0)> Collection Details!$F2, Collection Details!$F2,VLOOKUP($B2,Pivot!$A:$B,2,0))"End Sub
Optimisation de la macro RECHERCHEV pour éviter les erreurs
Ce script VBA démontre une méthode optimisée pour gérer les opérations RECHERCHEV dans Excel VBA.
Sub OptimizeVLookup()Dim wsCollection As WorksheetDim wsPivot As WorksheetDim count As IntegerSet wsCollection = ThisWorkbook.Worksheets("Collection Details")Set wsPivot = ThisWorkbook.Worksheets("Pivot")wsCollection.UsedRange.EntireColumn.AutoFitwsCollection.Range("J2").Selectcount = wsCollection.Range(Selection, Selection.End(xlDown)).CountwsCollection.Range(Selection, Selection.End(xlDown)).Value = "X00000002"wsCollection.Range("I2:I" & count + 1).Value = "=TODAY()"wsCollection.Range("I2:I" & count + 1).CopywsCollection.Range("I2:I" & count + 1).PasteSpecial xlPasteValueswsCollection.Range("G2:G" & count + 1).Formula = "=IF(VLOOKUP($B2,Pivot!$A:$B,2,0)> Collection Details!$F2, Collection Details!$F2,VLOOKUP($B2,Pivot!$A:$B,2,0))"End Sub
Approche globale de la gestion de RECHERCHEV dans VBA
Ce script VBA fournit une approche détaillée pour gérer les opérations RECHERCHEV et le traitement des données associées dans Excel VBA.
Sub ComprehensiveVLookupHandler()Dim wsCollection As WorksheetDim wsPivot As WorksheetDim count As IntegerSet wsCollection = ThisWorkbook.Worksheets("Collection Details")Set wsPivot = ThisWorkbook.Worksheets("Pivot")wsCollection.SelectwsCollection.UsedRange.EntireColumn.AutoFitwsCollection.Range("J2").Selectcount = wsCollection.Range(Selection, Selection.End(xlDown)).CountwsCollection.Range(Selection, Selection.End(xlDown)).Value = "X00000002"wsCollection.Range("I2:I" & count + 1).Value = "=TODAY()"wsCollection.Range("I2:I" & count + 1).CopywsCollection.Range("I2:I" & count + 1).PasteSpecial xlPasteValueswsCollection.Range("G2:G" & count + 1).Formula = "=IF(VLOOKUP($B2,Pivot!$A:$B,2,0)> Collection Details!$F2, Collection Details!$F2,VLOOKUP($B2,Pivot!$A:$B,2,0))"wsCollection.Range("G2:G" & count + 1).SelectThisWorkbook.Sheets("CN-DN Data").SelectThisWorkbook.Worksheets("CN-DN Data").Range("A1:A9").EntireRow.DeleteThisWorkbook.Worksheets("CN-DN Data").UsedRange.EntireColumn.AutoFitThisWorkbook.Worksheets("CN-DN Data").Cells(1, 1).SelectSheets("Pivot").SelectThisWorkbook.PivotCaches.Create(SourceType:=xlDatabase, SourceData:="CN-DN Data!R1C1:R1048576C15", Version:=xlPivotTableVersion15).CreatePivotTable _TableDestination:="Pivot!R3C1", TableName:="PivotTable1", DefaultVersion:=xlPivotTableVersion15ThisWorkbook.Sheets("Pivot").PivotTables("PivotTable1").PivotFields("Sales Return Bill No").Orientation = xlRowFieldThisWorkbook.Sheets("Pivot").PivotTables("PivotTable1").PivotFields("Sales Return Bill No").Position = 1ThisWorkbook.Sheets("Pivot").PivotTables("PivotTable1").AddDataField ThisWorkbook.Sheets("Pivot").PivotTables("PivotTable1").PivotFields("Pending Amt"), "Sum of Pending Amt", xlSumThisWorkbook.Sheets("Pivot").PivotTables("PivotTable1").PivotFields("Narration").Orientation = xlPageFieldThisWorkbook.Sheets("Pivot").PivotTables("PivotTable1").PivotFields("Narration").Position = 1ThisWorkbook.Sheets("Pivot").PivotTables("PivotTable1").PivotFields("Narration").PivotItems("From Sales Return").Visible = TrueThisWorkbook.Sheets("Pivot").PivotTables("PivotTable1").PivotFields("Narration").PivotItems("From Market Return").Visible = FalseThisWorkbook.Sheets("Pivot").PivotTables("PivotTable1").PivotFields("Narration").PivotItems("(blank)").Visible = FalseEnd Sub
Techniques avancées pour gérer la RECHERCHEV dans Excel VBA
Lorsque vous travaillez avec Excel VBA, la gestion des données sur plusieurs feuilles à l'aide de fonctions telles que RECHERCHEV peut parfois présenter des défis. Une technique avancée pour gérer de tels problèmes consiste à garantir que toutes les feuilles et plages de données nécessaires sont correctement référencées et existent dans le classeur. Cela évite les problèmes courants tels que la fenêtre contextuelle « Mettre à jour la valeur ». En tirant parti de VBA, vous pouvez automatiser les contrôles de validation des données avant d'appliquer des formules complexes. Par exemple, vérifier l'existence de la feuille « Pivot » et la plage utilisée dans RECHERCHEV garantit que les références sont valides et que les données sont accessibles. De plus, l'utilisation de la gestion des erreurs dans vos scripts VBA peut aider à gérer les scénarios dans lesquels des données ou des feuilles sont manquantes, empêchant ainsi le script de s'arrêter brusquement et fournissant des messages informatifs à l'utilisateur.
Un autre aspect crucial est l’optimisation des performances de vos scripts VBA. Cela inclut d’éviter les sélections et activations inutiles de feuilles de calcul, qui peuvent ralentir l’exécution de votre code. Au lieu de cela, référencez directement les plages et les cellules. Par exemple, au lieu de sélectionner une plage avant d'appliquer une formule, vous pouvez définir la formule directement sur l'objet plage. Cela réduit la surcharge et rend votre script plus efficace. De plus, l'intégration de fonctionnalités telles que la sélection de plage dynamique, où la plage est déterminée en fonction de la longueur réelle des données, garantit que vos scripts restent robustes et adaptables aux changements de taille des données. Ces techniques contribuent collectivement à des scripts VBA plus fiables et plus rapides, améliorant ainsi l'efficacité globale de vos tâches de traitement de données dans Excel.
Questions et solutions courantes pour Excel VBA et VLOOKUP
- Comment puis-je éviter la fenêtre contextuelle « Mettre à jour la valeur » dans Excel VBA ?
- Assurez-vous que la feuille et la plage référencées dans VLOOKUP existent et sont correctement orthographiés dans votre script VBA.
- Quel est le but de UsedRange en VBA ?
- Le UsedRange La propriété permet d'identifier la plage de cellules contenant des données dans une feuille de calcul, ce qui peut être utile pour diverses opérations sur les données.
- Comment puis-je trouver dynamiquement la dernière ligne d’une colonne à l’aide de VBA ?
- Vous pouvez utiliser Cells(Rows.Count, "B").End(xlUp).Row pour trouver la dernière ligne avec des données dans la colonne B.
- Comment appliquer une formule à une plage sans la sélectionner ?
- Référencez directement l'objet plage et définissez son dix propriété, par exemple, Range("G2:G" & lastRow).Formula = "your formula".
- A quoi sert PasteSpecial xlPasteValues en VBA ?
- Cette commande colle uniquement les valeurs, à l'exclusion des formules, de la plage copiée vers la plage cible.
- Comment créer un tableau croisé dynamique en VBA ?
- Utilisez le PivotCaches.Create méthode pour créer un PivotCache, puis le CreatePivotTable méthode pour configurer le tableau croisé dynamique.
- Comment puis-je gérer les erreurs dans VBA pour empêcher l’arrêt du script ?
- Implémenter la gestion des erreurs en utilisant On Error Resume Next ou On Error GoTo pour gérer les erreurs d'exécution avec élégance.
- Qu'est-ce que EntireColumn.AutoFit faire en VBA ?
- Le EntireColumn.AutoFit La méthode ajuste la largeur des colonnes pour s’adapter automatiquement au contenu.
- Comment puis-je supprimer des lignes en fonction d’une condition dans VBA ?
- Utiliser AutoFilter pour filtrer les lignes en fonction d'une condition, puis SpecialCells(xlCellTypeVisible).EntireRow.Delete pour supprimer les lignes visibles.
Réflexions finales sur la gestion des problèmes de RECHERCHEV dans Excel VBA
La gestion réussie des fonctions RECHERCHEV dans Excel VBA nécessite une gestion minutieuse des références et une gestion des erreurs. S'assurer que toutes les feuilles et plages de données sont correctement référencées évite les problèmes courants tels que la fenêtre contextuelle « Mettre à jour la valeur ». En optimisant votre code VBA et en implémentant des sélections de plage dynamique, vous pouvez améliorer les performances et la fiabilité de vos scripts. Ces techniques résolvent non seulement le problème immédiat, mais contribuent également à des flux de travail de traitement de données plus robustes dans Excel.