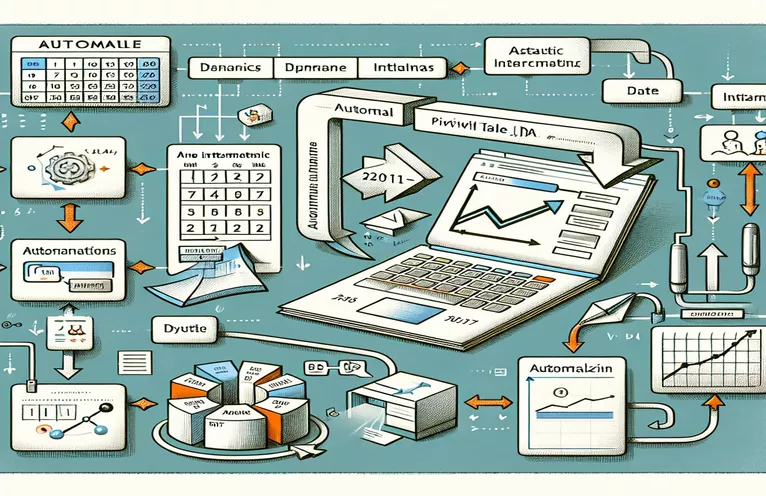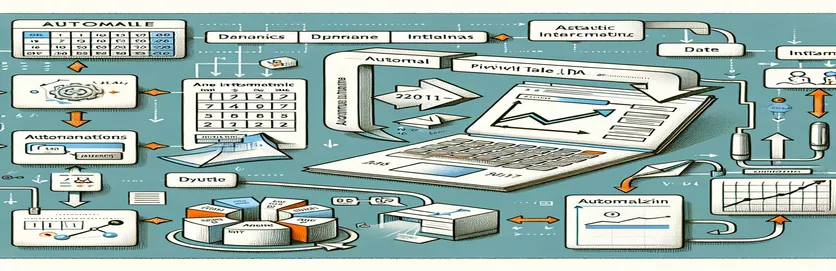Actualisez sans effort les tableaux croisés dynamiques avec VBA et les dates dynamiques
Vous est-il déjà arrivé de mettre à jour manuellement des tableaux croisés dynamiques dans Excel, en ayant du mal à les maintenir alignés avec les dates changeantes ? Il s’agit d’un défi courant pour quiconque gère des analyses de données ou des rapports. 🌟 Imaginez ceci : un seul changement de date dans une cellule actualise automatiquement l'intégralité de votre tableau croisé dynamique. Cela semble magique, n'est-ce pas ?
Par exemple, disons que vous suivez les tendances des ventes. Vous saisissez une nouvelle date dans la cellule A5 et vous souhaitez que votre tableau croisé dynamique reflète les résultats de cette journée spécifique sans lever le petit doigt. Malheureusement, la plupart des paramètres de tableau croisé dynamique par défaut dans Excel ne prennent pas en charge ce niveau d'automatisation. Mais avec une simple macro VBA, vous pouvez y parvenir.
Dans ce didacticiel, nous allons explorer comment créer un script VBA qui met à jour de manière transparente les tableaux croisés dynamiques en fonction de la date saisie dans une cellule spécifique. Cette approche élimine le travail répétitif et garantit que vos rapports restent précis. Mieux encore, vous n’avez pas besoin d’être un expert en codage pour le mettre en œuvre. 💡
Que vous gériez des données financières ou surveilliez les performances de votre équipe, ce guide vous guidera pas à pas dans la solution. À la fin, vous disposerez d’une macro puissante pour simplifier votre flux de travail, vous laissant plus de temps pour les tâches stratégiques. 🚀
| Commande | Exemple d'utilisation |
|---|---|
| Set ws = ActiveSheet | Cette commande attribue la feuille de calcul actuellement active à la variable ws, permettant des opérations ciblées sur la feuille spécifique sélectionnée. |
| Set pt = ws.PivotTables("PivotTable1") | Attribue un tableau croisé dynamique spécifique nommé PivotTable1 sur la feuille de calcul active à la variable pt. Cela garantit que la macro interagit avec le bon tableau croisé dynamique. |
| Set pf = pt.PivotFields("Date") | Spécifie un champ de tableau croisé dynamique, dans ce cas, le champ « Date », comme cible du filtrage ou d'autres opérations. |
| For Each pi In pf.PivotItems | Parcourt chaque élément dans le champ pivot spécifié (pf), permettant un filtrage dynamique ou des modifications de visibilité pour des éléments spécifiques. |
| pi.Visible = True/False | Contrôle la visibilité d'un élément pivot spécifique (pi) dans le tableau croisé dynamique. Le définir sur True affiche l'élément, tandis que False le masque. |
| On Error Resume Next | Permet à la macro de contourner temporairement les erreurs, empêchant ainsi le script de s'arrêter brusquement en raison de problèmes d'exécution, tels que des champs ou des éléments pivots manquants. |
| MsgBox | Affiche une boîte de message à l'utilisateur. Dans le script, il est utilisé pour alerter les utilisateurs des dates invalides ou des mises à jour réussies. |
| IsDate(dateInput) | Vérifie si la valeur d'entrée est un format de date valide. Cela aide à valider les entrées de l'utilisateur pour éviter les erreurs dans le script. |
| Format(dateCell.Value, "mm/dd/yyyy") | Standardise le format de date de l'entrée de la cellule spécifiée, en garantissant qu'il correspond au format attendu du tableau croisé dynamique. |
| Range("A5").Value | Fait référence à la valeur d'une cellule spécifique (A5 dans ce cas), utilisée ici pour récupérer dynamiquement la date saisie par l'utilisateur. |
Maîtriser les mises à jour de tableaux croisés dynamiques avec VBA
La création d'une macro VBA pour mettre à jour dynamiquement un tableau croisé dynamique est un moyen puissant d'automatiser l'analyse des données dans Excel. La première étape de cette solution consiste à utiliser le Feuille active pour cibler la feuille de calcul où réside votre tableau croisé dynamique. En spécifiant la feuille de calcul active, vous vous assurez que la macro interagit avec le contexte correct sans avoir besoin de coder en dur le nom de la feuille. Cela rend le script réutilisable dans différents classeurs, à condition que le tableau croisé dynamique soit nommé de manière cohérente. Par exemple, pensez à la gestion des données de ventes : la date de chaque jour saisie dans une cellule spécifique pourrait actualiser le pivot pour afficher les tendances de ventes pertinentes. ✨
Le script utilise en outre le Champs pivots et Éléments pivots propriétés pour accéder et manipuler des champs et des éléments spécifiques dans le tableau croisé dynamique. Cela vous permet de mettre à jour dynamiquement les critères de filtre en fonction des entrées de l'utilisateur, telles que la date dans la cellule A5. Ces commandes sont vitales car elles garantissent que seules les données correspondant à la date sélectionnée sont affichées. Imaginez l'exécution d'un rapport pour un jour spécifique du mois : la mise à jour de la date dans la cellule désignée actualise instantanément les données du tableau croisé dynamique sans aucun filtrage manuel. 🗓️
Un autre aspect essentiel est la gestion des erreurs, mise en œuvre selon l’approche « On Error Resume Next ». Cela garantit que le script ne plante pas en cas de problème, tel qu'un tableau croisé dynamique manquant ou un format de date non valide. Par exemple, si un utilisateur saisit accidentellement « abc » au lieu d'une date valide, le script l'alerte pour qu'il corrige sa saisie sans interrompre le processus. Une telle résilience rend la macro conviviale et robuste, réduisant ainsi la frustration lors des tâches d'analyse des données.
Enfin, en standardisant le format de date grâce à la fonction « Format », le script assure la compatibilité entre la saisie de l'utilisateur et la structure des données du tableau croisé dynamique. Ceci est particulièrement utile lors de la collaboration dans différentes régions où les formats de date peuvent varier. Par exemple, un utilisateur aux États-Unis peut saisir « 25/11/2024 », tandis qu'un utilisateur en Europe peut saisir « 25/11/2024 ». Le script harmonise ces différences pour maintenir la cohérence des fonctionnalités du tableau croisé dynamique. Avec une telle automatisation, les analystes peuvent se concentrer davantage sur l’interprétation des données plutôt que sur la gestion des détails techniques, rationalisant ainsi la productivité. 🚀
Utilisation de VBA pour mettre à jour dynamiquement les filtres de date du tableau croisé dynamique
Cette solution exploite les scripts VBA dans Excel pour actualiser les filtres du tableau croisé dynamique en fonction d'une entrée de date dynamique provenant d'une cellule.
Sub RefreshPivotWithNewDate()' Define variablesDim ws As WorksheetDim pt As PivotTableDim dateInput As StringDim pf As PivotFieldDim pi As PivotItem' Set the worksheet and pivot tableSet ws = ActiveSheetSet pt = ws.PivotTables("PivotTable1")' Get the date from cell A5dateInput = ws.Range("A5").Value' Check if date is validIf IsDate(dateInput) ThenSet pf = pt.PivotFields("Date")' Loop through items and set visibilityFor Each pi In pf.PivotItemsIf pi.Name = CStr(dateInput) Thenpi.Visible = TrueElsepi.Visible = FalseEnd IfNext piElseMsgBox "Invalid date in cell A5. Please enter a valid date.", vbExclamationEnd IfEnd Sub
Solution VBA avancée : filtre pivotant dynamique avec gestion des erreurs
Cette approche utilise VBA avec une gestion des erreurs et des optimisations supplémentaires pour garantir la robustesse.
Sub RefreshPivotWithDynamicDate()' Declare variablesDim ws As WorksheetDim pt As PivotTableDim pf As PivotFieldDim dateCell As RangeDim dateValue As String' Set worksheet and referencesSet ws = ActiveSheetSet dateCell = ws.Range("A5")' Validate pivot tableOn Error Resume NextSet pt = ws.PivotTables("PivotTable1")On Error GoTo 0If pt Is Nothing ThenMsgBox "PivotTable1 not found on the active sheet.", vbCriticalExit SubEnd If' Validate dateIf Not IsDate(dateCell.Value) ThenMsgBox "Invalid date in cell A5. Please correct it.", vbExclamationExit SubEnd IfdateValue = Format(dateCell.Value, "mm/dd/yyyy")Set pf = pt.PivotFields("Date")' Update pivot fieldOn Error Resume NextFor Each pi In pf.PivotItemsIf pi.Name = dateValue Thenpi.Visible = TrueElsepi.Visible = FalseEnd IfNext piOn Error GoTo 0MsgBox "Pivot table refreshed for " & dateValue, vbInformationEnd Sub
Test unitaire de la macro VBA pour les mises à jour des tableaux croisés dynamiques
Ce script valide la fonctionnalité de la macro de mise à jour du tableau croisé dynamique sur différentes entrées de date.
Sub TestPivotUpdate()' Test with valid dateRange("A5").Value = "11/25/2024"Call RefreshPivotWithNewDate' Test with invalid dateRange("A5").Value = "InvalidDate"Call RefreshPivotWithNewDate' Test with blank cellRange("A5").ClearContentsCall RefreshPivotWithNewDateEnd Sub
Optimisation des mises à jour des tableaux croisés dynamiques avec des techniques VBA avancées
Un aspect souvent négligé des mises à jour des tableaux croisés dynamiques pilotés par VBA est l'utilisation de la gestion de la plage dynamique. Bien que le filtrage des données à l'aide d'entrées de cellules comme A5 soit puissant, la solution peut être encore améliorée en ajustant dynamiquement la source de données du tableau croisé dynamique lui-même. Cette approche est particulièrement utile lorsque les données sous-jacentes augmentent ou changent fréquemment, car elle garantit que le tableau croisé dynamique reflète toujours l'ensemble de données le plus récent. Imaginez suivre les données de ventes mensuelles : les nouvelles entrées étendent automatiquement la plage de données, éliminant ainsi le besoin de mises à jour manuelles. 📊
Une autre méthode avancée consiste à exploiter Feuille de travail_Change événement dans Excel VBA. Cette fonctionnalité permet à la macro de s'exécuter automatiquement chaque fois qu'une valeur de cellule spécifique (par exemple, A5) est modifiée, créant ainsi une expérience véritablement dynamique. Cela signifie que les utilisateurs n'ont plus besoin d'exécuter la macro manuellement ; le tableau croisé dynamique se met à jour en temps réel à mesure que la date saisie change. Par exemple, si un responsable souhaite basculer rapidement entre les rapports de performances quotidiens, il lui suffit de saisir une nouvelle date dans la cellule pour actualiser instantanément le tableau croisé dynamique pour afficher les données pertinentes. 🔄
Enfin, l'intégration des invites utilisateur avec le Boîte de saisie La fonction peut rendre la solution plus interactive. Au lieu de s'appuyer uniquement sur une cellule prédéfinie comme A5, la macro peut demander à l'utilisateur de saisir une date en cas de besoin. Ceci est particulièrement utile pour les équipes partageant un classeur, car cela minimise le risque d'écrasement accidentel dans une cellule partagée. En utilisant ces techniques avancées, vous créez un système plus polyvalent et plus convivial pour la gestion dynamique des tableaux croisés dynamiques, répondant à divers cas d'utilisation et complexités de données. 💼
Foire aux questions sur les mises à jour du pivot dynamique
- Comment puis-je m'assurer que mon tableau croisé dynamique reflète les nouvelles données dans la source ?
- Utilisez une plage nommée dynamique ou un Table dans Excel comme source de données. De cette façon, les nouvelles lignes sont automatiquement incluses dans le pivot.
- Puis-je automatiser l’actualisation sans exécuter manuellement la macro ?
- Oui! Utilisez le Worksheet_Change événement pour déclencher la macro chaque fois qu'une cellule spécifique (par exemple, A5) change.
- Que se passe-t-il si la date saisie ne correspond à aucune donnée du tableau croisé dynamique ?
- Implémentez la gestion des erreurs avec des commandes telles que On Error Resume Next et afficher une boîte de message pour informer les utilisateurs du problème.
- Comment puis-je ajouter plusieurs filtres à un tableau croisé dynamique à l’aide de VBA ?
- Parcourez plusieurs champs et utilisez le PivotFields propriété pour appliquer plusieurs critères de manière dynamique.
- Est-il possible d'effacer tous les filtres d'un tableau croisé dynamique avec VBA ?
- Oui, utilisez le ClearAllFilters méthode sur le PivotFields objet pour réinitialiser tous les filtres en une seule commande.
Rationaliser l'analyse des données avec des solutions VBA automatisées
L'automatisation des mises à jour des tableaux croisés dynamiques simplifie les tâches répétitives et améliore la productivité. En intégrant VBA dans Excel, les utilisateurs peuvent filtrer dynamiquement les données en fonction des entrées de cellules, garantissant ainsi des informations précises et opportunes. Ceci est particulièrement utile pour gérer de grands ensembles de données dans des scénarios commerciaux. 📊
La polyvalence de VBA permet des personnalisations avancées telles que le déclenchement de mises à jour sur les modifications de cellules et la garantie de l'intégrité des données grâce à la gestion des erreurs. Grâce à ces fonctionnalités, vous pouvez créer des systèmes de reporting robustes et efficaces, faisant d'Excel un outil encore plus puissant pour l'analyse des données et la prise de décision. 🚀
Références pour l'automatisation des mises à jour des tableaux croisés dynamiques avec VBA
- Des informations et des exemples de programmation VBA sont tirés de la documentation officielle de Microsoft sur Référence Excel VBA .
- Des techniques supplémentaires pour les mises à jour dynamiques des tableaux croisés dynamiques ont été inspirées par les contributions des utilisateurs sur le Débordement de pile communauté de programmation.
- Les meilleures pratiques pour gérer les données des tableaux croisés dynamiques étaient basées sur des didacticiels de Campus Excel , une ressource fiable pour les stratégies d'automatisation Excel.