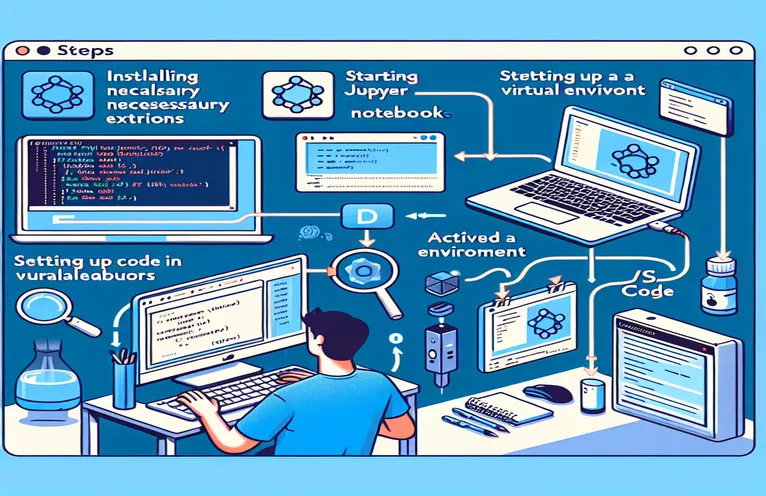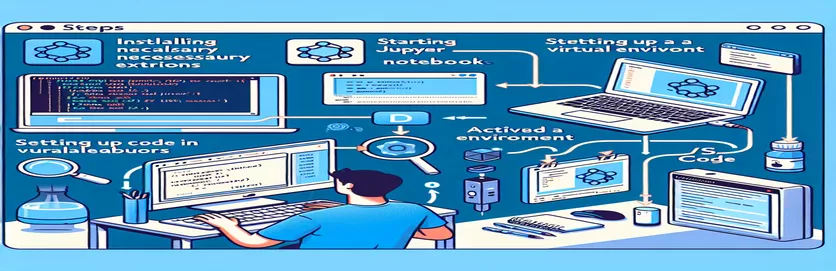Rationaliser votre environnement virtuel dans les notebooks Jupyter
Imaginez ceci : vous avez mis en place un projet Python, soigneusement configuré avec un environnement virtuel, et tout fonctionne parfaitement dans votre terminal. 🛠️ Mais lorsque vous ouvrez votre Jupyter Notebook dans VS Code, la sélection du noyau ne reconnaît pas votre environnement virtuel. Frustrant, non ?
Ce problème est plus courant que vous ne le pensez, en particulier lorsque vous jonglez avec plusieurs outils tels que l'extension Jupyter, Pylance et une version spécifique de Python. Malgré la création d'un noyau avec l'installation du noyau ipython ou l'ajout d'exécutables Python à vos interpréteurs, le notebook peut toujours manquer la configuration correcte. 😤
La bonne nouvelle ? Vous n’êtes pas seul dans cette bataille et il existe une solution. De nombreux développeurs, dont moi-même, ont été confrontés à ce problème et ont découvert des étapes pour aligner l'environnement utilisé dans Jupyter avec celui configuré dans votre terminal. Cet alignement garantit un comportement cohérent, des complétions automatiques et une expérience de débogage transparente.
Dans ce guide, je partagerai des méthodes testées pour faire apparaître votre environnement virtuel dans la liste des noyaux de Jupyter et le configurer correctement dans VS Code. À la fin, vous déboguerez et interagirez sans effort avec le code Python dans Jupyter, tout comme vous le faites dans le terminal. 🚀
| Commande | Exemple d'utilisation |
|---|---|
| source | Active l'environnement virtuel dans le terminal. Par exemple, la source ç/envs/my-project-env/bin/activate prépare l'environnement à l'exécution de scripts Python ou de noyaux Jupyter avec des dépendances isolées. |
| pip install ipykernel | Installe le package ipykernel dans l'environnement virtuel. Ceci est nécessaire pour enregistrer l'environnement en tant que noyau Jupyter. |
| python -m ipykernel install | Enregistre l'environnement virtuel en tant que noyau pour Jupyter Notebook. Les indicateurs --name et --display-name personnalisent son identification. |
| jupyter kernelspec list | Répertorie tous les noyaux Jupyter disponibles sur le système. Cette commande permet de vérifier si l'environnement virtuel a été enregistré avec succès en tant que noyau. |
| !which python | Utilisé dans une cellule Jupyter Notebook pour afficher le chemin de l'interpréteur Python. Ceci est essentiel pour confirmer que l'ordinateur portable utilise le bon environnement virtuel. |
| Python: Select Interpreter | Une commande de la palette de commandes de VS Code qui vous permet de choisir l'interpréteur Python pour votre projet, dont un issu d'un environnement virtuel. |
| check_output | Une fonction du module de sous-processus de Python utilisée pour exécuter des commandes shell telles que jupyter kernelspec list et récupérer leur sortie par programme. |
| assert | Une aide au débogage en Python qui génère une erreur si une condition n'est pas remplie. Utilisé ici pour valider l'enregistrement du noyau et l'exactitude du chemin Python. |
| !pip list | Exécuté dans un Jupyter Notebook pour afficher une liste des packages installés. Utile pour vérifier si des dépendances comme ipykernel sont installées dans l'environnement actif. |
| Cmd+Shift+P | Un raccourci clavier dans VS Code (ou Ctrl+Shift+P sous Windows/Linux) pour ouvrir la palette de commandes, vous permettant d'exécuter des commandes telles que « Python : Sélectionner un interprète". |
Déverrouillage de l'intégration de l'environnement virtuel dans les notebooks Jupyter
Les scripts fournis précédemment répondent à un problème courant auquel les développeurs sont confrontés : rendre un environnement virtuel disponible pour le codage interactif dans Jupyter Notebooks au sein de VS Code. Tout d'abord, nous nous concentrons sur l'enregistrement de l'environnement virtuel en tant que noyau Jupyter à l'aide du noyau ipy emballer. Cette approche garantit que l'environnement virtuel est reconnu par Jupyter, vous permettant de le sélectionner dans la liste déroulante du noyau. Cette étape est vitale car elle aligne l'environnement utilisé dans les notebooks avec l'environnement du terminal, permettant un comportement cohérent lors de l'exécution de scripts Python. 🚀
Par exemple, imaginez que vous venez d'activer votre environnement virtuel et d'installer toutes les dépendances nécessaires à votre projet. Vous essayez de déboguer votre code de manière interactive, mais Jupyter utilise par défaut l'interpréteur global, ce qui entraîne des bibliothèques manquantes et d'autres erreurs. En installant noyau ipy dans votre environnement virtuel et en l'enregistrant à l'aide de la commande fournie, vous éliminez ces écarts et simplifiez le flux de travail.
Ensuite, les scripts illustrent comment configurer l'extension Python de VS Code pour la gestion des interprètes. En ajoutant manuellement le binaire Python de l'environnement virtuel comme interpréteur dans VS Code, vous l'intégrez dans l'écosystème de l'EDI. Cette étape rend non seulement la sélection du noyau transparente, mais garantit également que d'autres fonctionnalités spécifiques à Python, comme IntelliSense et la saisie semi-automatique fournie par Pylance, sont pleinement fonctionnelles. Cette intégration est particulièrement bénéfique lorsque vous travaillez sur des projets complexes où le débogage et le retour en temps réel sont essentiels. 🛠️
Enfin, nous avons inclus des méthodes de test pour valider que le noyau et l'interpréteur corrects sont utilisés. Utiliser des commandes telles que "quel python» dans le bloc-notes confirme que le bloc-notes pointe vers l'environnement prévu. De plus, les scripts Python utilisent une validation basée sur des sous-processus pour vérifier l'enregistrement du noyau et l'exactitude du chemin. Cela garantit que votre configuration est robuste et sans erreur, ouvrant la voie à une expérience de codage fluide. Ces étapes, bien que légèrement techniques, sont réutilisables et fournissent un cadre fiable à tout développeur aux prises avec l'intégration de Jupyter et VS Code.
Configuration des environnements virtuels pour les notebooks Jupyter dans VS Code
Cette solution utilise la configuration Python et Jupyter Notebook dans VS Code en mettant l'accent sur les environnements virtuels.
# Solution 1: Using ipykernel to Register Your Virtual Environment# Step 1: Activate the virtual environment$ source ç/envs/my-project-env/bin/activate# Step 2: Install ipykernel inside the virtual environment(my-project-env) $ pip install ipykernel# Step 3: Add the virtual environment to Jupyter's kernels(my-project-env) $ python -m ipykernel install --user --name=my-project-env --display-name "Python (my-project-env)"# Now, restart VS Code and select the kernel "Python (my-project-env)" from the Jupyter toolbar.# Step 4: Verify that the kernel uses the correct Python path# Run the following in a Jupyter Notebook cell:!which python# This should point to your virtual environment's Python binary.
Utilisation de l'extension Python de VS Code pour gérer les interprètes
Cette méthode utilise l'extension Python dans VS Code pour enregistrer l'environnement virtuel.
# Solution 2: Adding the Virtual Environment as a Python Interpreter# Step 1: Open the Command Palette in VS Code (Ctrl+Shift+P or Cmd+Shift+P on Mac)# Step 2: Search for "Python: Select Interpreter"# Step 3: Click "Enter Interpreter Path" and navigate to the Python binary inside your virtual environment.# Example: /ç/envs/my-project-env/bin/python# Step 4: Open your Jupyter Notebook in VS Code# You should now see "Python (my-project-env)" in the kernel dropdown menu.# Step 5: Verify the interpreter by running a cell with the following command:!which python# Ensure it points to your virtual environment's Python binary.
Tester et valider les solutions
Ce script garantit l'exactitude en incluant des tests unitaires pour valider l'enregistrement du noyau et la sélection de l'interpréteur.
# Unit Test 1: Kernel Availability Testimport osfrom subprocess import check_outputdef test_kernel_registration():kernels = check_output(["jupyter", "kernelspec", "list"]).decode()assert "my-project-env" in kernels, "Kernel registration failed!"test_kernel_registration()# Unit Test 2: Interpreter Path Validationdef test_python_path():python_path = check_output(["which", "python"]).decode().strip()expected_path = "/ç/envs/my-project-env/bin/python"assert python_path == expected_path, "Interpreter path mismatch!"test_python_path()
Maîtriser les configurations d'environnement virtuel dans Jupyter et VS Code
Un autre aspect crucial de la gestion des environnements virtuels dans Jupyter Notebooks avec VS Code est la compréhension de la configuration des variables d'environnement. Les variables d'environnement jouent un rôle essentiel pour garantir que vos noyaux Jupyter pointent vers les chemins Python corrects et accèdent aux dépendances requises. En configurant ces variables, vous pouvez éviter les scénarios dans lesquels votre noyau ne parvient pas à charger les bibliothèques ou pointe vers le mauvais interpréteur Python. Ceci est particulièrement important pour les développeurs travaillant sur des projets complexes avec des exigences d'exécution spécifiques. 🌟
Par exemple, définir le PYTHONPATH La variable d'environnement vous permet d'étendre le chemin de recherche du module en Python. Ceci est utile lorsque la structure de votre projet implique des modules ou des scripts personnalisés situés en dehors des répertoires standard. Vous pouvez ajouter ces chemins lors de l'activation de l'environnement virtuel pour garantir une intégration transparente avec Jupyter Notebooks. Cette technique minimise les erreurs et augmente la productivité, en particulier lorsque vous travaillez sur des tâches gourmandes en données ou sur des pipelines d'apprentissage automatique.
De plus, la gestion des configurations spécifiques à l'environnement directement dans VS Code à l'aide de l'outil paramètres.json Le fichier fournit un flux de travail rationalisé. Cela vous permet de spécifier des paramètres tels que le chemin Python, les commandes d'activation du terminal et les préférences du noyau Jupyter dans votre espace de travail. En tirant parti de ces outils, vous créez un environnement de développement plus cohérent et plus efficace, réduisant ainsi les frais de configuration manuelle tout en maintenant la cohérence entre les sessions.
Foire aux questions sur les environnements virtuels dans Jupyter et VS Code
- Quel est le but du ipykernel emballer?
- Le ipykernel Le package permet à un environnement Python de fonctionner comme un noyau Jupyter. Cela permet aux Jupyter Notebooks d’utiliser l’interpréteur et les bibliothèques Python de l’environnement.
- Comment activer un environnement virtuel dans VS Code ?
- Utilisez la commande terminal source ç/envs/my-project-env/bin/activate. Pour Windows, l'équivalent est my-project-env\Scripts\activate.
- Pourquoi mon noyau pointe-t-il toujours vers l’interpréteur global ?
- Cela se produit lorsque l'environnement virtuel n'est pas correctement enregistré auprès de Jupyter. Utiliser python -m ipykernel install pour enregistrer l'environnement en tant que noyau.
- Comment définir des variables d’environnement pour Jupyter dans VS Code ?
- Modifier le settings.json fichier dans votre espace de travail. Ajoutez les chemins d'accès à votre environnement virtuel et toutes les variables requises pour garantir la compatibilité.
- Puis-je utiliser plusieurs environnements virtuels dans un seul projet ?
- Oui, mais vous devez changer de noyau dans Jupyter Notebooks et mettre à jour l'interpréteur dans VS Code si nécessaire. Utiliser Python: Select Interpreter à partir de la palette de commandes à cet effet.
Débogage rationalisé avec Jupyter et VS Code
La gestion des environnements virtuels pour Jupyter Notebooks nécessite une attention particulière aux détails, mais le processus peut être rationalisé avec une configuration appropriée. En enregistrant les noyaux et en configurant les interpréteurs Python, vous pouvez éviter de nombreux pièges courants et maintenir la cohérence entre les flux de travail de développement. 🛠️
La mise en œuvre de ces techniques optimise non seulement les performances, mais garantit également la compatibilité lors du débogage et de l'exécution des scripts. Cette configuration, bien qu'initialement technique, devient inestimable pour un développement efficace, ce qui en fait une compétence indispensable pour les programmeurs Python.
Sources et références pour la configuration de l'environnement virtuel
- Explication détaillée de l'installation du noyau Jupyter : Documentation Jupyter .
- Guide complet sur la gestion des environnements virtuels Python : Environnements virtuels Python .
- Étapes pour configurer les interpréteurs Python dans VS Code : Extension Python VS Code .
- Bonnes pratiques pour le débogage et la saisie semi-automatique : Prise en charge de VS Code Jupyter .
- Conseils avancés pour la personnalisation du chemin du noyau : Installation du noyau IPython .