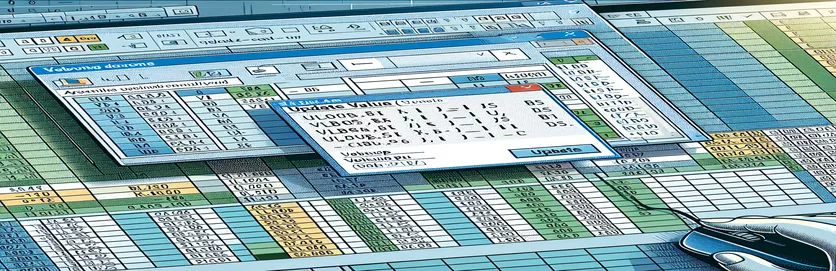એક્સેલ VBA માં VLOOKUP નું મુશ્કેલીનિવારણ
એક્સેલ VBA શીખવું એ એક પડકારજનક કાર્ય હોઈ શકે છે, ખાસ કરીને જ્યારે અણધારી સમસ્યાઓનો સામનો કરવો પડે. એક સામાન્ય સમસ્યા કે જે નવા વપરાશકર્તાઓનો સામનો કરવો પડે છે તે છે "અપડેટ વેલ્યુ" પોપ-અપ વિવિધ શીટ્સમાં VLOOKUP ફંક્શનનો ઉપયોગ કરતી વખતે દેખાય છે. આ લેખ ચોક્કસ મુદ્દાની ચર્ચા કરે છે જ્યાં VBA મેક્રોમાં VLOOKUP કાર્ય ગુમ થયેલ લુકઅપ એરે શીટને કારણે "અપડેટ મૂલ્ય" પ્રોમ્પ્ટનું કારણ બને છે.
"સંગ્રહ વિગતો" અને "પીવટ" નામની શીટ્સ વચ્ચેના મૂલ્યોની તુલના કરવા માટે રચાયેલ કોડની લાઇનને એક્ઝિક્યુટ કરતી વખતે સમસ્યા ઊભી થાય છે. સબરૂટિનને વિભાજિત કરવા અને મૂલ્ય પત્રકોને અપડેટ કરવા સહિતના મુદ્દાને ઉકેલવાના વિવિધ પ્રયાસો છતાં, સમસ્યા યથાવત છે. આ લેખનો હેતુ આ સામાન્ય VBA પડકારનો વિગતવાર ઉકેલ પૂરો પાડવાનો છે.
| આદેશ | વર્ણન |
|---|---|
| Set wsCollection = ThisWorkbook.Worksheets("Collection Details") | વેરીએબલ wsCollection માટે "સંગ્રહ વિગતો" વર્કશીટ અસાઇન કરે છે. |
| lastRow = wsCollection.Cells(wsCollection.Rows.Count, "B").End(xlUp).Row | "સંગ્રહ વિગતો" વર્કશીટની કૉલમ Bમાં ડેટા સાથે છેલ્લી પંક્તિ શોધે છે. |
| wsCollection.Range("G2:G" & lastRow).Formula | "સંગ્રહ વિગતો" વર્કશીટમાં છેલ્લી પંક્તિ માટે શ્રેણી G2 માટે સૂત્ર સેટ કરે છે. |
| wsCollection.UsedRange.EntireColumn.AutoFit | "સંગ્રહ વિગતો" વર્કશીટની વપરાયેલી શ્રેણીમાં તમામ કૉલમની પહોળાઈને સમાયોજિત કરે છે. |
| wsCollection.Range("I2:I" & count + 1).PasteSpecial xlPasteValues | "સંગ્રહ વિગતો" વર્કશીટમાં I2 થી I2 + ગણતરીની શ્રેણીમાં માત્ર મૂલ્યો (સૂત્રો નહીં) પેસ્ટ કરે છે. |
| ThisWorkbook.PivotCaches.Create | PivotTable બનાવવા માટે ઉપયોગમાં લેવા માટે એક નવું PivotCache બનાવે છે. |
| PivotTables("PivotTable1").PivotFields("Sales Return Bill No").Orientation = xlRowField | PivotTable માં "સેલ્સ રીટર્ન બિલ નંબર" ફીલ્ડને પંક્તિ ફીલ્ડ તરીકે સેટ કરે છે. |
| PivotTables("PivotTable1").PivotFields("Narration").PivotItems("From Sales Return").Visible = True | PivotTable ના "Narration" ફીલ્ડમાં "From Sales Return" આઇટમની દૃશ્યતાને સાચી પર સેટ કરે છે. |
એક્સેલ VBA માં VLOOKUP સમસ્યાઓના ઉકેલને સમજવું
પ્રદાન કરેલ સ્ક્રિપ્ટોમાં, મુખ્ય ઉદ્દેશ્ય એ સમસ્યાને ઉકેલવાનો છે જ્યાં Excel VBA માં VLOOKUP કાર્ય "અપડેટ મૂલ્ય" પોપ-અપને ટ્રિગર કરે છે. આ સમસ્યા સામાન્ય રીતે ત્યારે થાય છે જ્યારે VLOOKUP ફોર્મ્યુલામાં ઉલ્લેખિત લુકઅપ એરે શીટ ખૂટે છે અથવા શોધી શકાતી નથી. પ્રથમ સ્ક્રિપ્ટનો ઉપયોગ કરીને "સંગ્રહ વિગતો" શીટમાં શ્રેણી માટે સૂત્ર સેટ કરે છે Set wsCollection = ThisWorkbook.Worksheets("Collection Details") અને lastRow = wsCollection.Cells(wsCollection.Rows.Count, "B").End(xlUp).Row. આ સુનિશ્ચિત કરે છે કે કોષોની શ્રેણી જ્યાં ફોર્મ્યુલા લાગુ કરવામાં આવે છે તે કૉલમ B માં ડેટા સાથેની છેલ્લી પંક્તિના આધારે ચોક્કસ રીતે નક્કી કરવામાં આવે છે. વધુમાં, wsCollection.Range("G2:G" & lastRow).Formula વર્તમાન શીટને યોગ્ય રીતે સંદર્ભિત કરીને "અપડેટ મૂલ્ય" પોપ-અપને ટાળીને, ઉલ્લેખિત શ્રેણી માટે VLOOKUP ફોર્મ્યુલા સેટ કરે છે.
બીજી સ્ક્રિપ્ટ એક ઓપ્ટિમાઇઝેશન છે જે આગળ કોલમની પહોળાઈને સમાયોજિત કરીને પ્રક્રિયાને સ્વચાલિત કરે છે wsCollection.UsedRange.EntireColumn.AutoFit, અને તેની સાથે "સંગ્રહ વિગતો" શીટમાં તારીખો યોગ્ય રીતે અપડેટ કરવામાં આવી છે તેની ખાતરી કરવી wsCollection.Range("I2:I" & count + 1).PasteSpecial xlPasteValues. આ પદ્ધતિ ડેટા એન્ટ્રીને પ્રમાણિત કરવામાં અને સમગ્ર વર્કશીટમાં ડેટા સુસંગતતા જાળવવામાં મદદ કરે છે. વધુમાં, સ્ક્રિપ્ટમાં ગતિશીલ રીતે PivotTable બનાવવાનો સમાવેશ થાય છે ThisWorkbook.PivotCaches.Create અને તેના ક્ષેત્રોને યોગ્ય રીતે ગોઠવી રહ્યા છે. દા.ત.
એક્સેલ VBA માં VLOOKUP અપડેટ વેલ્યુ પોપ-અપ ફિક્સિંગ
આ સ્ક્રિપ્ટ VLOOKUP સમસ્યાઓને હેન્ડલ કરવા અને "અપડેટ વેલ્યુ" પોપ-અપ ટાળવા માટે એક્સેલ VBA નો ઉપયોગ કરે છે.
Sub FixVLookupIssue()Dim wsCollection As WorksheetDim wsPivot As WorksheetDim lastRow As LongDim count As IntegerSet wsCollection = ThisWorkbook.Worksheets("Collection Details")Set wsPivot = ThisWorkbook.Worksheets("Pivot")lastRow = wsCollection.Cells(wsCollection.Rows.Count, "B").End(xlUp).RowwsCollection.Range("G2:G" & lastRow).Formula = "=IF(VLOOKUP($B2,Pivot!$A:$B,2,0)> Collection Details!$F2, Collection Details!$F2,VLOOKUP($B2,Pivot!$A:$B,2,0))"End Sub
ભૂલો ટાળવા માટે VLOOKUP મેક્રોને ઑપ્ટિમાઇઝ કરવું
આ VBA સ્ક્રિપ્ટ એક્સેલ VBA માં VLOOKUP ઑપરેશનને હેન્ડલ કરવા માટે ઑપ્ટિમાઇઝ પદ્ધતિ દર્શાવે છે.
Sub OptimizeVLookup()Dim wsCollection As WorksheetDim wsPivot As WorksheetDim count As IntegerSet wsCollection = ThisWorkbook.Worksheets("Collection Details")Set wsPivot = ThisWorkbook.Worksheets("Pivot")wsCollection.UsedRange.EntireColumn.AutoFitwsCollection.Range("J2").Selectcount = wsCollection.Range(Selection, Selection.End(xlDown)).CountwsCollection.Range(Selection, Selection.End(xlDown)).Value = "X00000002"wsCollection.Range("I2:I" & count + 1).Value = "=TODAY()"wsCollection.Range("I2:I" & count + 1).CopywsCollection.Range("I2:I" & count + 1).PasteSpecial xlPasteValueswsCollection.Range("G2:G" & count + 1).Formula = "=IF(VLOOKUP($B2,Pivot!$A:$B,2,0)> Collection Details!$F2, Collection Details!$F2,VLOOKUP($B2,Pivot!$A:$B,2,0))"End Sub
VBA માં VLOOKUP ને સંભાળવા માટે વ્યાપક અભિગમ
આ VBA સ્ક્રિપ્ટ એક્સેલ VBA માં VLOOKUP ઓપરેશન્સ અને સંબંધિત ડેટા પ્રોસેસિંગનું સંચાલન કરવા માટે વિગતવાર અભિગમ પ્રદાન કરે છે.
Sub ComprehensiveVLookupHandler()Dim wsCollection As WorksheetDim wsPivot As WorksheetDim count As IntegerSet wsCollection = ThisWorkbook.Worksheets("Collection Details")Set wsPivot = ThisWorkbook.Worksheets("Pivot")wsCollection.SelectwsCollection.UsedRange.EntireColumn.AutoFitwsCollection.Range("J2").Selectcount = wsCollection.Range(Selection, Selection.End(xlDown)).CountwsCollection.Range(Selection, Selection.End(xlDown)).Value = "X00000002"wsCollection.Range("I2:I" & count + 1).Value = "=TODAY()"wsCollection.Range("I2:I" & count + 1).CopywsCollection.Range("I2:I" & count + 1).PasteSpecial xlPasteValueswsCollection.Range("G2:G" & count + 1).Formula = "=IF(VLOOKUP($B2,Pivot!$A:$B,2,0)> Collection Details!$F2, Collection Details!$F2,VLOOKUP($B2,Pivot!$A:$B,2,0))"wsCollection.Range("G2:G" & count + 1).SelectThisWorkbook.Sheets("CN-DN Data").SelectThisWorkbook.Worksheets("CN-DN Data").Range("A1:A9").EntireRow.DeleteThisWorkbook.Worksheets("CN-DN Data").UsedRange.EntireColumn.AutoFitThisWorkbook.Worksheets("CN-DN Data").Cells(1, 1).SelectSheets("Pivot").SelectThisWorkbook.PivotCaches.Create(SourceType:=xlDatabase, SourceData:="CN-DN Data!R1C1:R1048576C15", Version:=xlPivotTableVersion15).CreatePivotTable _TableDestination:="Pivot!R3C1", TableName:="PivotTable1", DefaultVersion:=xlPivotTableVersion15ThisWorkbook.Sheets("Pivot").PivotTables("PivotTable1").PivotFields("Sales Return Bill No").Orientation = xlRowFieldThisWorkbook.Sheets("Pivot").PivotTables("PivotTable1").PivotFields("Sales Return Bill No").Position = 1ThisWorkbook.Sheets("Pivot").PivotTables("PivotTable1").AddDataField ThisWorkbook.Sheets("Pivot").PivotTables("PivotTable1").PivotFields("Pending Amt"), "Sum of Pending Amt", xlSumThisWorkbook.Sheets("Pivot").PivotTables("PivotTable1").PivotFields("Narration").Orientation = xlPageFieldThisWorkbook.Sheets("Pivot").PivotTables("PivotTable1").PivotFields("Narration").Position = 1ThisWorkbook.Sheets("Pivot").PivotTables("PivotTable1").PivotFields("Narration").PivotItems("From Sales Return").Visible = TrueThisWorkbook.Sheets("Pivot").PivotTables("PivotTable1").PivotFields("Narration").PivotItems("From Market Return").Visible = FalseThisWorkbook.Sheets("Pivot").PivotTables("PivotTable1").PivotFields("Narration").PivotItems("(blank)").Visible = FalseEnd Sub
એક્સેલ VBA માં VLOOKUP નું સંચાલન કરવા માટે અદ્યતન તકનીકો
એક્સેલ VBA સાથે કામ કરતી વખતે, VLOOKUP જેવા ફંક્શનનો ઉપયોગ કરીને બહુવિધ શીટ્સમાં ડેટાનું સંચાલન કરવું ક્યારેક પડકારો રજૂ કરી શકે છે. આવી સમસ્યાઓને હેન્ડલ કરવા માટેની એક અદ્યતન તકનીક એ સુનિશ્ચિત કરવાની છે કે તમામ જરૂરી શીટ્સ અને ડેટા રેન્જ યોગ્ય રીતે સંદર્ભિત છે અને કાર્યપુસ્તિકામાં અસ્તિત્વમાં છે. આ "અપડેટ વેલ્યુ" પોપ-અપ જેવી સામાન્ય સમસ્યાઓને ટાળે છે. VBAનો લાભ લઈને, તમે જટિલ ફોર્મ્યુલા લાગુ કરતાં પહેલાં ડેટા વેલિડેશન ચેકને સ્વચાલિત કરી શકો છો. દાખલા તરીકે, "પીવોટ" શીટના અસ્તિત્વ અને VLOOKUP માં વપરાતી શ્રેણીની ચકાસણી એ સુનિશ્ચિત કરે છે કે સંદર્ભો માન્ય છે અને ડેટા સુલભ છે. વધુમાં, તમારી VBA સ્ક્રિપ્ટ્સમાં એરર હેન્ડલિંગનો ઉપયોગ કરવાથી ડેટા અથવા શીટ્સ ખૂટે છે તેવા સંજોગોનું સંચાલન કરવામાં મદદ મળી શકે છે, જેનાથી સ્ક્રિપ્ટને અચાનક અટકી જવાથી અને વપરાશકર્તાને માહિતીપ્રદ સંદેશા પ્રદાન કરવાથી અટકાવી શકાય છે.
અન્ય નિર્ણાયક પાસું તમારી VBA સ્ક્રિપ્ટ્સના પ્રદર્શનને ઑપ્ટિમાઇઝ કરવાનું છે. આમાં બિનજરૂરી પસંદગીઓ અને કાર્યપત્રકોના સક્રિયકરણને ટાળવાનો સમાવેશ થાય છે, જે તમારા કોડના અમલીકરણને ધીમું કરી શકે છે. તેના બદલે, સીધો રેન્જ અને કોષોનો સંદર્ભ લો. ઉદાહરણ તરીકે, ફોર્મ્યુલા લાગુ કરતાં પહેલાં શ્રેણી પસંદ કરવાને બદલે, તમે ફોર્મ્યુલાને સીધું જ શ્રેણી ઑબ્જેક્ટ પર સેટ કરી શકો છો. આ ઓવરહેડ ઘટાડે છે અને તમારી સ્ક્રિપ્ટને વધુ કાર્યક્ષમ બનાવે છે. તદુપરાંત, ગતિશીલ શ્રેણી પસંદગી જેવી સુવિધાઓનો સમાવેશ કરવો, જ્યાં વાસ્તવિક ડેટા લંબાઈના આધારે શ્રેણી નક્કી કરવામાં આવે છે, તે સુનિશ્ચિત કરે છે કે તમારી સ્ક્રિપ્ટો મજબૂત રહે છે અને ડેટાના કદમાં થતા ફેરફારોને સ્વીકાર્ય છે. આ તકનીકો સામૂહિક રીતે વધુ વિશ્વસનીય અને ઝડપી VBA સ્ક્રિપ્ટ્સમાં ફાળો આપે છે, એક્સેલમાં તમારા ડેટા પ્રોસેસિંગ કાર્યોની એકંદર કાર્યક્ષમતામાં સુધારો કરે છે.
એક્સેલ VBA અને VLOOKUP માટે સામાન્ય પ્રશ્નો અને ઉકેલો
- હું Excel VBA માં "અપડેટ વેલ્યુ" પોપ-અપને કેવી રીતે ટાળી શકું?
- ખાતરી કરો કે શીટ અને શ્રેણી સંદર્ભિત છે VLOOKUP અસ્તિત્વમાં છે અને તમારી VBA સ્ક્રિપ્ટમાં સાચી જોડણી છે.
- નો હેતુ શું છે UsedRange VBA માં?
- આ UsedRange વર્કશીટમાં ડેટા ધરાવતી કોષોની શ્રેણીને ઓળખવામાં પ્રોપર્ટી મદદ કરે છે, જે વિવિધ ડેટા ઓપરેશન્સ માટે ઉપયોગી થઈ શકે છે.
- VBA નો ઉપયોગ કરીને હું કૉલમમાં છેલ્લી પંક્તિ ગતિશીલ રીતે કેવી રીતે શોધી શકું?
- તમે ઉપયોગ કરી શકો છો Cells(Rows.Count, "B").End(xlUp).Row કૉલમ B માં ડેટા સાથે છેલ્લી પંક્તિ શોધવા માટે.
- શ્રેણી પસંદ કર્યા વિના હું તેને કેવી રીતે લાગુ કરી શકું?
- સીધો રેન્જ ઑબ્જેક્ટનો સંદર્ભ લો અને તેને સેટ કરો Formula મિલકત, દા.ત., Range("G2:G" & lastRow).Formula = "your formula".
- ઉપયોગ શું છે PasteSpecial xlPasteValues VBA માં?
- આ આદેશ નકલ કરેલ શ્રેણીમાંથી લક્ષ્ય શ્રેણીમાં કોઈપણ સૂત્રોને બાદ કરતાં માત્ર મૂલ્યોને જ પેસ્ટ કરે છે.
- હું VBA માં PivotTable કેવી રીતે બનાવી શકું?
- નો ઉપયોગ કરો PivotCaches.Create PivotCache બનાવવાની પદ્ધતિ અને પછી CreatePivotTable PivotTable સુયોજિત કરવાની પદ્ધતિ.
- સ્ક્રિપ્ટ ટર્મિનેશનને રોકવા માટે હું VBA માં ભૂલોને કેવી રીતે હેન્ડલ કરી શકું?
- નો ઉપયોગ કરીને એરર હેન્ડલિંગનો અમલ કરો On Error Resume Next અથવા On Error GoTo રનટાઈમ ભૂલોને સુંદર રીતે મેનેજ કરવા માટે.
- શું કરે EntireColumn.AutoFit VBA માં કરવું?
- આ EntireColumn.AutoFit પદ્ધતિ આપમેળે સામગ્રીને ફિટ કરવા માટે કૉલમની પહોળાઈને સમાયોજિત કરે છે.
- VBA માં શરતના આધારે હું પંક્તિઓ કેવી રીતે કાઢી શકું?
- વાપરવુ AutoFilter શરતના આધારે પંક્તિઓ ફિલ્ટર કરવા અને પછી SpecialCells(xlCellTypeVisible).EntireRow.Delete દૃશ્યમાન પંક્તિઓ કાઢી નાખવા માટે.
એક્સેલ VBA માં VLOOKUP મુદ્દાઓને હેન્ડલિંગ પર અંતિમ વિચારો
એક્સેલ VBA માં VLOOKUP ફંક્શન્સનું સફળતાપૂર્વક સંચાલન કરવા માટે સંદર્ભો અને ભૂલ વ્યવસ્થાપનને સાવચેતીપૂર્વક સંભાળવાની જરૂર છે. બધી શીટ્સ અને ડેટા રેન્જ યોગ્ય રીતે સંદર્ભિત છે તેની ખાતરી કરવાથી "અપડેટ વેલ્યુ" પોપ-અપ જેવી સામાન્ય સમસ્યાઓ અટકાવે છે. તમારા VBA કોડને ઑપ્ટિમાઇઝ કરીને અને ગતિશીલ શ્રેણી પસંદગીઓને અમલમાં મૂકીને, તમે તમારી સ્ક્રિપ્ટની કામગીરી અને વિશ્વસનીયતાને વધારી શકો છો. આ તકનીકો માત્ર તાત્કાલિક સમસ્યાનું નિરાકરણ જ નહીં પરંતુ એક્સેલમાં વધુ મજબૂત ડેટા પ્રોસેસિંગ વર્કફ્લોમાં પણ યોગદાન આપે છે.