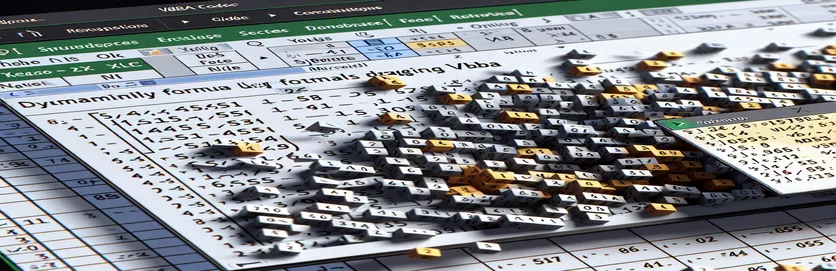VBA સાથે એક્સેલમાં ફોર્મ્યુલા એક્સટેન્શનને સ્વચાલિત કરવું
Excel માં સૂત્રો સાથે કામ કરવું એ પુનરાવર્તિત કાર્ય હોઈ શકે છે, ખાસ કરીને જ્યારે તમારે તેમને કોષોમાં ખેંચવાની જરૂર હોય. તેમના વર્કફ્લોને સુવ્યવસ્થિત કરવા માંગતા લોકો માટે, VBA એ સેલ રેંજને મેન્યુઅલી નિર્દિષ્ટ કર્યા વિના ડાયનેમિકલી ફોર્મ્યુલાને જમણી તરફ ખેંચવાનો ઉકેલ આપે છે.
આ લેખમાં, અમે ફોર્મ્યુલાને જમણી તરફ ખેંચવાની પ્રક્રિયાને સ્વચાલિત કરવા માટે VBA નો ઉપયોગ કેવી રીતે કરવો તે શોધીશું. VBA ની ક્ષમતાઓનો લાભ લઈને, તમે તમારી કાર્યક્ષમતામાં વધારો કરી શકો છો અને તમારા Excel કાર્યોમાં ચોકસાઈની ખાતરી કરી શકો છો.
| આદેશ | વર્ણન |
|---|---|
| Set ws = ThisWorkbook.Sheets("Sheet1") | વર્તમાન વર્કબુકની વર્કશીટ "શીટ1" ને વેરીએબલ ws ને સોંપે છે. |
| Set rng = ws.Range("A1").CurrentRegion | શ્રેણી rng ને સેલ A1 ની આસપાસના વર્તમાન પ્રદેશ તરીકે વ્યાખ્યાયિત કરે છે, જેમાં ડેટા સાથેના તમામ અડીને આવેલા કોષોનો સમાવેશ થાય છે. |
| Set cell = ws.Range("A1") | વર્કશીટ પર ચલ સેલને ચોક્કસ સેલ A1 પર સેટ કરે છે. |
| lastCol = ws.Cells(cell.Row, ws.Columns.Count).End(xlToLeft).Column | વર્કશીટની છેલ્લી કૉલમમાંથી ડાબે ખસીને ઉલ્લેખિત સેલની પંક્તિમાં ડેટા સાથે છેલ્લી કૉલમ શોધે છે. |
| cell.AutoFill Destination:=ws.Range(cell, ws.Cells(cell.Row, lastCol + 1)), Type:=xlFillDefault | ઉલ્લેખિત કોષમાંથી જમણી બાજુની નિર્ધારિત શ્રેણીમાં આપમેળે ફોર્મ્યુલા ભરે છે. |
| ws.Range(startCell, endCell).FillRight | જમણી બાજુએ ભરીને ફોર્મ્યુલાને શરૂઆતના કોષથી અંતિમ કોષ સુધી વિસ્તૃત કરે છે. |
એક્સેલમાં ડાયનેમિક ફોર્મ્યુલા ડ્રેગિંગ માટે VBA ને સમજવું
પૂરી પાડવામાં આવેલ VBA સ્ક્રિપ્ટો હાર્ડકોડેડ સેલ શ્રેણીનો ઉલ્લેખ કર્યા વિના એક્સેલમાં ફોર્મ્યુલાને જમણી તરફ ખેંચવાની પ્રક્રિયાને સ્વચાલિત કરવા માટે ડિઝાઇન કરવામાં આવી છે. પ્રથમ સ્ક્રિપ્ટ, DragFormulaRight, વર્કશીટ વ્યાખ્યાયિત કરીને શરૂ થાય છે Set ws = ThisWorkbook.Sheets("Sheet1"). આ આદેશ ચલ સેટ કરે છે ws સક્રિય વર્કબુકની "શીટ1" નો સંદર્ભ આપવા માટે. પછી, Set rng = ws.Range("A1").CurrentRegion શ્રેણી વ્યાખ્યાયિત કરે છે rng કોષ A1 ની આસપાસના વર્તમાન પ્રદેશ તરીકે, ડેટા સાથેના તમામ અડીને આવેલા કોષો સહિત. આગળની પંક્તિ, Set cell = ws.Range("A1"), ચલ સુયોજિત કરે છે cell ચોક્કસ સેલ A1 માટે. પંક્તિમાં ડેટા સાથે છેલ્લી કૉલમ શોધવા માટે, સ્ક્રિપ્ટનો ઉપયોગ કરે છે lastCol = ws.Cells(cell.Row, ws.Columns.Count).End(xlToLeft).Column. આ આદેશ વર્કશીટની છેલ્લી કોલમથી શરૂ થાય છે અને તે જ પંક્તિમાં છેલ્લી વસ્તીવાળા કોષને શોધવા માટે ડાબે ખસે છે.
છેલ્લે, સ્ક્રિપ્ટ ઉપયોગ કરીને ફોર્મ્યુલાને જમણી તરફ ખેંચવાની ક્રિયા કરે છે cell.AutoFill Destination:=ws.Range(cell, ws.Cells(cell.Row, lastCol + 1)), Type:=xlFillDefault. કોડની આ લાઇન સ્પષ્ટ કરેલ કોષમાંથી જમણી બાજુની નિર્ધારિત શ્રેણીમાં આપમેળે ફોર્મ્યુલાને ભરે છે. બીજી સ્ક્રિપ્ટ, ExtendFormulaRight, સમાન રચનાને અનુસરે છે. તે વર્કશીટ અને શરૂઆતી કોષને વ્યાખ્યાયિત કરીને શરૂ થાય છે Set ws = ThisWorkbook.Sheets("Sheet1") અને Set startCell = ws.Range("A1"). તે પછી સાથેની પંક્તિમાં છેલ્લી વપરાયેલી કૉલમ નક્કી કરે છે lastCol = ws.Cells(startCell.Row, ws.Columns.Count).End(xlToLeft).Column. સ્વતઃભરણની શ્રેણી સાથે સેટ કરેલ છે Set endCell = ws.Cells(startCell.Row, lastCol + 1), અને ફોર્મ્યુલાનો ઉપયોગ કરીને જમણી તરફ વિસ્તૃત કરવામાં આવે છે ws.Range(startCell, endCell).FillRight. આ સ્ક્રિપ્ટો એક્સેલમાં પુનરાવર્તિત કાર્યોને સ્વચાલિત કરવા, સમય બચાવવા અને ભૂલોની સંભાવના ઘટાડવા માટે ઉપયોગી છે.
VBA નો ઉપયોગ કરીને એક્સેલમાં ફોર્મ્યુલા એક્સ્ટેંશનને સ્વચાલિત કરવું
એક્સેલ ઓટોમેશન માટે VBA સ્ક્રિપ્ટ
Sub DragFormulaRight()Dim ws As WorksheetDim rng As RangeDim cell As RangeDim lastCol As LongSet ws = ThisWorkbook.Sheets("Sheet1")' Change the sheet name as neededSet rng = ws.Range("A1").CurrentRegion' Assuming formula is in the first cell of the rangeSet cell = ws.Range("A1")' Find the last column with data in the current row
lastCol = ws.Cells(cell.Row, ws.Columns.Count).End(xlToLeft).Column' Drag the formula one cell to the rightcell.AutoFill Destination:=ws.Range(cell, ws.Cells(cell.Row, lastCol + 1)), Type:=xlFillDefaultEnd Sub
VBA સાથે કૉલમમાં ડાયનેમિકલી ફોર્મ્યુલાને વિસ્તૃત કરો
ડાયનેમિક ફોર્મ્યુલા ડ્રેગિંગ માટે VBA કોડ
Sub ExtendFormulaRight()Dim ws As WorksheetDim startCell As RangeDim endCell As RangeDim lastCol As LongSet ws = ThisWorkbook.Sheets("Sheet1")' Adjust the worksheet name as necessarySet startCell = ws.Range("A1") ' Cell with the formula' Determine the last used column in the rowlastCol = ws.Cells(startCell.Row, ws.Columns.Count).End(xlToLeft).Column
' Set the range to autofillSet endCell = ws.Cells(startCell.Row, lastCol + 1)' Autofill the formula to the rightws.Range(startCell, endCell).FillRightEnd Sub
VBA નો ઉપયોગ કરીને એક્સેલમાં ડાયનેમિક ફોર્મ્યુલા એક્સ્ટેંશન માટે અદ્યતન તકનીકો
એક્સેલમાં ડાયનેમિક ફોર્મ્યુલા ડ્રેગિંગનું બીજું મહત્ત્વનું પાસું એ એવા સંજોગોને હેન્ડલ કરવાનું છે જ્યાં ફોર્મ્યુલાને બહુવિધ પંક્તિઓ અને કૉલમમાં ગતિશીલ રીતે કૉપિ કરવાની જરૂર છે. આ ખાસ કરીને મોટા ડેટાસેટ્સમાં ઉપયોગી થઈ શકે છે જ્યાં ફોર્મ્યુલાનો પ્રારંભિક બિંદુ નિશ્ચિત નથી. વધુ અદ્યતન અભિગમમાં પંક્તિઓ અને કૉલમ દ્વારા પુનરાવર્તિત કરવા માટે VBA લૂપ્સનો ઉપયોગ શામેલ છે, તે સુનિશ્ચિત કરે છે કે સૂત્રો ઇચ્છિત શ્રેણીમાં સતત લાગુ થાય છે. દાખલા તરીકે, a નો ઉપયોગ કરીને For Each સાથે જોડાણમાં લૂપ Range ઑબ્જેક્ટ્સ કોષો પર વધુ દાણાદાર નિયંત્રણ માટે પરવાનગી આપે છે જેઓ સંશોધિત થઈ રહ્યા છે.
લૂપિંગ ઉપરાંત, અમુક કોષો ખાલી હોય અથવા વિવિધ ડેટા પ્રકારો સમાવી શકે તેવા કિસ્સાઓને હેન્ડલ કરવા માટે શરતી તર્કનો સમાવેશ કરી શકાય છે. આ સુનિશ્ચિત કરે છે કે ફોર્મ્યુલા એપ્લિકેશન પ્રક્રિયા મજબૂત છે અને વિવિધ ડેટા સ્ટ્રક્ચર્સ માટે સ્વીકાર્ય છે. આદેશો જેમ કે If...Then નિવેદનોનો ઉપયોગ ફોર્મ્યુલા લાગુ કરતાં પહેલાં શરતોની તપાસ કરવા માટે થઈ શકે છે, આમ ભૂલોને અટકાવી શકાય છે અને સ્ક્રિપ્ટની વિશ્વસનીયતામાં વધારો થાય છે. વધુમાં, લાભ Intersect પદ્ધતિ ફોર્મ્યુલા માટે લક્ષ્ય શ્રેણીને ગતિશીલ રીતે નક્કી કરવામાં મદદ કરી શકે છે, સ્ક્રિપ્ટને વધુ સર્વતોમુખી બનાવે છે.
એક્સેલમાં ડાયનેમિક ફોર્મ્યુલા ડ્રેગિંગ વિશે વારંવાર પૂછાતા પ્રશ્નો
- બહુવિધ કૉલમમાં ફોર્મ્યુલાને ખેંચવા માટે હું VBA નો ઉપયોગ કેવી રીતે કરી શકું?
- તમે ઇચ્છિત કૉલમ દ્વારા પુનરાવર્તન કરવા માટે લૂપનો ઉપયોગ કરી શકો છો અને ફોર્મ્યુલાનો ઉપયોગ કરીને લાગુ કરી શકો છો Range.FillRight અથવા Range.AutoFill.
- શું હું ફોર્મ્યુલાને બંને દિશામાં (જમણે અને નીચે) ગતિશીલ રીતે ખેંચી શકું?
- હા, તમે ઉપયોગ કરી શકો છો Range.AutoFill ની સાથે xlFillDefault ફોર્મ્યુલાને ગતિશીલ રીતે કોઈપણ દિશામાં ખેંચવાનો વિકલ્પ.
- જો મારી ડેટા શ્રેણી વારંવાર બદલાય તો શું? VBA આને કેવી રીતે હેન્ડલ કરી શકે?
- નો ઉપયોગ કરો CurrentRegion બદલાતી ડેટા શ્રેણીમાં ગતિશીલ રીતે સમાયોજિત કરવા અને તે મુજબ ફોર્મ્યુલા લાગુ કરવા માટેની મિલકત.
- હું કેવી રીતે સુનિશ્ચિત કરી શકું કે સૂત્રો ફક્ત બિન-ખાલી કોષો પર લાગુ થાય છે?
- એક સામેલ કરો If...Then ફોર્મ્યુલા લાગુ કરતાં પહેલાં કોષ ખાલી નથી કે કેમ તે તપાસવા માટેનું નિવેદન.
- શું VBA નો ઉપયોગ કરીને નિરપેક્ષ અને સંબંધિત સંદર્ભો સાથે સૂત્રોની નકલ કરવી શક્ય છે?
- હા, તમે તમારા ફોર્મ્યુલામાં કોષના સંદર્ભોને જરૂર મુજબ નિરપેક્ષ અને સંબંધિત સંદર્ભો જાળવવા માટે તેની નકલ કરતા પહેલા તેની હેરફેર કરી શકો છો.
- છેલ્લી વપરાયેલ પંક્તિ અથવા કૉલમ શોધવા માટે કઈ VBA પદ્ધતિઓનો ઉપયોગ કરી શકાય છે?
- વાપરવુ End(xlUp) અથવા End(xlToLeft) શ્રેણીમાં છેલ્લી વપરાયેલ પંક્તિ અથવા કૉલમ શોધવા માટેની પદ્ધતિઓ.
- VBA સાથે ફોર્મ્યુલા ખેંચતી વખતે હું ભૂલોને કેવી રીતે હેન્ડલ કરી શકું?
- મદદથી ભૂલ હેન્ડલિંગ સામેલ On Error Resume Next પ્રક્રિયા દરમિયાન સંભવિત ભૂલોનું સંચાલન કરવા માટે.
- શું હું સુરક્ષિત શીટ્સમાં સૂત્રોને ખેંચવા માટે VBA નો ઉપયોગ કરી શકું?
- હા, પરંતુ તમારે શીટને અસુરક્ષિત કરવાની જરૂર છે, ફોર્મ્યુલા લાગુ કરો અને પછી તેનો ઉપયોગ કરીને તેને ફરીથી સુરક્ષિત કરો Sheet.Unprotect અને Sheet.Protect પદ્ધતિઓ
- VBA માં ચોક્કસ માપદંડોના આધારે હું ફોર્મ્યુલાને કેવી રીતે ખેંચી શકું?
- વાપરવુ If...Then અથવા Select Case ચોક્કસ માપદંડો અથવા શરતોના આધારે સૂત્રો લાગુ કરવા માટેના નિવેદનો.
- વચ્ચે શું તફાવત છે AutoFill અને FillRight VBA માં?
- AutoFill જ્યારે શ્રેણી ભરવા, ફોર્મેટિંગ વગેરે જેવા વધુ વિકલ્પો માટે પરવાનગી આપે છે FillRight ખાસ કરીને સૂત્રો અથવા મૂલ્યોની જમણી તરફ નકલ કરવા માટે છે.
રેપિંગ અપ: VBA સાથે કાર્યક્ષમ ફોર્મ્યુલા ખેંચવું
એક્સેલમાં ફોર્મ્યુલાને ગતિશીલ રીતે જમણી તરફ ખેંચવા માટે VBA નો ઉપયોગ કરવો એ પુનરાવર્તિત કાર્યોને સુવ્યવસ્થિત કરવા અને ડેટાની ચોકસાઈની ખાતરી કરવા માટે એક શક્તિશાળી તકનીક છે. જેવી VBA પદ્ધતિઓનો સમાવેશ કરીને AutoFill અને FillRight, વપરાશકર્તાઓ સેલ રેન્જનો મેન્યુઅલી ઉલ્લેખ કર્યા વિના તેમના ડેટાને અસરકારક રીતે સંચાલિત કરી શકે છે. આ ઓટોમેશન ઉત્પાદકતા અને વિશ્વસનીયતામાં વધારો કરે છે, જે એક્સેલને ડેટા વિશ્લેષણ માટે વધુ મજબૂત સાધન બનાવે છે.