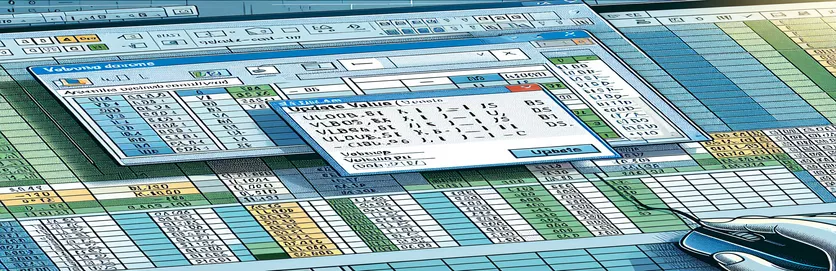एक्सेल VBA में VLOOKUP समस्या निवारण
एक्सेल वीबीए सीखना एक चुनौतीपूर्ण कार्य हो सकता है, खासकर जब अप्रत्याशित समस्याओं का सामना करना पड़ रहा हो। नए उपयोगकर्ताओं के सामने आने वाली एक आम समस्या विभिन्न शीटों पर VLOOKUP फ़ंक्शन का उपयोग करते समय दिखाई देने वाला "अपडेट वैल्यू" पॉप-अप है। यह आलेख एक विशिष्ट मुद्दे पर चर्चा करता है जहां VBA मैक्रो में VLOOKUP फ़ंक्शन गुम लुकअप सरणी शीट के कारण "अपडेट वैल्यू" प्रॉम्प्ट का कारण बनता है।
समस्या तब उत्पन्न होती है जब "संग्रह विवरण" और "पिवोट" नामक शीटों के बीच मानों की तुलना करने के लिए डिज़ाइन की गई कोड की एक पंक्ति निष्पादित की जाती है। समस्या को हल करने के विभिन्न प्रयासों के बावजूद, जिसमें सबरूटीन को विभाजित करना और वैल्यू शीट को अपडेट करना शामिल है, समस्या बनी रहती है। इस लेख का उद्देश्य इस सामान्य VBA चुनौती का विस्तृत समाधान प्रदान करना है।
| आज्ञा | विवरण |
|---|---|
| Set wsCollection = ThisWorkbook.Worksheets("Collection Details") | वेरिएबल wsCollection को "कलेक्शन विवरण" वर्कशीट असाइन करता है। |
| lastRow = wsCollection.Cells(wsCollection.Rows.Count, "B").End(xlUp).Row | "संग्रह विवरण" वर्कशीट के कॉलम बी में डेटा के साथ अंतिम पंक्ति ढूँढता है। |
| wsCollection.Range("G2:G" & lastRow).Formula | "संग्रह विवरण" वर्कशीट में अंतिम पंक्ति तक श्रेणी G2 के लिए सूत्र सेट करता है। |
| wsCollection.UsedRange.EntireColumn.AutoFit | "संग्रह विवरण" वर्कशीट की प्रयुक्त सीमा में सभी स्तंभों की चौड़ाई को समायोजित करता है। |
| wsCollection.Range("I2:I" & count + 1).PasteSpecial xlPasteValues | "संग्रह विवरण" वर्कशीट में केवल मान (सूत्र नहीं) को I2 से I2 + गिनती की श्रेणी में चिपकाता है। |
| ThisWorkbook.PivotCaches.Create | PivotTable बनाने के लिए उपयोग करने के लिए एक नया PivotCache बनाता है। |
| PivotTables("PivotTable1").PivotFields("Sales Return Bill No").Orientation = xlRowField | पिवोटटेबल में "सेल्स रिटर्न बिल नंबर" फ़ील्ड को एक पंक्ति फ़ील्ड के रूप में सेट करता है। |
| PivotTables("PivotTable1").PivotFields("Narration").PivotItems("From Sales Return").Visible = True | PivotTable के "कथन" फ़ील्ड में "बिक्री रिटर्न से" आइटम की दृश्यता को सत्य पर सेट करता है। |
Excel VBA में VLOOKUP समस्याओं के समाधान को समझना
प्रदान की गई स्क्रिप्ट में, मुख्य उद्देश्य उस समस्या को हल करना है जहां Excel VBA में VLOOKUP फ़ंक्शन "अपडेट वैल्यू" पॉप-अप को ट्रिगर करता है। यह समस्या आम तौर पर तब होती है जब VLOOKUP सूत्र में संदर्भित लुकअप सरणी शीट गायब है या नहीं पाई जा सकती है। पहली स्क्रिप्ट "संग्रह विवरण" शीट का उपयोग करके एक श्रेणी के लिए सूत्र निर्धारित करती है Set wsCollection = ThisWorkbook.Worksheets("Collection Details") और lastRow = wsCollection.Cells(wsCollection.Rows.Count, "B").End(xlUp).Row. यह सुनिश्चित करता है कि उन कक्षों की श्रेणी जहां सूत्र लागू किया गया है, कॉलम बी में डेटा के साथ अंतिम पंक्ति के आधार पर सटीक रूप से निर्धारित की जाती है। इसके अतिरिक्त, wsCollection.Range("G2:G" & lastRow).Formula निर्दिष्ट सीमा के लिए VLOOKUP फॉर्मूला सेट करता है, मौजूदा शीट को सही ढंग से संदर्भित करके "अपडेट वैल्यू" पॉप-अप से बचता है।
दूसरी स्क्रिप्ट एक अनुकूलन है जो कॉलम की चौड़ाई को समायोजित करके प्रक्रिया को और स्वचालित करती है wsCollection.UsedRange.EntireColumn.AutoFit, और यह सुनिश्चित करना कि तारीखें "संग्रह विवरण" शीट में ठीक से अपडेट की गई हैं wsCollection.Range("I2:I" & count + 1).PasteSpecial xlPasteValues. यह विधि डेटा प्रविष्टि को मानकीकृत करने और संपूर्ण कार्यपत्रक में डेटा स्थिरता बनाए रखने में मदद करती है। इसके अलावा, स्क्रिप्ट में गतिशील रूप से एक PivotTable बनाना शामिल है ThisWorkbook.PivotCaches.Create और इसके फ़ील्ड को उचित रूप से कॉन्फ़िगर करना। उदाहरण के लिए, स्क्रिप्ट "सेल्स रिटर्न बिल नंबर" फ़ील्ड को एक पंक्ति फ़ील्ड के रूप में सेट करती है और सटीक डेटा विश्लेषण और रिपोर्टिंग सुनिश्चित करते हुए, सारांश के लिए डेटा फ़ील्ड के रूप में "लंबित राशि" जोड़ती है।
Excel VBA में VLOOKUP अद्यतन मान पॉप-अप को ठीक करना
यह स्क्रिप्ट VLOOKUP समस्याओं को संभालने और "अपडेट वैल्यू" पॉप-अप से बचने के लिए Excel VBA का उपयोग करती है।
Sub FixVLookupIssue()Dim wsCollection As WorksheetDim wsPivot As WorksheetDim lastRow As LongDim count As IntegerSet wsCollection = ThisWorkbook.Worksheets("Collection Details")Set wsPivot = ThisWorkbook.Worksheets("Pivot")lastRow = wsCollection.Cells(wsCollection.Rows.Count, "B").End(xlUp).RowwsCollection.Range("G2:G" & lastRow).Formula = "=IF(VLOOKUP($B2,Pivot!$A:$B,2,0)> Collection Details!$F2, Collection Details!$F2,VLOOKUP($B2,Pivot!$A:$B,2,0))"End Sub
त्रुटियों से बचने के लिए VLOOKUP मैक्रो को अनुकूलित करना
यह VBA स्क्रिप्ट एक्सेल VBA में VLOOKUP संचालन को संभालने के लिए एक अनुकूलित विधि प्रदर्शित करती है।
Sub OptimizeVLookup()Dim wsCollection As WorksheetDim wsPivot As WorksheetDim count As IntegerSet wsCollection = ThisWorkbook.Worksheets("Collection Details")Set wsPivot = ThisWorkbook.Worksheets("Pivot")wsCollection.UsedRange.EntireColumn.AutoFitwsCollection.Range("J2").Selectcount = wsCollection.Range(Selection, Selection.End(xlDown)).CountwsCollection.Range(Selection, Selection.End(xlDown)).Value = "X00000002"wsCollection.Range("I2:I" & count + 1).Value = "=TODAY()"wsCollection.Range("I2:I" & count + 1).CopywsCollection.Range("I2:I" & count + 1).PasteSpecial xlPasteValueswsCollection.Range("G2:G" & count + 1).Formula = "=IF(VLOOKUP($B2,Pivot!$A:$B,2,0)> Collection Details!$F2, Collection Details!$F2,VLOOKUP($B2,Pivot!$A:$B,2,0))"End Sub
वीबीए में वीलुकअप को संभालने के लिए व्यापक दृष्टिकोण
यह VBA स्क्रिप्ट एक्सेल VBA में VLOOKUP संचालन और संबंधित डेटा प्रोसेसिंग को प्रबंधित करने के लिए एक विस्तृत दृष्टिकोण प्रदान करती है।
Sub ComprehensiveVLookupHandler()Dim wsCollection As WorksheetDim wsPivot As WorksheetDim count As IntegerSet wsCollection = ThisWorkbook.Worksheets("Collection Details")Set wsPivot = ThisWorkbook.Worksheets("Pivot")wsCollection.SelectwsCollection.UsedRange.EntireColumn.AutoFitwsCollection.Range("J2").Selectcount = wsCollection.Range(Selection, Selection.End(xlDown)).CountwsCollection.Range(Selection, Selection.End(xlDown)).Value = "X00000002"wsCollection.Range("I2:I" & count + 1).Value = "=TODAY()"wsCollection.Range("I2:I" & count + 1).CopywsCollection.Range("I2:I" & count + 1).PasteSpecial xlPasteValueswsCollection.Range("G2:G" & count + 1).Formula = "=IF(VLOOKUP($B2,Pivot!$A:$B,2,0)> Collection Details!$F2, Collection Details!$F2,VLOOKUP($B2,Pivot!$A:$B,2,0))"wsCollection.Range("G2:G" & count + 1).SelectThisWorkbook.Sheets("CN-DN Data").SelectThisWorkbook.Worksheets("CN-DN Data").Range("A1:A9").EntireRow.DeleteThisWorkbook.Worksheets("CN-DN Data").UsedRange.EntireColumn.AutoFitThisWorkbook.Worksheets("CN-DN Data").Cells(1, 1).SelectSheets("Pivot").SelectThisWorkbook.PivotCaches.Create(SourceType:=xlDatabase, SourceData:="CN-DN Data!R1C1:R1048576C15", Version:=xlPivotTableVersion15).CreatePivotTable _TableDestination:="Pivot!R3C1", TableName:="PivotTable1", DefaultVersion:=xlPivotTableVersion15ThisWorkbook.Sheets("Pivot").PivotTables("PivotTable1").PivotFields("Sales Return Bill No").Orientation = xlRowFieldThisWorkbook.Sheets("Pivot").PivotTables("PivotTable1").PivotFields("Sales Return Bill No").Position = 1ThisWorkbook.Sheets("Pivot").PivotTables("PivotTable1").AddDataField ThisWorkbook.Sheets("Pivot").PivotTables("PivotTable1").PivotFields("Pending Amt"), "Sum of Pending Amt", xlSumThisWorkbook.Sheets("Pivot").PivotTables("PivotTable1").PivotFields("Narration").Orientation = xlPageFieldThisWorkbook.Sheets("Pivot").PivotTables("PivotTable1").PivotFields("Narration").Position = 1ThisWorkbook.Sheets("Pivot").PivotTables("PivotTable1").PivotFields("Narration").PivotItems("From Sales Return").Visible = TrueThisWorkbook.Sheets("Pivot").PivotTables("PivotTable1").PivotFields("Narration").PivotItems("From Market Return").Visible = FalseThisWorkbook.Sheets("Pivot").PivotTables("PivotTable1").PivotFields("Narration").PivotItems("(blank)").Visible = FalseEnd Sub
Excel VBA में VLOOKUP को प्रबंधित करने की उन्नत तकनीकें
एक्सेल VBA के साथ काम करते समय, VLOOKUP जैसे फ़ंक्शंस का उपयोग करके कई शीटों में डेटा प्रबंधित करना कभी-कभी चुनौतियाँ पेश कर सकता है। ऐसे मुद्दों को संभालने की एक उन्नत तकनीक यह सुनिश्चित करना है कि सभी आवश्यक शीट और डेटा श्रेणियां सही ढंग से संदर्भित हैं और कार्यपुस्तिका में मौजूद हैं। यह "अपडेट वैल्यू" पॉप-अप जैसी सामान्य समस्याओं से बचा जाता है। वीबीए का लाभ उठाकर, आप जटिल फ़ार्मुलों को लागू करने से पहले डेटा सत्यापन जांच को स्वचालित कर सकते हैं। उदाहरण के लिए, "पिवोट" शीट के अस्तित्व और VLOOKUP में उपयोग की गई सीमा की पुष्टि यह सुनिश्चित करती है कि संदर्भ मान्य हैं और डेटा पहुंच योग्य है। इसके अतिरिक्त, आपकी वीबीए स्क्रिप्ट में त्रुटि प्रबंधन का उपयोग उन परिदृश्यों को प्रबंधित करने में मदद कर सकता है जहां डेटा या शीट गायब हैं, जिससे स्क्रिप्ट को अचानक रुकने से रोका जा सकता है और उपयोगकर्ता को सूचनात्मक संदेश प्रदान किया जा सकता है।
एक अन्य महत्वपूर्ण पहलू आपकी VBA स्क्रिप्ट के प्रदर्शन को अनुकूलित करना है। इसमें वर्कशीट के अनावश्यक चयन और सक्रियण से बचना शामिल है, जो आपके कोड के निष्पादन को धीमा कर सकता है। इसके बजाय, सीधे श्रेणियों और कोशिकाओं का संदर्भ लें। उदाहरण के लिए, किसी सूत्र को लागू करने से पहले किसी श्रेणी का चयन करने के बजाय, आप सूत्र को सीधे श्रेणी ऑब्जेक्ट पर सेट कर सकते हैं। यह ओवरहेड को कम करता है और आपकी स्क्रिप्ट को अधिक कुशल बनाता है। इसके अलावा, गतिशील रेंज चयन जैसी सुविधाओं को शामिल करना, जहां सीमा वास्तविक डेटा लंबाई के आधार पर निर्धारित की जाती है, यह सुनिश्चित करती है कि आपकी स्क्रिप्ट डेटा आकार में बदलावों के लिए मजबूत और अनुकूलनीय बनी रहे। ये तकनीकें सामूहिक रूप से अधिक विश्वसनीय और तेज़ वीबीए स्क्रिप्ट में योगदान करती हैं, जिससे एक्सेल में आपके डेटा प्रोसेसिंग कार्यों की समग्र दक्षता में सुधार होता है।
एक्सेल वीबीए और वीलुकअप के लिए सामान्य प्रश्न और समाधान
- मैं Excel VBA में "अपडेट वैल्यू" पॉप-अप से कैसे बच सकता हूँ?
- सुनिश्चित करें कि शीट और रेंज का संदर्भ दिया गया है VLOOKUP मौजूद हैं और आपकी VBA स्क्रिप्ट में सही ढंग से लिखे गए हैं।
- का उद्देश्य क्या है UsedRange वीबीए में?
- UsedRange प्रॉपर्टी वर्कशीट में डेटा रखने वाले सेल की श्रेणी की पहचान करने में मदद करती है, जो विभिन्न डेटा संचालन के लिए उपयोगी हो सकती है।
- मैं वीबीए का उपयोग करके कॉलम में अंतिम पंक्ति को गतिशील रूप से कैसे ढूंढ सकता हूं?
- आप उपयोग कर सकते हैं Cells(Rows.Count, "B").End(xlUp).Row कॉलम बी में डेटा के साथ अंतिम पंक्ति खोजने के लिए।
- मैं किसी श्रेणी का चयन किए बिना उस पर सूत्र कैसे लागू करूं?
- रेंज ऑब्जेक्ट को सीधे संदर्भित करें और उसे सेट करें Formula संपत्ति, जैसे, Range("G2:G" & lastRow).Formula = "your formula".
- का क्या उपयोग है PasteSpecial xlPasteValues वीबीए में?
- यह आदेश कॉपी की गई सीमा से लक्ष्य सीमा तक, किसी भी सूत्र को छोड़कर, केवल मान चिपकाता है।
- मैं VBA में PivotTable कैसे बनाऊं?
- उपयोग PivotCaches.Create PivotCache बनाने की विधि और फिर CreatePivotTable PivotTable सेट करने की विधि.
- स्क्रिप्ट समाप्ति को रोकने के लिए मैं वीबीए में त्रुटियों को कैसे संभाल सकता हूं?
- का उपयोग करके त्रुटि प्रबंधन लागू करें On Error Resume Next या On Error GoTo रनटाइम त्रुटियों को शानदार ढंग से प्रबंधित करने के लिए।
- क्या करता है EntireColumn.AutoFit वीबीए में करें?
- EntireColumn.AutoFit विधि सामग्री को स्वचालित रूप से फिट करने के लिए कॉलम की चौड़ाई को समायोजित करती है।
- मैं VBA में किसी शर्त के आधार पर पंक्तियाँ कैसे हटा सकता हूँ?
- उपयोग AutoFilter किसी शर्त के आधार पर पंक्तियों को फ़िल्टर करना और फिर SpecialCells(xlCellTypeVisible).EntireRow.Delete दृश्यमान पंक्तियों को हटाने के लिए.
एक्सेल VBA में VLOOKUP मुद्दों से निपटने पर अंतिम विचार
Excel VBA में VLOOKUP फ़ंक्शंस को सफलतापूर्वक प्रबंधित करने के लिए संदर्भों और त्रुटि प्रबंधन को सावधानीपूर्वक संभालने की आवश्यकता होती है। यह सुनिश्चित करना कि सभी शीट और डेटा श्रेणियाँ उचित रूप से संदर्भित हैं, "अपडेट वैल्यू" पॉप-अप जैसी सामान्य समस्याओं को रोकता है। अपने वीबीए कोड को अनुकूलित करके और गतिशील रेंज चयनों को लागू करके, आप अपनी स्क्रिप्ट के प्रदर्शन और विश्वसनीयता को बढ़ा सकते हैं। ये तकनीकें न केवल तत्काल समस्या का समाधान करती हैं बल्कि एक्सेल में अधिक मजबूत डेटा प्रोसेसिंग वर्कफ़्लो में भी योगदान देती हैं।