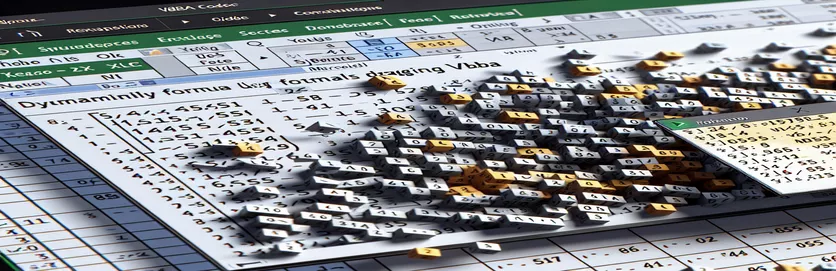Automatiziranje proširenja formule u Excelu s VBA
Rad s formulama u Excelu može biti zadatak koji se ponavlja, osobito kada ih morate povlačiti po ćelijama. Za one koji žele pojednostaviti tijek rada, VBA nudi rješenje za dinamičko povlačenje formula udesno bez ručnog određivanja raspona ćelija.
U ovom ćemo članku istražiti kako upotrijebiti VBA za automatizaciju procesa povlačenja formule udesno. Iskorištavanjem VBA mogućnosti možete poboljšati svoju učinkovitost i osigurati točnost u svojim Excel zadacima.
| Naredba | Opis |
|---|---|
| Set ws = ThisWorkbook.Sheets("Sheet1") | Dodjeljuje radni list "Sheet1" trenutne radne knjige varijabli ws. |
| Set rng = ws.Range("A1").CurrentRegion | Definira raspon rng kao trenutnu regiju oko ćelije A1, koja uključuje sve susjedne ćelije s podacima. |
| Set cell = ws.Range("A1") | Postavlja ćeliju varijable na određenu ćeliju A1 na radnom listu. |
| lastCol = ws.Cells(cell.Row, ws.Columns.Count).End(xlToLeft).Column | Pronalazi zadnji stupac s podacima u retku navedene ćelije pomicanjem lijevo od zadnjeg stupca radnog lista. |
| cell.AutoFill Destination:=ws.Range(cell, ws.Cells(cell.Row, lastCol + 1)), Type:=xlFillDefault | Automatski ispunjava formulu od navedene ćelije do određenog raspona s desne strane. |
| ws.Range(startCell, endCell).FillRight | Proširuje formulu od početne do završne ćelije popunjavanjem udesno. |
Razumijevanje VBA za dinamičko povlačenje formule u Excelu
Priložene VBA skripte osmišljene su za automatizaciju procesa povlačenja formule udesno u Excelu bez navođenja čvrsto kodiranog raspona ćelija. Prvi scenarij, DragFormulaRight, počinje definiranjem radnog lista Set ws = ThisWorkbook.Sheets("Sheet1"). Ova naredba postavlja varijablu ws na referencu "Sheet1" aktivne radne knjige. Zatim, Set rng = ws.Range("A1").CurrentRegion definira raspon rng kao trenutno područje oko ćelije A1, uključujući sve susjedne ćelije s podacima. Sljedeći redak, Set cell = ws.Range("A1"), postavlja varijablu cell u određenu ćeliju A1. Da bi pronašla zadnji stupac s podacima u retku, skripta koristi lastCol = ws.Cells(cell.Row, ws.Columns.Count).End(xlToLeft).Column. Ova naredba počinje od posljednjeg stupca radnog lista i pomiče se ulijevo kako bi se pronašla zadnja popunjena ćelija u istom retku.
Konačno, skripta izvodi radnju povlačenja formule udesno koristeći cell.AutoFill Destination:=ws.Range(cell, ws.Cells(cell.Row, lastCol + 1)), Type:=xlFillDefault. Ovaj redak koda automatski ispunjava formulu od navedene ćelije do određenog raspona s desne strane. Drugi scenarij, ExtendFormulaRight, slijedi sličnu strukturu. Započinje definiranjem radnog lista i početne ćelije s Set ws = ThisWorkbook.Sheets("Sheet1") i Set startCell = ws.Range("A1"). Zatim određuje zadnji korišteni stupac u retku s lastCol = ws.Cells(startCell.Row, ws.Columns.Count).End(xlToLeft).Column. Postavljen je raspon za automatsko popunjavanje Set endCell = ws.Cells(startCell.Row, lastCol + 1), a formula se proširuje udesno pomoću ws.Range(startCell, endCell).FillRight. Ove su skripte korisne za automatizaciju ponavljajućih zadataka u Excelu, uštedu vremena i smanjenje vjerojatnosti pogrešaka.
Automatiziranje proširenja formule u Excelu pomoću VBA
VBA skripta za Excel automatizaciju
Sub DragFormulaRight()Dim ws As WorksheetDim rng As RangeDim cell As RangeDim lastCol As LongSet ws = ThisWorkbook.Sheets("Sheet1")' Change the sheet name as neededSet rng = ws.Range("A1").CurrentRegion' Assuming formula is in the first cell of the rangeSet cell = ws.Range("A1")' Find the last column with data in the current row
lastCol = ws.Cells(cell.Row, ws.Columns.Count).End(xlToLeft).Column' Drag the formula one cell to the rightcell.AutoFill Destination:=ws.Range(cell, ws.Cells(cell.Row, lastCol + 1)), Type:=xlFillDefaultEnd Sub
Dinamički proširite formule preko stupaca pomoću VBA
VBA kod za dinamičko povlačenje formule
Sub ExtendFormulaRight()Dim ws As WorksheetDim startCell As RangeDim endCell As RangeDim lastCol As LongSet ws = ThisWorkbook.Sheets("Sheet1")' Adjust the worksheet name as necessarySet startCell = ws.Range("A1") ' Cell with the formula' Determine the last used column in the rowlastCol = ws.Cells(startCell.Row, ws.Columns.Count).End(xlToLeft).Column
' Set the range to autofillSet endCell = ws.Cells(startCell.Row, lastCol + 1)' Autofill the formula to the rightws.Range(startCell, endCell).FillRightEnd Sub
Napredne tehnike za dinamičko proširenje formule u Excelu pomoću VBA
Drugi kritični aspekt dinamičkog povlačenja formule u Excelu je rukovanje scenarijima u kojima formulu treba dinamički kopirati u više redaka i stupaca. Ovo može biti osobito korisno u velikim skupovima podataka gdje početna točka formule nije fiksna. Napredniji pristup uključuje korištenje VBA petlji za ponavljanje kroz retke i stupce, osiguravajući da se formule dosljedno primjenjuju u željenom rasponu. Na primjer, pomoću a For Each petlja u spoju sa Range objekti omogućuju detaljniju kontrolu nad stanicama koje se mijenjaju.
Uz petlje, uvjetna logika može se uključiti za obradu slučajeva u kojima su određene ćelije prazne ili sadrže različite vrste podataka. To osigurava da je postupak primjene formule robustan i prilagodljiv različitim strukturama podataka. Naredbe kao što su If...Then izjave se mogu koristiti za provjeru uvjeta prije primjene formule, čime se sprječavaju pogreške i povećava pouzdanost skripte. Štoviše, iskorištavanjem Intersect Metoda može pomoći u dinamičkom određivanju ciljnog raspona za formulu, čineći skriptu svestranijom.
Često postavljana pitanja o dinamičkom povlačenju formule u Excelu
- Kako mogu koristiti VBA za povlačenje formule preko više stupaca?
- Možete koristiti petlju za ponavljanje kroz željene stupce i primijeniti formulu pomoću Range.FillRight ili Range.AutoFill.
- Mogu li dinamički povlačiti formule u oba smjera (desno i dolje)?
- Da, možete koristiti Range.AutoFill s xlFillDefault mogućnost dinamičkog povlačenja formula u bilo kojem smjeru.
- Što ako se moj raspon podataka često mijenja? Kako VBA to može riješiti?
- Koristiti CurrentRegion svojstvo za dinamičku prilagodbu promjenjivom rasponu podataka i primjenu formule u skladu s tim.
- Kako mogu osigurati da se formule primjenjuju samo na ćelije koje nisu prazne?
- Uključite an If...Then naredbu za provjeru nije li ćelija prazna prije primjene formule.
- Je li moguće kopirati formule s apsolutnim i relativnim referencama pomoću VBA?
- Da, možete manipulirati referencama ćelija u svojoj formuli prije nego što je kopirate kako biste prema potrebi zadržali apsolutne i relativne reference.
- Koje VBA metode se mogu koristiti za pronalaženje posljednjeg korištenog retka ili stupca?
- Koristiti End(xlUp) ili End(xlToLeft) metode za pronalaženje posljednjeg korištenog retka ili stupca u rasponu.
- Kako rješavam pogreške prilikom povlačenja formula s VBA?
- Uključite rukovanje pogreškama pomoću On Error Resume Next za upravljanje potencijalnim pogreškama tijekom procesa.
- Mogu li koristiti VBA za povlačenje formula u zaštićene listove?
- Da, ali trebate ukloniti zaštitu s lista, primijeniti formulu i zatim ga ponovno zaštititi pomoću Sheet.Unprotect i Sheet.Protect metode.
- Kako mogu povući formule na temelju određenih kriterija u VBA?
- Koristiti If...Then ili Select Case izjave za primjenu formula na temelju specifičnih kriterija ili uvjeta.
- Koja je razlika između AutoFill i FillRight u VBA?
- AutoFill omogućuje više opcija poput popunjavanja serije, oblikovanja itd., dok FillRight je posebno za kopiranje formula ili vrijednosti udesno.
Zaključak: učinkovito povlačenje formula s VBA
Korištenje VBA za dinamičko povlačenje formula udesno u Excelu moćna je tehnika za pojednostavljenje zadataka koji se ponavljaju i osiguravanje točnosti podataka. Uključivanjem VBA metoda kao što su AutoFill i FillRight, korisnici mogu učinkovito upravljati svojim podacima bez ručnog određivanja raspona ćelija. Ova automatizacija povećava produktivnost i pouzdanost, čineći Excel robusnijim alatom za analizu podataka.