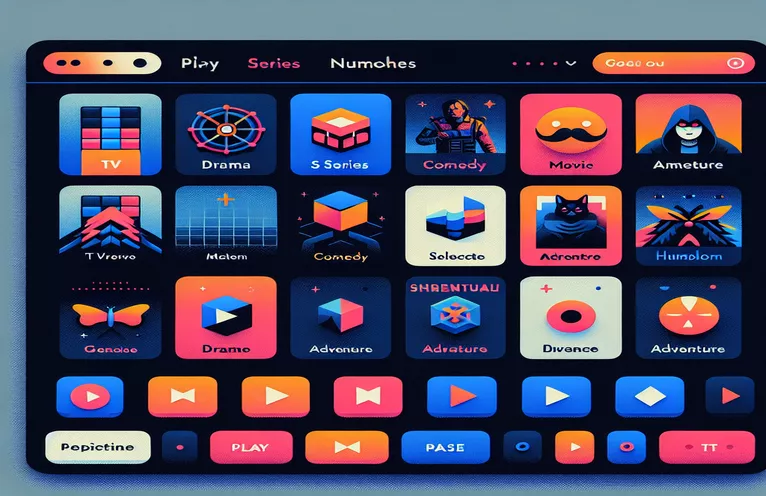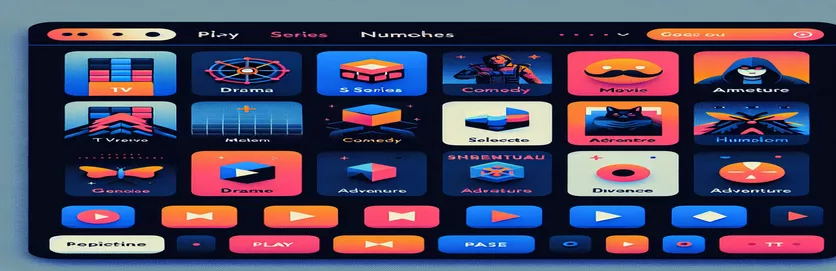Lenyűgöző Tkinter GUI készítése: A Netflix által ihletett kihívás
Elképzelted már, hogy megismételheted a Netflix kezdőlapjának elegáns dizájnját? Ez egy ijesztő, de izgalmas kihívás a fejlesztők számára, különösen azoknak, akik még nem ismerik a Python Tkinter könyvtárát. 🎥 Akár tanulni, akár lenyűgözni szeretnél, a Netflix kezelőfelületét utánzó képcsúszka fejlesztheti képességeidet, és kitűnhet a projekteden.
Amikor először belevágtam a Python GUI fejlesztésébe, lenyűgözött a felhasználói felületek összetettsége. Az az ötlet, hogy interaktív elemeket (például diavetítést) adjanak hozzá, ijesztőnek tűnt. De kitartással és lépésről lépésre történő megközelítéssel rájöttem, hogy ez még a kezdők számára is elérhető.
Ebben a cikkben a Netflix által ihletett felhasználói felület megtervezésének folyamatát mutatjuk be. Kifejezetten egy funkcionális képcsúszka létrehozására fogunk összpontosítani a kezdőlaphoz, a Tkinter és a Pillow (PIL) használatával a képkezeléshez. Az utazás tanulságosnak és hasznosnak ígérkezik.
Képzeld el ezt: egy kész felület, ahol a képek könnyedén siklanak, utánozva a Netflix filmplakátjai közötti görgetés élményét. A végére életre keltheti ezt az elképzelést, stílust és funkcionalitást adva projektjének. Kezdjük! 🚀
| Parancs | Használati példa |
|---|---|
| Image.open() | Ez a PIL-könyvtárból származó parancs megnyit egy képfájlt további feldolgozáshoz, például átméretezéshez vagy Tkinter-kompatibilis formátumba való konvertáláshoz. |
| Image.resize() | Átméretezi a képet meghatározott méretekre, ami elengedhetetlen ahhoz, hogy a képeket a grafikus felhasználói felületen a csúszka területén belülre illesszék. |
| ImageTk.PhotoImage() | A PIL-képet a Tkinter által megjeleníthető formátumba alakítja át, lehetővé téve a dinamikus képfrissítéseket az alkalmazásban. |
| config() | A widget attribútumainak dinamikus frissítésére szolgál, például a címke képének megváltoztatására a csúszkaeffektus létrehozásához a widget újbóli létrehozása nélkül. |
| pack(side="left" or "right") | Meghatározza a widgetek igazítását, például a gombok elhelyezését a csúszka mindkét oldalán, így biztosítva az intuitív navigációs vezérlőket. |
| command | A Tkinter gombokban használt paraméter, amely egy adott funkciót egy gombnyomáshoz kapcsol, például a csúszkában a következő vagy előző képre navigál. |
| Label | Nem interaktív szöveget vagy képeket jelenít meg a grafikus felhasználói felületen belül. Itt elsődleges tárolóként használják a csúszkaképek megjelenítéséhez. |
| % operator in indexing | Biztosítja a ciklikus navigációt a képlistában az index tördelésével, ha az kilép a tartományból (például az utolsó képtől az elsőig). |
| bind() | Funkciókat tud csatolni a felhasználói eseményekhez, például az egérkattintáshoz vagy a billentyűzet beviteléhez. Bár nem kifejezetten használják, hasznos alternatíva a fejlett interakciókhoz. |
| lambda | Könnyű, névtelen funkciókat hoz létre soron belül. Itt olyan argumentumok átadására szolgál, mint a delta, közvetlenül a gombparancsoknak. |
A Netflix által ihletett Tkinter diavetítés megértése
Az első szkript egy alap Netflix-stílusú képcsúszkát épít fel a Python Tkinter könyvtárának segítségével. Ez a szkript az alkalmazás főablakának inicializálásával kezdődik, és a Netflix esztétikájához igazodó konkrét méretet és háttérszínt állít be. A Kép.nyitva és ImageTk.PhotoImage a parancsok itt döntőek; lehetővé teszik a képek dinamikus betöltését és megjelenítését. A képek átméretezésével a Image.resize, zökkenőmentesen illeszkednek a csúszkába, így biztosítva, hogy a látvány éles és arányos legyen. Ez a beállítás funkcionális, tetszetős csúszkafelületet hoz létre a projekthez. 🎥
A szkript navigációs gombokat vezet be a diavetítés funkcióhoz. Ezek a gombok a parancs paraméter az aktuálisan megjelenített képet megváltoztató függvények meghívásához. A config A módszer kulcsfontosságú, mivel frissíti a képcímkét anélkül, hogy újra létrehozná, így az átmenetek zökkenőmentesek és hatékonyak. A modulus operátor kreatív használata (%) lehetővé teszi a végtelen görgetést az utolsó utáni első képhez való visszatéréssel, a Netflix élményét utánozva. Ez a technika egyszerű, de hatékony, különösen a kezdő szintű fejlesztők számára.
A második szkriptben a tervezést egy objektum-orientált programozási (OOP) megközelítéssel bővítették. Itt egy osztály magában foglalja a képcsúszka összes funkcióját, így a kód modulárisabbá és újrafelhasználhatóbbá válik. Például a következő vagy előző képet megjelenítő függvények az osztály metódusai, amelyek a logikát rendszerezve tartják. Ez a moduláris felépítés különösen akkor hasznos, ha a projektet később bővíteni szeretné, például további interaktív funkciók hozzáadásával, mint például a kattintással megtekinthető részletek vagy az automatikus lejátszási lehetőségek. 🚀
Mindkét szkript kiemeli az alapvető Python programozási koncepciókat, miközben funkcionális és vonzó felhasználói felületet biztosít. Tkinter widgetek használata, mint pl Címke, Gomb, az eseménykezelés pedig bemutatja, hogyan hozhatnak létre egyszerű eszközök is vonzó felhasználói felületeket. A programozás elsajátításán túl gondolj arra az örömre, amikor megmutathatod a Netflix-klónodat a barátaidnak, bemutatva kreativitásodat és kódolási készségeidet. Ez a projekt nem csak az Ön műszaki szakértelmét fejleszti, hanem a tervezés és a felhasználói élmény megbecsülését is elősegíti. A végére lesz egy projekt, amelyre büszke lehet, és mélyebben megértheti a Python grafikus felhasználói felületének képességeit. 🌟
Netflix-stílusú diavetítés készítése a Tkinter segítségével
Ez a szkript egy dinamikus képcsúszka létrehozására összpontosít Pythonban a Tkinter könyvtár és a PIL segítségével a képkezeléshez. A Netflix által ihletett felhasználói felülethez készült.
import tkinter as tkfrom PIL import Image, ImageTk# Initialize the main application windowroot = tk.Tk()root.title("Netflix Image Slider")root.geometry("1100x900")root.configure(bg="black")# Define images for the sliderimages = ["image1.jpg", "image2.jpg", "image3.jpg"]image_index = 0# Load images dynamicallydef load_image(index):img = Image.open(images[index])img = img.resize((800, 400))return ImageTk.PhotoImage(img)# Update image in the labeldef update_image(delta):global image_indeximage_index = (image_index + delta) % len(images)slider_label.config(image=photo_images[image_index])# Preload all imagesphoto_images = [load_image(i) for i in range(len(images))]# Slider Labelslider_label = tk.Label(root, image=photo_images[image_index], bg="black")slider_label.pack(pady=50)# Buttons for navigationprev_button = tk.Button(root, text="Prev", command=lambda: update_image(-1), bg="red", fg="white")prev_button.pack(side="left", padx=10)next_button = tk.Button(root, text="Next", command=lambda: update_image(1), bg="red", fg="white")next_button.pack(side="right", padx=10)# Start the Tkinter event looproot.mainloop()
Netflix által ihletett csúszka létrehozása az OOP használatával
Ez a verzió a Netflix-stílusú csúszkát objektumorientált programozással valósítja meg a jobb modularitás és újrafelhasználhatóság érdekében a Python Tkinterben.
import tkinter as tkfrom PIL import Image, ImageTkclass NetflixSlider:def __init__(self, root, images):self.root = rootself.images = imagesself.image_index = 0# Load imagesself.photo_images = [self.load_image(i) for i in range(len(self.images))]# Display imageself.slider_label = tk.Label(root, image=self.photo_images[self.image_index], bg="black")self.slider_label.pack(pady=50)# Navigation buttonsprev_button = tk.Button(root, text="Prev", command=self.show_prev, bg="red", fg="white")prev_button.pack(side="left", padx=10)next_button = tk.Button(root, text="Next", command=self.show_next, bg="red", fg="white")next_button.pack(side="right", padx=10)def load_image(self, index):img = Image.open(self.images[index])img = img.resize((800, 400))return ImageTk.PhotoImage(img)def show_next(self):self.image_index = (self.image_index + 1) % len(self.images)self.slider_label.config(image=self.photo_images[self.image_index])def show_prev(self):self.image_index = (self.image_index - 1) % len(self.images)self.slider_label.config(image=self.photo_images[self.image_index])# Initialize the applicationif __name__ == "__main__":root = tk.Tk()root.title("Netflix Slider OOP")root.geometry("1100x900")root.configure(bg="black")images = ["image1.jpg", "image2.jpg", "image3.jpg"]app = NetflixSlider(root, images)root.mainloop()
A Tkinter csúszkák fejlett technikáinak felfedezése
Az egyik, korábban nem tárgyalt szempont az autoplay funkció megvalósítása a Tkinter képcsúszkában. Az automatikus lejátszás hozzáadása utánozza a valódi Netflix felületet, ahol a képek meghatározott időközönként automatikusan átváltoznak. Ezt a után() metódus a Tkinterben, amely egy adott késleltetés után ütemez egy függvényhívást. Ezt a képkerékpározási logikával kombinálva kihangosított, dinamikus diavetítés élményt hozhat létre. Az automatikus lejátszás integrálása nemcsak a kényelmet növeli, hanem az alkalmazás esztétikáját is emeli. 🎥
Egy másik megfontolandó fejlesztés a képcsúszka reszponzívvá tétele. Ez magában foglalja az elemek méretének és helyzetének dinamikus beállítását az ablakméret alapján. Ezt úgy érheti el, ha köti a konfigurálni a gyökérablak eseményét egy egyéni függvényhez, amely újraszámítja a widget méreteit és pozícióit. A reszponzív kialakítás biztosítja, hogy a csúszka jól nézzen ki a különböző méretű képernyőkön, ami döntő fontosságú a modern alkalmazásokban.
Végül pedig a felhasználói interaktivitás, például a csúszka szüneteltetése vagy újraindítása vonzóbb élményt nyújthat. Ez megtehető az automatikus lejátszás be- vagy kikapcsolására szolgáló gombok hozzáadásával, vagy akár a billentyűzet vezérlőinek integrálásával a kötni módszer. Például a nyílbillentyűket összekötve kézzel navigálhat a képek között. Ezek a kiegészítések felhasználóbarátabbá és sokoldalúbbá teszik az alkalmazást, és élethű Netflix felhasználói felületet kínálnak. 🚀
Gyakori kérdések a Tkinter Slidersről
- Hogyan hozhatok létre automatikus lejátszási funkciót a csúszkához?
- Használja a after() módszer a képfrissítések időközönkénti ütemezésére. Ez zökkenőmentes automatikus lejátszási effektust hoz létre.
- Reszponzívvá lehet tenni a képcsúszkát?
- Igen, kötve a configure esemény segítségével dinamikusan átméretezheti és áthelyezheti a widgeteket az ablak méretei alapján.
- Hogyan szüneteltethetem vagy leállíthatom az automatikus lejátszást?
- Az automatikus lejátszást a gombbal állíthatja le after_cancel() gombhoz vagy felhasználói interakcióhoz kapcsolódó módszer.
- Mi a legjobb módja a képek előzetes betöltésének a sima átmenetek érdekében?
- Töltse be a képeket a ImageTk.PhotoImage() parancsot, és tárolja őket egy listában, hogy elkerülje a késéseket az átmenetek során.
- Hogyan adhatok hozzá billentyűzetvezérlőket a csúszkához?
- Használja a bind() módszerrel a nyílbillentyűk lenyomásait a képindexet frissítő funkciókhoz csatolhatja.
Zökkenőmentes felhasználói felület kialakítása
A Netflix által ihletett képcsúszka felépítése egy kifizetődő projekt, amely jobban megérti a grafikus felhasználói felület tervezését és a dinamikus elrendezéseket. A Tkinter és a PIL segítségével a fejlesztők izgalmas eszközöket fedezhetnek fel Python-készségeik fejlesztésére és tetszetős alkalmazások létrehozására.
A technikai szempontokon túl egy ilyen projekt megvalósítása sikerélményt is rejt magában, és kreativitásra ösztönöz. Ez több, mint egy feladat – ez egy lehetőség, hogy felemelje fejlődési útját, miközben valami funkcionális és szórakoztató dolgot hoz létre. 🌟
Források és hivatkozások a Tkinter diavetítéshez
- Ez a cikk a hivatalos Tkinter dokumentációra hivatkozik a részletekért Tkinter widgetek és módszerek .
- A képkezeléshez és integrációhoz a betekintést a Párna (PIL) könyvtári dokumentáció .
- A Python reszponzív UI-tervezésére vonatkozó példák és bevált gyakorlatok a következő cikkekből származnak Valódi Python: GUI-k készítése a Tkinterrel .