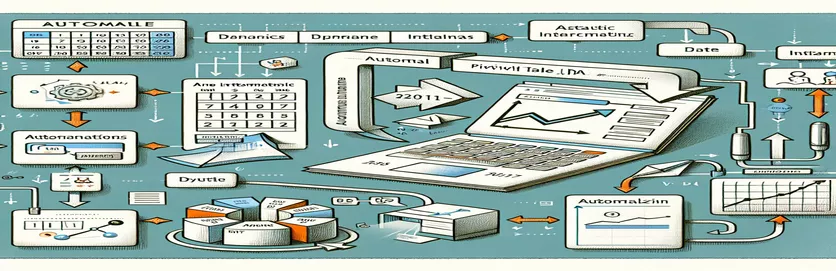Könnyedén frissítheti a pivot táblázatokat VBA-val és dinamikus dátumokkal
Előfordult már, hogy manuálisan frissíti a pivot táblákat az Excelben, és nem próbált igazodni a változó dátumokhoz? Ez gyakori kihívás mindenki számára, aki adatelemzést vagy jelentéseket kezel. 🌟 Képzeld el: egyetlen dátummódosítás egy cellában automatikusan frissíti a teljes pivot táblát – varázslatnak hangzik, igaz?
Tegyük fel például, hogy nyomon követi az értékesítési trendeket. Új dátumot ír be az A5 cellába, és azt szeretné, hogy a kimutatás az adott nap eredményeit tükrözze anélkül, hogy egy ujját felemelné. Sajnos a legtöbb alapértelmezett kimutatástábla-beállítás az Excelben nem támogatja az automatizálás ezen szintjét. De egy egyszerű VBA makróval megvalósíthatja ezt.
Ebben az oktatóanyagban megvizsgáljuk, hogyan hozhat létre VBA-szkriptet, amely zökkenőmentesen frissíti a pivot táblákat egy adott cellából származó dátum alapján. Ez a megközelítés kiküszöböli az ismétlődő munkát, és biztosítja, hogy a jelentések pontosak maradjanak. A legjobb az egészben, hogy nem kell kódolási szakértőnek lenni a megvalósításához. 💡
Akár pénzügyi adatokat kezel, akár csapat teljesítményét figyeli, ez az útmutató lépésről lépésre végigvezeti a megoldáson. A végére egy hatékony makróval egyszerűbbé válik a munkafolyamat, így több ideje marad a stratégiai feladatokra. 🚀
| Parancs | Használati példa |
|---|---|
| Set ws = ActiveSheet | Ez a parancs hozzárendeli az aktuálisan aktív munkalapot a ws változóhoz, lehetővé téve a célzott műveleteket az adott lapon. |
| Set pt = ws.PivotTables("PivotTable1") | Az aktív munkalapon egy adott PivotTable1 nevű pivot táblát rendel a pt változóhoz. Ez biztosítja, hogy a makró kölcsönhatásba lépjen a megfelelő pivot táblával. |
| Set pf = pt.PivotFields("Date") | Meghatároz egy pivot tábla mezőt, ebben az esetben a "Dátum" mezőt, mint a szűrési vagy egyéb műveletek célját. |
| For Each pi In pf.PivotItems | A megadott pivot mezőben (pf) belül minden egyes elemen keresztül iterál, lehetővé téve az egyes elemek dinamikus szűrését vagy láthatóságának módosítását. |
| pi.Visible = True/False | Egy adott pivot elem (pi) láthatóságát szabályozza a kimutatástáblában. Ha True értékre állítja, akkor megjelenik az elem, míg a False elrejti. |
| On Error Resume Next | Lehetővé teszi a makró számára, hogy ideiglenesen megkerülje a hibákat, és megakadályozza, hogy a parancsfájl hirtelen leálljon futásidejű problémák, például hiányzó pivot mezők vagy elemek miatt. |
| MsgBox | Üzenetdobozt jelenít meg a felhasználó számára. A szkriptben ez arra szolgál, hogy figyelmeztesse a felhasználókat az érvénytelen dátumokról vagy a sikeres frissítésekről. |
| IsDate(dateInput) | Ellenőrzi, hogy a bemeneti érték érvényes dátumformátum-e. Segít a felhasználói bemenetek érvényesítésében, hogy elkerülje a szkriptben előforduló hibákat. |
| Format(dateCell.Value, "mm/dd/yyyy") | Szabványosítja a megadott cellából származó bemenet dátumformátumát, biztosítva, hogy az megfeleljen a kimutatástábla elvárt formátumának. |
| Range("A5").Value | Egy adott cella értékére utal (ebben az esetben A5), itt a felhasználó által bevitt dátum dinamikus lekérésére szolgál. |
Dinamikus kimutatástábla-frissítések elsajátítása VBA segítségével
VBA-makró létrehozása a pivot tábla dinamikus frissítéséhez hatékony módja az adatelemzés automatizálásának az Excelben. Ennek a megoldásnak az első lépése a hogy megcélozza azt a munkalapot, ahol a kimutatástábla található. Az aktív munkalap megadásával biztosíthatja, hogy a makró a megfelelő kontextussal kölcsönhatásba lépjen anélkül, hogy a munkalap nevét keményen kellene kódolnia. Ezáltal a szkript újrafelhasználhatóvá válik a különböző munkafüzetekben, mindaddig, amíg a kimutatástábla neve következetes. Gondoljon például az értékesítési adatok kezelésére – minden nap egy adott cellában megadott dátum frissítheti a pivotot a releváns értékesítési trendek megjelenítéséhez. ✨
A szkript a továbbiakban a és tulajdonságok a pivot tábla bizonyos mezőinek és elemeinek eléréséhez és kezeléséhez. Ez lehetővé teszi a szűrőfeltételek dinamikus frissítését a felhasználói bevitel, például az A5 cellában lévő dátum alapján. Ezek a parancsok létfontosságúak, mert biztosítják, hogy csak a kiválasztott dátumnak megfelelő adatok jelenjenek meg. A hónap egy adott napjára vonatkozó jelentést futtató kép – a dátum frissítése a kijelölt cellában azonnal frissíti az adatokat a kimutatásban, minden kézi szűrés nélkül. 🗓️
Egy másik lényeges szempont a hibakezelés, amelyet az "Error Resume Next" megközelítéssel valósítanak meg. Ez biztosítja, hogy a szkript ne omoljon össze probléma, például hiányzó kimutatás vagy érvénytelen dátumformátum esetén. Például, ha a felhasználó véletlenül az "abc" szót írja be érvényes dátum helyett, a szkript figyelmezteti, hogy javítsák ki a bevitelt a folyamat megszakítása nélkül. Az ilyen rugalmasság felhasználóbaráttá és robusztussá teszi a makrót, csökkentve az adatelemzési feladatok során felmerülő frusztrációt.
Végül a dátumformátum szabványosításával a "Formátum" funkcióval a szkript biztosítja a kompatibilitást a felhasználó által bevitt adatok és a pivot tábla adatszerkezete között. Ez különösen hasznos a különböző régiók közötti együttműködés során, ahol a dátumformátumok eltérőek lehetnek. Például egy egyesült államokbeli felhasználó beírhatja a „11/25/2024”, míg egy európai felhasználó a „25/11/2024”. A szkript harmonizálja ezeket a különbségeket, hogy megőrizze a konzisztenciát a pivot tábla működésében. Az ilyen automatizálással az elemzők inkább az adatok értelmezésére összpontosíthatnak, nem pedig a technikai részletek kezelésére, a termelékenység ésszerűsítésére. 🚀
VBA használata a kimutatástábla dátumszűrőinek dinamikus frissítéséhez
Ez a megoldás az Excelben lévő VBA-szkriptek segítségével frissíti a kimutatástábla-szűrőket a cellából érkező dinamikus dátumbevitel alapján.
Sub RefreshPivotWithNewDate()' Define variablesDim ws As WorksheetDim pt As PivotTableDim dateInput As StringDim pf As PivotFieldDim pi As PivotItem' Set the worksheet and pivot tableSet ws = ActiveSheetSet pt = ws.PivotTables("PivotTable1")' Get the date from cell A5dateInput = ws.Range("A5").Value' Check if date is validIf IsDate(dateInput) ThenSet pf = pt.PivotFields("Date")' Loop through items and set visibilityFor Each pi In pf.PivotItemsIf pi.Name = CStr(dateInput) Thenpi.Visible = TrueElsepi.Visible = FalseEnd IfNext piElseMsgBox "Invalid date in cell A5. Please enter a valid date.", vbExclamationEnd IfEnd Sub
Fejlett VBA-megoldás: Dinamikus pivot szűrő hibakezeléssel
Ez a megközelítés VBA-t használ hozzáadott hibakezeléssel és optimalizálással a robusztusság biztosítása érdekében.
Sub RefreshPivotWithDynamicDate()' Declare variablesDim ws As WorksheetDim pt As PivotTableDim pf As PivotFieldDim dateCell As RangeDim dateValue As String' Set worksheet and referencesSet ws = ActiveSheetSet dateCell = ws.Range("A5")' Validate pivot tableOn Error Resume NextSet pt = ws.PivotTables("PivotTable1")On Error GoTo 0If pt Is Nothing ThenMsgBox "PivotTable1 not found on the active sheet.", vbCriticalExit SubEnd If' Validate dateIf Not IsDate(dateCell.Value) ThenMsgBox "Invalid date in cell A5. Please correct it.", vbExclamationExit SubEnd IfdateValue = Format(dateCell.Value, "mm/dd/yyyy")Set pf = pt.PivotFields("Date")' Update pivot fieldOn Error Resume NextFor Each pi In pf.PivotItemsIf pi.Name = dateValue Thenpi.Visible = TrueElsepi.Visible = FalseEnd IfNext piOn Error GoTo 0MsgBox "Pivot table refreshed for " & dateValue, vbInformationEnd Sub
A VBA-makró egységtesztelése a kimutatástábla-frissítésekhez
Ez a parancsfájl ellenőrzi a kimutatástábla-frissítési makró működését a különböző dátumbeviteleknél.
Sub TestPivotUpdate()' Test with valid dateRange("A5").Value = "11/25/2024"Call RefreshPivotWithNewDate' Test with invalid dateRange("A5").Value = "InvalidDate"Call RefreshPivotWithNewDate' Test with blank cellRange("A5").ClearContentsCall RefreshPivotWithNewDateEnd Sub
Pivot Table frissítések optimalizálása fejlett VBA-technikákkal
A VBA-vezérelt pivot tábla frissítések egyik gyakran figyelmen kívül hagyott aspektusa a dinamikatartomány-kezelés használata. Míg az adatok szűrése olyan cella bemenetekkel, mint az A5 hatékony, a megoldás tovább javítható magának a pivot tábla adatforrásának dinamikus beállításával. Ez a megközelítés különösen akkor hasznos, ha az alapul szolgáló adatok gyakran növekednek vagy változnak, mivel ez biztosítja, hogy a kimutatás mindig a legfrissebb adatkészletet tükrözze. Képzelje el a havi értékesítési adatok nyomon követését – az új bejegyzések automatikusan kiterjesztik az adattartományt, így nincs szükség manuális frissítésre. 📊
Egy másik fejlett módszer magában foglalja a tőkeáttételt a esemény Excel VBA-ban. Ez a funkció lehetővé teszi, hogy a makró automatikusan fusson, amikor egy adott cellaérték (például A5) módosul, és valóban dinamikus élményt hoz létre. Ez azt jelenti, hogy a felhasználóknak többé nem kell manuálisan futtatniuk a makrót; a pivot tábla valós időben frissül a dátumbevitel változásával. Ha például egy menedzser gyorsan szeretne váltani a napi teljesítményjelentések között, egyszerűen egy új dátum beírása a cellába azonnal frissíti a kimutatástáblázatot a releváns adatok megjelenítéséhez. 🔄
Végül a felhasználói utasítások beépítése a funkció interaktívabbá teheti a megoldást. Ahelyett, hogy kizárólag egy előre meghatározott cellára hagyatkozna, mint például az A5, a makró kérheti a felhasználótól, hogy adjon meg egy dátumot, ha szükséges. Ez különösen hasznos a munkafüzetet megosztó csapatok számára, mivel minimálisra csökkenti a véletlen felülírások kockázatát egy megosztott cellában. E fejlett technikák használatával sokoldalúbb és felhasználóbarátabb rendszert hoz létre a dinamikus pivot tábla kezeléshez, amely megfelel a különféle felhasználási eseteknek és az adatok bonyolultságának. 💼
- Hogyan biztosíthatom, hogy a kimutatástáblám tükrözze az új adatokat a forrásban?
- Használjon dinamikus nevű tartományt vagy a Excelben adatforrásként. Így az új sorok automatikusan bekerülnek a pivotba.
- Automatizálhatom a frissítést a makró manuális futtatása nélkül?
- Igen! Használja a eseményt a makró aktiválásához, amikor egy adott cella (pl. A5) megváltozik.
- Mi történik, ha a beviteli dátum nem egyezik egyetlen adattal sem a kimutatásban?
- Valósítsa meg a hibakezelést olyan parancsokkal, mint pl és jelenítsen meg egy üzenetmezőt, amely tájékoztatja a felhasználókat a problémáról.
- Hogyan adhatok több szűrőt egy kimutatástáblához VBA használatával?
- Keressen át több mezőt, és használja a tulajdonság több feltétel dinamikus alkalmazásához.
- Törölhető az összes szűrő egy pivot táblában VBA-val?
- Igen, használja a módszer a objektumot az összes szűrő visszaállításához egy parancsban.
A pivot tábla frissítéseinek automatizálása leegyszerűsíti az ismétlődő feladatokat és növeli a termelékenységet. A VBA Excelbe integrálásával a felhasználók dinamikusan szűrhetik az adatokat a cella bemenetei alapján, így biztosítva a pontos és időszerű betekintést. Ez különösen hasznos nagy adatkészletek kezelésére üzleti forgatókönyvekben. 📊
A VBA sokoldalúsága olyan fejlett testreszabásokat tesz lehetővé, mint például a cellamódosítások frissítésének elindítása és az adatok integritásának biztosítása a hibakezelésen keresztül. Ezekkel a funkciókkal robusztus és hatékony jelentéskészítő rendszereket építhet fel, így az Excel még hatékonyabb adatelemzési és döntéshozatali eszközzé válik. 🚀
- A VBA programozásra vonatkozó betekintések és példák a hivatalos Microsoft dokumentációból származnak Excel VBA referencia .
- A dinamikus pivot tábla frissítések további technikáit a felhasználói hozzájárulások inspirálták a Stack Overflow programozó közösség.
- A kimutatástábla-adatok kezelésének legjobb gyakorlatai a következő oktatóanyagain alapultak Excel Campus , az Excel automatizálási stratégiáinak megbízható forrása.