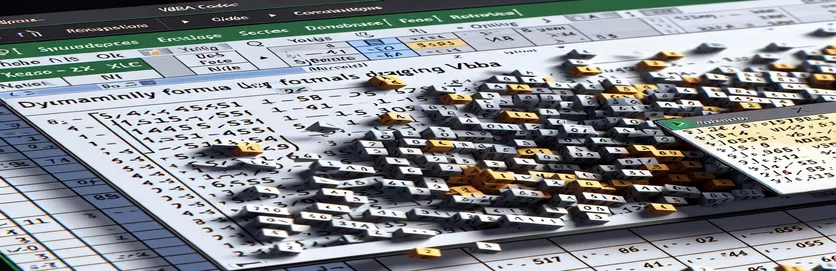A képletkiterjesztés automatizálása Excelben VBA-val
A képletekkel való munkavégzés az Excelben ismétlődő feladat lehet, különösen akkor, ha cellák között kell áthúzni őket. Azok számára, akik egyszerűsíteni szeretnék munkafolyamatukat, a VBA megoldást kínál a képletek dinamikus jobbra húzására a cellatartomány manuális megadása nélkül.
Ebben a cikkben megvizsgáljuk, hogyan lehet a VBA segítségével automatizálni a képlet jobbra húzásának folyamatát. A VBA képességeinek kiaknázásával növelheti hatékonyságát és biztosíthatja az Excel-feladatok pontosságát.
| Parancs | Leírás |
|---|---|
| Set ws = ThisWorkbook.Sheets("Sheet1") | Az aktuális munkafüzet "1. lap" munkalapját hozzárendeli a ws változóhoz. |
| Set rng = ws.Range("A1").CurrentRegion | Az rng tartományt az A1 cella körüli aktuális régióként határozza meg, amely magában foglalja az összes szomszédos adatot tartalmazó cellát. |
| Set cell = ws.Range("A1") | A változó cellát a munkalap adott A1 cellájára állítja. |
| lastCol = ws.Cells(cell.Row, ws.Columns.Count).End(xlToLeft).Column | A munkalap utolsó oszlopától balra lépve megkeresi a megadott cella sorában az utolsó adatokat tartalmazó oszlopot. |
| cell.AutoFill Destination:=ws.Range(cell, ws.Cells(cell.Row, lastCol + 1)), Type:=xlFillDefault | Automatikusan kitölti a képletet a megadott cellától a jobb oldali meghatározott tartományig. |
| ws.Range(startCell, endCell).FillRight | Jobb oldali kitöltéssel kiterjeszti a képletet a kezdő cellától a záró celláig. |
A VBA megértése dinamikus képlethúzáshoz Excelben
A mellékelt VBA-szkriptek úgy lettek kialakítva, hogy automatizálják a képlet jobbra húzásának folyamatát az Excelben anélkül, hogy keménykódolt cellatartományt kellene megadni. Az első forgatókönyv, DragFormulaRight, a munkalap meghatározásával kezdődik Set ws = ThisWorkbook.Sheets("Sheet1"). Ez a parancs beállítja a változót ws az aktív munkafüzet „1. lapjára” való hivatkozáshoz. Akkor, Set rng = ws.Range("A1").CurrentRegion meghatározza a tartományt rng mint az A1 cella körüli aktuális régió, beleértve az összes szomszédos adatot tartalmazó cellát. A következő sor, Set cell = ws.Range("A1"), beállítja a változót cell az adott A1 cellába. A sorban lévő utolsó adatokat tartalmazó oszlop megkereséséhez a szkript a következőt használja lastCol = ws.Cells(cell.Row, ws.Columns.Count).End(xlToLeft).Column. Ez a parancs a munkalap utolsó oszlopától indul, és balra mozog, hogy megkeresse ugyanabban a sorban az utolsó kitöltött cellát.
Végül a szkript végrehajtja a képlet jobbra húzását a használatával cell.AutoFill Destination:=ws.Range(cell, ws.Cells(cell.Row, lastCol + 1)), Type:=xlFillDefault. Ez a kódsor automatikusan kitölti a képletet a megadott cellától a jobb oldali meghatározott tartományig. A második forgatókönyv, ExtendFormulaRight, hasonló szerkezetet követ. A munkalap és a kezdőcella meghatározásával kezdődik Set ws = ThisWorkbook.Sheets("Sheet1") és Set startCell = ws.Range("A1"). Ezután meghatározza a sor utoljára használt oszlopát lastCol = ws.Cells(startCell.Row, ws.Columns.Count).End(xlToLeft).Column. Az automatikus kitöltés tartománya a következővel van beállítva Set endCell = ws.Cells(startCell.Row, lastCol + 1), és a képlet kibővül jobbra a használatával ws.Range(startCell, endCell).FillRight. Ezek a szkriptek hasznosak az ismétlődő feladatok automatizálásában az Excelben, időt takarítanak meg, és csökkentik a hibák valószínűségét.
A képletkiterjesztés automatizálása az Excelben VBA használatával
VBA szkript az Excel automatizáláshoz
Sub DragFormulaRight()Dim ws As WorksheetDim rng As RangeDim cell As RangeDim lastCol As LongSet ws = ThisWorkbook.Sheets("Sheet1")' Change the sheet name as neededSet rng = ws.Range("A1").CurrentRegion' Assuming formula is in the first cell of the rangeSet cell = ws.Range("A1")' Find the last column with data in the current row
lastCol = ws.Cells(cell.Row, ws.Columns.Count).End(xlToLeft).Column' Drag the formula one cell to the rightcell.AutoFill Destination:=ws.Range(cell, ws.Cells(cell.Row, lastCol + 1)), Type:=xlFillDefaultEnd Sub
Dinamikusan bővítse ki a képleteket az oszlopok között a VBA segítségével
VBA kód a dinamikus képlethúzáshoz
Sub ExtendFormulaRight()Dim ws As WorksheetDim startCell As RangeDim endCell As RangeDim lastCol As LongSet ws = ThisWorkbook.Sheets("Sheet1")' Adjust the worksheet name as necessarySet startCell = ws.Range("A1") ' Cell with the formula' Determine the last used column in the rowlastCol = ws.Cells(startCell.Row, ws.Columns.Count).End(xlToLeft).Column
' Set the range to autofillSet endCell = ws.Cells(startCell.Row, lastCol + 1)' Autofill the formula to the rightws.Range(startCell, endCell).FillRightEnd Sub
Speciális technikák dinamikus képletbővítményhez Excelben VBA használatával
A dinamikus képlethúzás másik kritikus szempontja az Excelben az olyan forgatókönyvek kezelése, amikor a képletet dinamikusan kell átmásolni több sorba és oszlopba. Ez különösen nagy adatkészleteknél lehet hasznos, ahol a képlet kiindulópontja nem rögzített. Egy fejlettebb megközelítés magában foglalja a VBA hurkok használatát a sorok és oszlopok közötti iterációhoz, így biztosítva, hogy a képleteket következetesen alkalmazzák a kívánt tartományban. Például a For Each hurok együtt Range Az objektumok részletesebb szabályozást tesznek lehetővé a módosítandó cellák felett.
A hurkok mellett feltételes logika is beépíthető olyan esetek kezelésére, amikor bizonyos cellák üresek vagy eltérő adattípusokat tartalmazhatnak. Ez biztosítja, hogy a képlet alkalmazási folyamata robusztus és adaptálható legyen a különböző adatstruktúrákhoz. Parancsok, mint pl If...Then Az utasítások használhatók a feltételek ellenőrzésére a képlet alkalmazása előtt, megelőzve ezzel a hibákat és növelve a szkript megbízhatóságát. Sőt, kihasználva a Intersect módszer segíthet a képlet céltartományának dinamikus meghatározásában, így a szkript sokoldalúbbá válik.
Gyakran ismételt kérdések a dinamikus képlethúzással kapcsolatban az Excelben
- Hogyan használhatok VBA-t a képlet több oszlopon való áthúzására?
- Használhat ciklust a kívánt oszlopok ismétlésére, és alkalmazhatja a képletet Range.FillRight vagy Range.AutoFill.
- Dinamikusan húzhatok képleteket mindkét irányba (jobbra és lefelé)?
- Igen, használhatod Range.AutoFill a ... val xlFillDefault lehetőség a képletek bármely irányba dinamikus húzására.
- Mi a teendő, ha az adattartományom gyakran változik? Hogyan tudja ezt kezelni a VBA?
- Használja a CurrentRegion tulajdonságot, hogy dinamikusan igazodjon a változó adattartományhoz, és ennek megfelelően alkalmazza a képletet.
- Hogyan biztosíthatom, hogy a képletek csak a nem üres cellákra vonatkozzanak?
- Szereljen be egy If...Then utasítással ellenőrizheti, hogy a cella nem üres-e a képlet alkalmazása előtt.
- Lehetséges abszolút és relatív hivatkozásokkal rendelkező képleteket másolni VBA segítségével?
- Igen, módosíthatja a képlet cellahivatkozásait a másolás előtt, hogy szükség szerint fenntartsa az abszolút és relatív hivatkozásokat.
- Milyen VBA-módszerekkel lehet megkeresni az utoljára használt sort vagy oszlopot?
- Használat End(xlUp) vagy End(xlToLeft) módszerek egy tartomány utoljára használt sorának vagy oszlopának megkeresésére.
- Hogyan kezelhetem a hibákat a képletek VBA-val történő húzásakor?
- A hibakezelés beépítése a használatával On Error Resume Next a folyamat során előforduló esetleges hibák kezelésére.
- Használhatok VBA-t képletek húzására védett lapokon?
- Igen, de el kell távolítania a lap védelmét, alkalmaznia kell a képletet, majd újra meg kell védenie a használatával Sheet.Unprotect és Sheet.Protect mód.
- Hogyan húzhatok képleteket meghatározott feltételek alapján a VBA-ban?
- Használat If...Then vagy Select Case állítások meghatározott kritériumokon vagy feltételeken alapuló képletek alkalmazásához.
- Mi a különbség AutoFill és FillRight VBA-ban?
- AutoFill további lehetőségeket tesz lehetővé, mint például sorozatok kitöltése, formázás stb., miközben FillRight kifejezetten képletek vagy értékek jobbra másolására szolgál.
Összefoglaló: Hatékony képlethúzás VBA-val
A VBA használata a képletek dinamikus jobbra húzására az Excelben hatékony technika az ismétlődő feladatok egyszerűsítésére és az adatok pontosságának biztosítására. VBA módszerek beépítésével, mint pl AutoFill és FillRight, a felhasználók hatékonyan kezelhetik adataikat a cellatartományok manuális megadása nélkül. Ez az automatizálás növeli a termelékenységet és a megbízhatóságot, így az Excel az adatelemzés robusztusabb eszközévé válik.