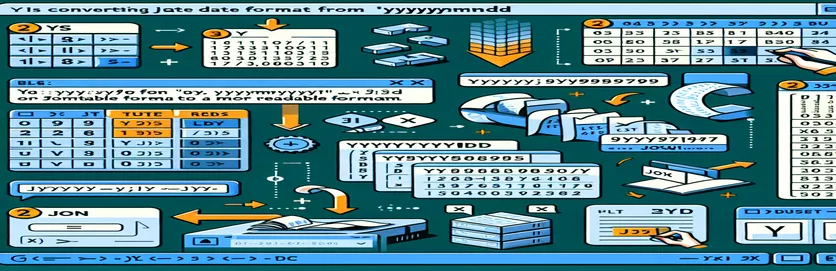JSON-dátumok kezelése Excelben
A JSON-adatkészletekkel végzett munka gyakran magában foglalja a különböző formátumú dátumok kezelését. Egy általános formátum az ÉÉÉÉHHNN, ahol a dátumok számokként jelennek meg, például 2019. június 11-én 20190611.
Ebben a cikkben megvizsgáljuk, hogy az Excel normál dátumformázása miért nem működik ezeknél a dátumoknál, és megvitatjuk azokat a megoldásokat, amelyekkel olvasható formátumba konvertálhatók. Szükség esetén tippeket is adunk a kötőjelek helyes beillesztéséhez.
| Parancs | Leírás |
|---|---|
| Set ws = ThisWorkbook.Sheets("Sheet1") | A megadott munkalapot hozzárendeli a ws változóhoz a VBA-ban. |
| Set rng = ws.Range("A1:A100") | Meghatározza a VBA megadott munkalapján lévő cellák tartományát. |
| IsNumeric(cell.Value) | Ellenőrzi, hogy a cella értéke numerikus-e a VBA-ban. |
| import pandas as pd | Importálja a pandas könyvtárat, és álnevet rendel hozzá a 'pd' Pythonban. |
| df['Date'].apply(convert_date) | Függvényt alkalmaz a Pythonban lévő DataFrame „Dátum” oszlopának minden elemére. |
| df.to_excel('formatted_data.xlsx', index=False) | DataFrame-et ír Excel-fájlba, sorindexek nélkül, Pythonban. |
| TEXT(LEFT(A1, 4) & "-" & MID(A1, 5, 2) & "-" & RIGHT(A1, 2), "yyyy-mm-dd") | Egy karakterlánc egyes részeit összefűzi, és dátumként formázza az Excel képletben. |
JSON-dátumok konvertálása olvasható formátumba az Excelben
Az előző példákban szereplő VBA-szkriptet arra tervezték, hogy az ÉÉÉÉHHNN formátumban számként tárolt dátumokat átformázza az Excelben olvashatóbb ÉÉÉÉ-HH-NN formátumba. Ezt úgy érik el, hogy egy adott cellatartományon át iterálnak, ellenőrzik, hogy minden cella tartalmaz-e nyolc karakter hosszúságú numerikus értéket, majd átrendezi és beilleszti a kötőjeleket a megfelelő helyre. A parancs Set ws = ThisWorkbook.Sheets("Sheet1") beállítja azt a munkalapot, ahol az adatok találhatók, és Set rng = ws.Range("A1:A100") meghatározza a feldolgozandó cellák körét. A IsNumeric(cell.Value) paranccsal ellenőrizhető, hogy a cellaérték numerikus-e, biztosítva, hogy csak a megfelelő cellák kerüljenek feldolgozásra. E parancsok használatával a szkript hatékonyan formálja a dátumokat a kívánt módon.
A Python szkript a pandas könyvtárat használja a dátumkonverzió kezelésére. A parancs import pandas as pd importálja a pandas könyvtárat, amely kulcsfontosságú az adatkezeléshez. A funkció df['Date'].apply(convert_date) alkalmazza a szokást convert_date függvényt a „Dátum” oszlop minden eleméhez, átalakítva a dátumformátumot. Végül, df.to_excel('formatted_data.xlsx', index=False) visszamenti az újonnan formázott DataFrame-et egy Excel-fájlba az index hozzáadása nélkül. Ez a szkript hatékony alternatívát kínál a VBA helyett a Python-t ismerő felhasználók számára. Ezenkívül az Excel képlet TEXT(LEFT(A1, 4) & "-" & MID(A1, 5, 2) & "-" & RIGHT(A1, 2), "yyyy-mm-dd") gyors, képlet alapú megoldást kínál az egyes dátumok közvetlenül az Excel cellákon belüli konvertálására. Ezen módszerek mindegyike megoldja a dátumok JSON-adatkészletekből felhasználóbarát formátumba konvertálásának problémáját az Excelben, sokoldalú megoldásokat kínálva a különböző felhasználói beállításokhoz.
JSON-dátumok átalakítása Excelben: Kötőjelek hozzáadása programozottan
VBA Script for Excel
Sub ConvertDates()Dim ws As WorksheetDim rng As RangeDim cell As RangeSet ws = ThisWorkbook.Sheets("Sheet1") ' Adjust sheet name if necessarySet rng = ws.Range("A1:A100") ' Adjust range if necessaryFor Each cell In rngIf IsNumeric(cell.Value) And Len(cell.Value) = 8 Thencell.Value = Left(cell.Value, 4) & "-" & Mid(cell.Value, 5, 2) & "-" & Right(cell.Value, 2)End IfNext cellEnd Sub
Dátumkonverzió automatizálása Excelhez Python segítségével
Python szkript Pandákkal
import pandas as pddf = pd.read_excel('data.xlsx') # Replace with your file namedef convert_date(date_str):return f"{date_str[:4]}-{date_str[4:6]}-{date_str[6:]}"df['Date'] = df['Date'].apply(convert_date)df.to_excel('formatted_data.xlsx', index=False)
Excel-képletek használata a JSON-dátumok újraformázásához
Excel képletek
=TEXT(LEFT(A1, 4) & "-" & MID(A1, 5, 2) & "-" & RIGHT(A1, 2), "yyyy-mm-dd")
Hatékony módszerek a JSON-dátumok konvertálására Excelben
A JSON-dátumok Excelben való konvertálásának másik módja a Power Query, egy adatkapcsolati technológia használata, amely lehetővé teszi a felhasználók számára, hogy számos forrásból fedezzék fel, összekapcsolják, kombinálják és finomítsák az adatokat. A Power Query különösen hasznos lehet nagy adatkészletek kezelésekor, vagy amikor a dátumkonverziónak egy nagyobb adatátalakítási folyamat részét kell képeznie. A Power Query használatához dátumkonverzióhoz importálhatja az adatkészletet Excelbe, majd a Power Query segítségével átalakíthatja a dátumoszlopot. Először válassza ki az adatokat, és válassza a „Táblázat/Tartomány” lehetőséget a Power Query szerkesztőben. Használja az "Oszlop hozzáadása" funkciót egyéni oszlop létrehozásához, és a dátumok megfelelő formázásához alkalmazzon függvényt. Ez a módszer hatékony, és zökkenőmentesen integrálható a Power Query egyéb adatfeldolgozási lépéseivel.
A Power Query mellett egy másik hatékony módszer az Excel szöveg-oszlopok funkciójának használata. Ez a beépített eszköz lehetővé teszi a felhasználók számára, hogy egyetlen szövegoszlopot több oszlopra osszanak fel határolók alapján. ÉÉÉÉHHNN formátumú dátumok esetén a Szöveg-oszlopok funkció segítségével a szöveget külön év, hónap és nap oszlopokra bonthatja, majd ezeket az oszlopokat kötőjelekkel a megfelelő helyeken összefűzheti. Ez a módszer egyszerű, és nem igényel programozási ismereteket. Mind a Power Query, mind a szöveg-oszlopok további rugalmasságot biztosítanak, és értékes alternatívái lehetnek a VBA- vagy Python-szkriptek használatának, a felhasználó ismereteitől és speciális igényeitől függően.
Gyakori kérdések a JSON-dátumkonverzióval kapcsolatban az Excelben
- Hogyan használhatom a Power Queryt a JSON-dátumok konvertálására?
- Válassza ki az adatokat, lépjen az „Adatok” fülre, és válassza a „Táblázat/Tartomány” lehetőséget a Power Query-szerkesztő megnyitásához. Az "Oszlop hozzáadása" használatával hozzon létre egyéni oszlopot a formázott dátummal.
- Automatizálhatom a dátumkonverziót a Power Query segítségével?
- Igen, miután beállította az átalakítási lépéseket a Power Queryben, frissítheti a lekérdezést, hogy ugyanazokat a lépéseket automatikusan alkalmazza a frissített adatokra.
- Mi az a szövegből oszlopba funkció?
- A Szöveg-oszlopok szolgáltatás az Excel olyan funkciója, amely egyetlen szövegoszlopot több oszlopra oszt fel határolók alapján, ami hasznos a dátumkomponensek elválasztásához.
- Hogyan használhatom a szövegből oszlopba funkciót a dátum konvertálásához?
- Válassza ki a dátumértékeket tartalmazó oszlopot, lépjen az "Adatok" fülre, válassza a "Szöveg oszlopokba" lehetőséget, és kövesse a varázslót a szöveg külön oszlopokra való felosztásához.
- Használhatok Excel-képleteket a dátumok újraformázásához?
- Igen, használhatja az Excel függvények kombinációját, mint pl LEFT, MID, és RIGHT dátumösszetevők kinyerésére és kötőjelekkel történő összeállítására.
- Vannak bővítmények a dátum konvertálásához?
- Számos Excel-bővítmény áll rendelkezésre, amelyek egyszerűsíthetik a dátumkonverziós feladatokat, felhasználóbarát felületeket és további szolgáltatásokat kínálva.
- Milyen előnyei vannak a VBA használatának dátumkonverzióhoz?
- A VBA lehetővé teszi a dátumkonverziós folyamat automatizálását és testreszabását, lehetővé téve a kötegelt feldolgozást és az integrációt más Excel-feladatokkal.
- Használhatom a Pythont az Excellel a dátumkonverzióhoz?
- Igen, a pandákhoz hasonló könyvtárak használatával Excel-fájlokat olvashat, módosíthatja a dátumformátumokat, és visszamentheti az eredményeket az Excelbe.
- Milyen korlátai vannak az Excel-képletek használatának a dátumkonverzióhoz?
- Az Excel-képletek kevésbé hatékonyak nagy adatkészletek esetén, és összetett beágyazott függvényekre lehet szükség a kívánt eredmények eléréséhez.
A JSON-dátumkonverziós útmutató összefoglalása
A dátumok ÉÉÉÉHHNN formátumból való újraformázásához az Excelben, különösen a JSON-adatkészletekből, a normál formázási beállításokon túl speciális technikákat kell alkalmazni. Az olyan módszerek, mint a VBA és a Python szkriptelés, valamint az Excel beépített eszközei, például a Text-to-Columns és a Power Query biztosítja a dátumok pontos és hatékony konvertálását. Ezek a megoldások sokoldalúságot biztosítanak, alkalmazkodva a különböző szintű programozási szakértelemmel és különböző adatfeldolgozási igényekkel rendelkező felhasználókhoz.