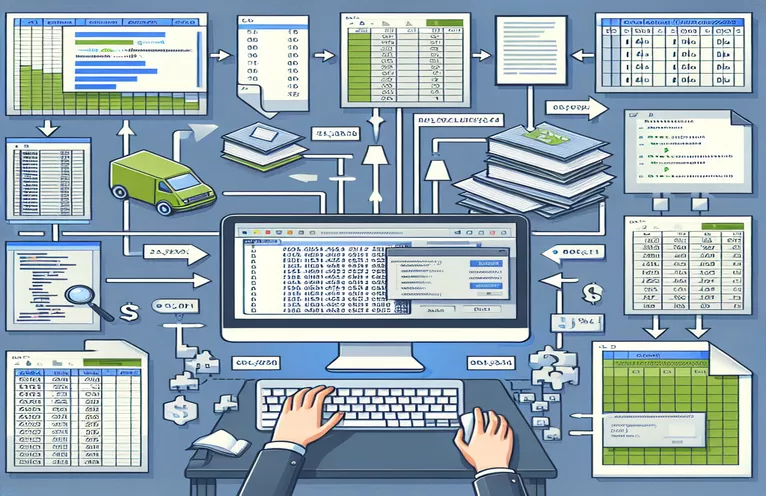Az Excel adatok hatékony egyesítése Wordbe
Az adatok kezelése a különböző platformokon nehézkes feladat lehet, különösen akkor, ha több táblát kell Excelből Word-dokumentummá fordítania. A VBA használatával automatizálhatja ezt a folyamatot, biztosítva az adatok zökkenőmentes átvitelét a kívánt formátum és struktúra megőrzése mellett.
Ez a cikk egy olyan VBA-makróval foglalkozik, amely jelenleg három külön Word-dokumentumot hoz létre Excel-táblázatokból. Bemutatjuk, hogyan módosítható a kód úgy, hogy az összes táblázat egyetlen Word-dokumentumban készüljön el, oldaltörésekkel minden táblázat után az áttekinthetőség és a rendszerezés érdekében.
| Parancs | Leírás |
|---|---|
| Set wdApp = New Word.Application | Inicializálja a Word alkalmazás új példányát. |
| wdDoc.Characters.Last.InsertBreak Type:=wdPageBreak | Oldaltörést szúr be a dokumentum végére. |
| .Rows(1).HeadingFormat = True | Megadja, hogy a táblázat első sora egy fejléc. |
| .Tables.Add(Range:=wdDoc.Range, NumRows:=2, NumColumns:=lCol) | Új táblázatot ad a Word dokumentumhoz megadott sorokkal és oszlopokkal. |
| With wdTbl.Borders | Beállítja a táblázat keretének stílusát a belső és a külső vonalakhoz. |
| wdApp.Visible = True | Láthatóvá teszi a Word alkalmazást a felhasználó számára. |
| If (r - startRow + 2) >If (r - startRow + 2) > .Rows.Count Then .Rows.Add | Új sort ad a táblázathoz, ha az aktuális sor meghaladja a meglévő sorok számát. |
| Set wdDoc = .Documents.Add | Új dokumentumot hoz létre a Word alkalmazásban. |
A táblázatok kombinálásához használható VBA makró megértése
A mellékelt szkriptek bemutatják, hogyan automatizálható az adatok átvitele több Excel táblából egyetlen Word dokumentumba VBA használatával. A fő forgatókönyv, Sub ConsolidateTablesInOneDocument(), inicializálja a Word alkalmazás új példányát ezzel Set wdApp = New Word.Application és a használatával létrehoz egy új dokumentumot Set wdDoc = .Documents.Add. Azonosítja azokat a sorokat az Excelben, ahol a táblázatok véget érnek az üres cellák ellenőrzésével, és ezeket a pozíciókat változókban tárolja. First és Second. Ez lehetővé teszi a szkript számára, hogy tudja, hol végződnek és kezdődnek az egyes táblák. A makró ezután táblázatokat hoz létre a Wordben a használatával .Tables.Add(Range:=wdDoc.Range, NumRows:=2, NumColumns:=lCol) és feltölti ezeket a táblázatokat az Excelből származó adatokkal.
Annak érdekében, hogy az egyes táblák egyértelműen el legyenek különítve, a szkript minden egyes táblázat után oldaltörést szúr be wdDoc.Characters.Last.InsertBreak Type:=wdPageBreak. A CreateTable szubrutint háromszor hívják meg az egyes táblák létrehozásához és formázásához. Ez az alprogram fejléceket határoz meg, sorokat és oszlopokat tölt fel, és keretstílusokat alkalmaz a táblázatokban .Rows(1).Range.Font.Bold = True és With wdTbl.Borders. Végül a makró a Word alkalmazás láthatóságát igaz értékre állítja be wdApp.Visible = True, biztosítva, hogy a felhasználó láthassa a generált dokumentumot. Ez a megközelítés hatékonyan egyesíti az Excel több táblázatát egyetlen Word-dokumentumban, megőrizve az átláthatóságot és a formátumot.
Több Excel-tábla összevonása egyetlen Word-dokumentumban
Ez a szkript bemutatja, hogyan használhatja a VBA-t Excelben több táblázat egyetlen Word-dokumentummá egyesítésére, minden táblázat után oldaltörésekkel kiegészítve.
Sub ConsolidateTablesInOneDocument()Dim wdApp As New Word.ApplicationDim wdDoc As Word.DocumentDim wdTbl As Word.TableDim xlSht As WorksheetDim lRow As Integer, lCol As IntegerDim r As Integer, c As IntegerDim Blanks As Integer, First As Integer, Second As IntegerlRow = Sheets("Feedback Sheets").Range("A1000").End(xlUp).Row - 2Blanks = 0i = 1Do While i <= lRowSet rRng = Worksheets("Feedback Sheets").Range("A" & i)If IsEmpty(rRng.Value) ThenBlanks = Blanks + 1If Blanks = 1 Then First = iIf Blanks = 2 Then Second = iEnd Ifi = i + 1LoopSet xlSht = ActiveSheet: lCol = 5With wdApp.Visible = TrueSet wdDoc = .Documents.AddCall CreateTable(wdDoc, xlSht, 1, First, lCol)wdDoc.Characters.Last.InsertBreak Type:=wdPageBreakCall CreateTable(wdDoc, xlSht, First + 1, Second, lCol)wdDoc.Characters.Last.InsertBreak Type:=wdPageBreakCall CreateTable(wdDoc, xlSht, Second + 1, lRow, lCol)End WithEnd SubSub CreateTable(wdDoc As Word.Document, xlSht As Worksheet, startRow As Integer, endRow As Integer, lCol As Integer)Dim wdTbl As Word.TableDim r As Integer, c As IntegerSet wdTbl = wdDoc.Tables.Add(Range:=wdDoc.Range, NumRows:=2, NumColumns:=lCol)With wdTbl.Rows(1).Range.Font.Bold = True.Rows(1).HeadingFormat = True.Cell(1, 1).Range.Text = "Header 1"If lCol > 1 Then .Cell(1, 2).Range.Text = "Header 2"If lCol > 2 Then .Cell(1, 3).Range.Text = "Header 3"For r = startRow To endRowIf (r - startRow + 2) > .Rows.Count Then .Rows.AddFor c = 1 To lCol.Cell(r - startRow + 2, c).Range.Text = xlSht.Cells(r, c).TextNext cNext rEnd WithWith wdTbl.Borders.InsideLineStyle = wdLineStyleSingle.OutsideLineStyle = wdLineStyleDoubleEnd WithEnd Sub
Excel adatok egyesítése Wordbe VBA segítségével
Ez a szkript VBA segítségével egyesíti a táblázatokat egy Excel-lapról egyetlen Word-dokumentummá, biztosítva a megfelelő formázást és oldaltöréseket.
Sub MergeTablesIntoWord()Dim wdApp As New Word.ApplicationDim wdDoc As Word.DocumentDim wdTbl As Word.TableDim xlSht As WorksheetDim lRow As Integer, lCol As IntegerDim r As Integer, c As IntegerDim Blanks As Integer, First As Integer, Second As IntegerlRow = Sheets("Feedback Sheets").Range("A1000").End(xlUp).Row - 2Blanks = 0i = 1Do While i <= lRowSet rRng = Worksheets("Feedback Sheets").Range("A" & i)If IsEmpty(rRng.Value) ThenBlanks = Blanks + 1If Blanks = 1 Then First = iIf Blanks = 2 Then Second = iEnd Ifi = i + 1LoopSet xlSht = ActiveSheet: lCol = 5With wdApp.Visible = TrueSet wdDoc = .Documents.AddSet wdTbl = wdDoc.Tables.Add(Range:=wdDoc.Range, NumRows:=2, NumColumns:=lCol)PopulateTable wdTbl, xlSht, 1, First, lColwdDoc.Characters.Last.InsertBreak Type:=wdPageBreakSet wdTbl = wdDoc.Tables.Add(Range:=wdDoc.Range, NumRows:=2, NumColumns:=lCol)PopulateTable wdTbl, xlSht, First + 1, Second, lColwdDoc.Characters.Last.InsertBreak Type:=wdPageBreakSet wdTbl = wdDoc.Tables.Add(Range:=wdDoc.Range, NumRows:=2, NumColumns:=lCol)PopulateTable wdTbl, xlSht, Second + 1, lRow, lColEnd WithEnd SubSub PopulateTable(wdTbl As Word.Table, xlSht As Worksheet, startRow As Integer, endRow As Integer, lCol As Integer)Dim r As Integer, c As IntegerWith wdTbl.Rows(1).Range.Font.Bold = True.Rows(1).HeadingFormat = True.Cell(1, 1).Range.Text = "Header 1"If lCol > 1 Then .Cell(1, 2).Range.Text = "Header 2"If lCol > 2 Then .Cell(1, 3).Range.Text = "Header 3"For r = startRow To endRowIf (r - startRow + 2) > .Rows.Count Then .Rows.AddFor c = 1 To lCol.Cell(r - startRow + 2, c).Range.Text = xlSht.Cells(r, c).TextNext cNext rEnd WithWith wdTbl.Borders.InsideLineStyle = wdLineStyleSingle.OutsideLineStyle = wdLineStyleDoubleEnd WithEnd Sub
Táblázatok létrehozása és formázása Wordben VBA segítségével
Amikor automatizálja az adatátvitelt az Excelből a Wordbe VBA használatával, nagyon fontos megérteni, hogyan kell hatékonyan kezelni és formázni a táblázatokat. Az egyik kulcsfontosságú szempont az adatok helyes átvitelének biztosítása, a szerkezet és az olvashatóság megőrzése mellett. Ehhez meg kell érteni a tábla létrehozását, formázását és az oldaltörések beszúrását szabályozó VBA-parancsokat. Például a parancs Set wdTbl = wdDoc.Tables.Add(Range:=wdDoc.Range, NumRows:=2, NumColumns:=lCol) egy új táblázat hozzáadására szolgál a Word dokumentumhoz, amely az Excel adatok alapján adja meg a sorok és oszlopok számát.
Egy másik fontos elem a táblázat formázása. Parancsok, mint pl .Rows(1).Range.Font.Bold = True az első sort félkövérre írja, jelezve a fejléceket, míg wdTbl.Borders a táblázat belső és külső sorainak szegélystílusának beállítására szolgál. Továbbá az oldaltörések beszúrása elengedhetetlen annak biztosításához, hogy minden táblázat külön oldalon jelenjen meg, ami ennek használatával történik wdDoc.Characters.Last.InsertBreak Type:=wdPageBreak. Ezek a parancsok együttesen biztosítják, hogy a végleges dokumentum jól szervezett és professzionálisan formázott legyen.
Gyakran ismételt kérdések a Word és az Excel VBA-makróival kapcsolatban
- Hogyan indíthatok el egy új Word alkalmazást VBA használatával?
- Használat Set wdApp = New Word.Application a Word alkalmazás új példányának inicializálásához.
- Hogyan illeszthetek be oldaltörést egy Word dokumentumba VBA használatával?
- Oldaltörés beszúrása a következővel: wdDoc.Characters.Last.InsertBreak Type:=wdPageBreak.
- Hogyan adhatok hozzá táblázatot egy Word dokumentumhoz VBA használatával?
- Adjon hozzá egy táblázatot a segítségével wdDoc.Tables.Add(Range:=wdDoc.Range, NumRows:=2, NumColumns:=lCol).
- Hogyan formázhatom a táblázat első sorát fejlécként?
- Állítsa be az első sort fejlécként a következővel: .Rows(1).HeadingFormat = True és bátran használja .Rows(1).Range.Font.Bold = True.
- Hogyan állíthatok be szegélyeket egy táblázathoz a Wordben VBA használatával?
- Állítsa be a szegélyeket wdTbl.Borders, stílust ad meg a belső és külső sorokhoz.
- Hogyan tehetem láthatóvá a Word alkalmazást a felhasználó számára VBA-ban?
- Állítsa be a láthatóságot a gombbal wdApp.Visible = True.
- Milyen paranccsal lehet új sort hozzáadni egy táblázathoz, ha az aktuális sor meghaladja a meglévő sorok számát?
- Új sor hozzáadása a következővel: If (r - startRow + 2) > .Rows.Count Then .Rows.Add.
- Hogyan hozhatok létre új dokumentumot a Wordben VBA használatával?
- Hozzon létre egy új dokumentumot a Set wdDoc = .Documents.Add.
Végső gondolatok
Több Excel-tábla egyetlen Word-dokumentumban való egyesítése VBA használatával leegyszerűsíti az adatátviteli és formázási folyamatot. A táblázatkészítés, formázás és oldaltörések automatizálásával a makró biztosítja, hogy a végleges dokumentum jól szervezett és professzionálisan legyen bemutatva. Ez a megközelítés időt takarít meg és csökkenti a hibák kockázatát, így hatékony megoldást jelent az adatok kezelésére és bemutatására különböző platformokon.