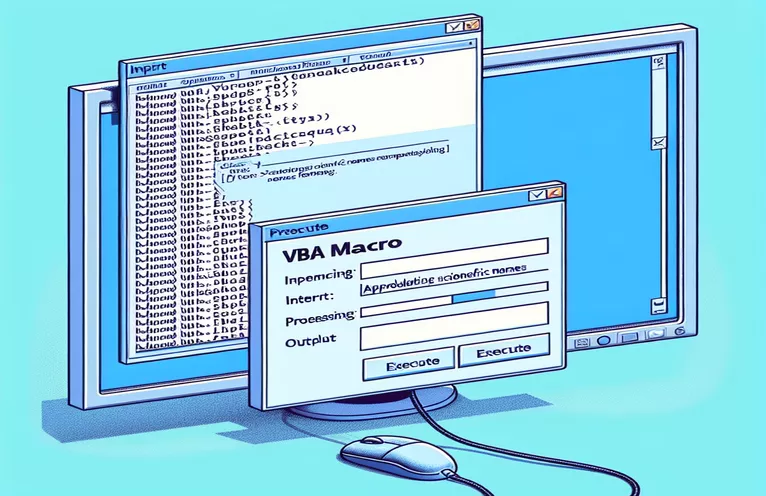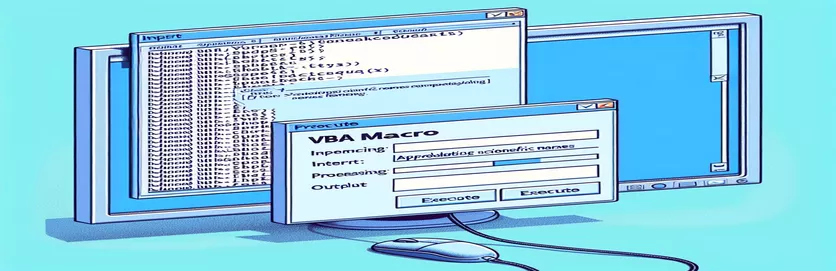A tudományos névformázás javítása VBA-makróval
A VBA-makrók használata tudományos nevek formázására Word-dokumentumokban hatékony eszköz, különösen az Excelből való adatok lekérésekor. Ez a cikk egy konkrét VBA-makrót tárgyal, amely kiválóan alkalmas a tudományos nevek félkövér, dőlt és betűtípusának megváltoztatására, de nehézségekbe ütközik a szöveg kis- és nagybetűsre frissítésével.
Annak ellenére, hogy más formázási szempontból is hatékony, a makró nem tudja a tudományos neveket a kívánt mondat kis- és nagybetűssé alakítani. Ez a cikk a problémát és a lehetséges megoldásokat tárja fel annak biztosítására, hogy minden tudományos név megfeleljen a megfelelő formázási szabványoknak.
| Parancs | Leírás |
|---|---|
| Application.FileDialog(msoFileDialogFilePicker) | Megnyit egy fájl párbeszédpanelt, ahol kiválaszthat egy fájlt, jelen esetben egy Excel-munkafüzetet. |
| GetObject("", "Excel.Application") | Lekéri az Excel egy meglévő példányát, ha az már fut. |
| CreateObject("Excel.Application") | Létrehozza az Excel új példányát, ha még nem fut. |
| xlbook.Workbooks.Open(strSource) | Megnyitja a kiválasztott Excel-munkafüzetet. |
| xlsheet.Range("A1").CurrentRegion.Value | Lekéri az aktuális régió értékét az Excel munkalap A1 cellájától kezdve. |
| Selection.HomeKey wdStory | A kijelölést a dokumentum elejére helyezi. |
| Selection.Find.ClearFormatting | Törli az összes korábbi formázási beállítást a keresési művelet során. |
| StrConv(rng.Text, vbProperCase) | A tartományban lévő szöveget megfelelő kis- és nagybetűvé alakítja (cím kis- és nagybetűvé). |
A VBA makró ismerete a tudományos névformázáshoz
A mellékelt VBA makró automatizálja a tudományos nevek Word-dokumentumban történő formázását egy Excel-lap adatainak felhasználásával. A szkript egy fájl párbeszédpanel megnyitásával indul (Application.FileDialog(msoFileDialogFilePicker)), hogy a felhasználó kiválaszthassa a formázandó tudományos neveket tartalmazó Excel-munkafüzetet. Ezután megpróbál csatlakozni egy meglévő Excel-példányhoz a használatával GetObject("", "Excel.Application") vagy létrehoz egy új példányt, ha az Excel még nem fut (CreateObject("Excel.Application")). A munkafüzet megnyitása után a makró beolvassa az adatokat a megadott tartományból (xlsheet.Range("A1").CurrentRegion.Value), és egy tömbben tárolja további feldolgozás céljából.
A makró a tömbben található minden egyes tudományos névhez a Selection.Find objektumot a kifejezés kereséséhez a Word dokumentumban. Ha talál egyezést, a szkript különféle formázási beállításokat alkalmaz a szövegre, például dőlt (rng.Font.Italic = True), félkövér (rng.Font.Bold = True), a betűszín megváltoztatása (rng.Font.Color = RGB(200, 187, 0)), és állítsa be a betűtípus típusát Times New Roman (rng.Font.Name = "Times New Roman"). Ennek a makrónak egy kulcsfontosságú aspektusa, hogy megpróbáljuk a szöveget mondat kis- és nagybetűssé alakítani rng.Case = wdTitleSentence, ami sajnos nem működik rendeltetésszerűen. A szkript egy alternatív megközelítést is tartalmaz a szöveg manuális kis- és nagybetűvé alakításával StrConv(rng.Text, vbProperCase).
VBA makró a tudományos nevek formázásának frissítéséhez a Wordben
Visual Basic for Applications (VBA) Word és Excel számára
Sub format_scientific_names()Dim xlapp As ObjectDim xlbook As ObjectDim xlsheet As ObjectDim myarray As VariantDim FD As FileDialogDim strSource As StringDim i As Long, lognum As LongSet FD = Application.FileDialog(msoFileDialogFilePicker)With FD.Title = "Select the workbook that contains the terms to be italicized".Filters.Clear.Filters.Add "Excel Workbooks", "*.xlsx".AllowMultiSelect = FalseIf .Show = -1 ThenstrSource = .SelectedItems(1)ElseMsgBox "You did not select the workbook that contains the data"Exit SubEnd IfEnd WithOn Error Resume NextSet xlapp = GetObject("", "Excel.Application")If Err ThenbstartApp = TrueSet xlapp = CreateObject("Excel.Application")End IfOn Error GoTo 0Set xlbook = xlapp.Workbooks.Open(strSource)Set xlsheet = xlbook.Worksheets(1)myarray = xlsheet.Range("A1").CurrentRegion.ValueIf bstartApp = True Then xlapp.QuitSet xlapp = NothingSet xlbook = NothingSet xlsheet = NothingFor i = LBound(myarray) To UBound(myarray)Selection.HomeKey wdStorySelection.Find.ClearFormattingWith Selection.FindDo While .Execute(FindText:=myarray(i, 1), Forward:=True, _MatchWildcards:=True, Wrap:=wdFindStop, MatchCase:=False) = TrueSet rng = Selection.RangeSelection.Collapse wdCollapseEndrng.Font.Italic = Truerng.Font.Bold = Truerng.Font.Color = RGB(200, 187, 0)rng.Font.Name = "Times New Roman"rng.Text = StrConv(rng.Text, vbProperCase)LoopEnd WithNext iEnd Sub
VBA-szkript az esetek örökléséhez az Excel adatokból
VBA Excel és Word integrációhoz
Sub format_scientific_names_inherit_case()Dim xlapp As ObjectDim xlbook As ObjectDim xlsheet As ObjectDim myarray As VariantDim FD As FileDialogDim strSource As StringDim i As Long, lognum As LongSet FD = Application.FileDialog(msoFileDialogFilePicker)With FD.Title = "Select the workbook that contains the terms to be italicized".Filters.Clear.Filters.Add "Excel Workbooks", "*.xlsx".AllowMultiSelect = FalseIf .Show = -1 ThenstrSource = .SelectedItems(1)ElseMsgBox "You did not select the workbook that contains the data"Exit SubEnd IfEnd WithOn Error Resume NextSet xlapp = GetObject("", "Excel.Application")If Err ThenbstartApp = TrueSet xlapp = CreateObject("Excel.Application")End IfOn Error GoTo 0Set xlbook = xlapp.Workbooks.Open(strSource)Set xlsheet = xlbook.Worksheets(1)myarray = xlsheet.Range("A1").CurrentRegion.ValueIf bstartApp = True Then xlapp.QuitSet xlapp = NothingSet xlbook = NothingSet xlsheet = NothingFor i = LBound(myarray) To UBound(myarray)Selection.HomeKey wdStorySelection.Find.ClearFormattingWith Selection.FindDo While .Execute(FindText:=myarray(i, 1), Forward:=True, _MatchWildcards:=True, Wrap:=wdFindStop, MatchCase:=False) = TrueSet rng = Selection.RangeSelection.Collapse wdCollapseEndrng.Text = myarray(i, 1)rng.Font.Italic = Truerng.Font.Bold = Truerng.Font.Color = RGB(200, 187, 0)rng.Font.Name = "Times New Roman"LoopEnd WithNext iEnd Sub
Fejlett VBA-technikák szövegformázáshoz a Wordben
Amikor VBA-makróval dolgozik Word-dokumentumok szövegének formázásához, az egyszerű formázási parancsokon túl számos szempontot figyelembe kell venni. Az egyik kulcsfontosságú elem annak biztosítása, hogy a kis- és nagybetűket megfelelően kezeljék, különösen, ha speciális nómenklatúrával, például tudományos nevekkel foglalkozunk. Az Excelből származó adatokat integráló és a Word különböző formázási beállításait alkalmazó makró jelentősen leegyszerűsítheti a dokumentumok előkészítését. A helyes szöveges kis- és nagybetűk, például a mondatok kis- és nagybetűinek elérése azonban kihívást jelenthet. Ez a probléma gyakran azért merül fel, mert az alapértelmezett VBA-funkciók a kis- és nagybetűk megváltoztatásához, mint pl wdUpperCase és wdLowerCase, nem mindig felelnek meg az árnyaltabb kis- és nagybetű-beállítások követelményeinek.
Egy másik megközelítés magában foglalja az egyéni függvények használatát vagy az Excel képességeinek kihasználását a kis- és nagybetűk kezelésére az adatok Wordbe történő átvitele előtt. Ha például a Word makró futtatása előtt gondoskodik arról, hogy a tudományos nevek megfelelően legyenek formázva az Excelben, időt takaríthat meg és csökkentheti a hibákat. VBA-k StrConv függvény, amely a karakterláncokat különböző esetekre konvertálja, hasznos lehet, de gondos végrehajtást igényel. Ezenkívül annak megértése, hogyan kell manipulálni a Selection.Find Az objektum hatékony meghatározása elengedhetetlen a szöveg pontos megtalálásához és cseréjéhez. A hibakezelés beépítése és annak biztosítása, hogy a makró képes legyen kezelni a különféle szöveges forgatókönyveket, robusztusabb és megbízhatóbb automatizáláshoz vezet.
Gyakori kérdések a szövegformázáshoz használt VBA-makrókról
- Hogyan nyithatok meg egy fájl párbeszédpanelt a VBA-ban?
- Használat Application.FileDialog(msoFileDialogFilePicker) egy fájl párbeszédpanel megnyitásához, és lehetővé teszi a felhasználók számára a fájl kiválasztását.
- Hogyan szerezhetek be Excel példányt VBA-ban?
- Te tudod használni GetObject("", "Excel.Application") az Excel meglévő példányának beszerzéséhez vagy CreateObject("Excel.Application") újat létrehozni.
- Hogyan nyithatok meg Excel-munkafüzetet VBA-ban?
- Használat xlbook.Workbooks.Open("filePath") egy Excel-munkafüzet megnyitásához a megadott fájlútvonalról.
- Mi a legjobb módja az adatok egy tartományának kiolvasásának az Excelből VBA-ban?
- Használata xlsheet.Range("A1").CurrentRegion.Value beolvassa a lap teljes aktuális régióját az A1 cellától kezdve egy tömbbe.
- Hogyan mozgathatom a kurzort egy Word-dokumentum elejére a VBA-ban?
- A parancs Selection.HomeKey wdStory a kijelölést a dokumentum elejére helyezi.
- Mit csinál a Selection.Find.ClearFormatting a VBA-ban?
- Törli a keresési művelethez alkalmazott korábbi formázási beállításokat, biztosítva az új keresést.
- Hogyan módosíthatom a szöveget megfelelő kis- és nagybetűre a VBA-ban?
- Használja a StrConv(text, vbProperCase) függvény szöveget megfelelő kis- és nagybetűvé alakítani.
- Hogyan alkalmazhatok több formázási lehetőséget a szövegre a VBA-ban?
- Különféle formázásokat alkalmazhat, például dőlt, félkövér és betűszínt rng.Font.Italic = True, rng.Font.Bold = True, és rng.Font.Color = RGB(200, 187, 0).
Következtetések és a következő lépések
Összefoglalva, egy VBA-makró létrehozása a tudományos nevek Word-dokumentumokban való formázásához több lépésből áll, beleértve az adatok lekérését az Excelből és többféle formázási beállítás alkalmazását. Bár a makró hatékonyan képes megváltoztatni a betűstílusokat és -színeket, a mondatok kis- és nagybetűinek formázása továbbra is kihívást jelent. A jövőbeni fejlesztések magukban foglalhatják az egyedi funkciókat vagy az adatok előzetes formázását az Excelben a következetesség biztosítása érdekében. A kis- és nagybetűk megfelelő kezelése javítja a tudományos dokumentumok olvashatóságát és professzionalizmusát.