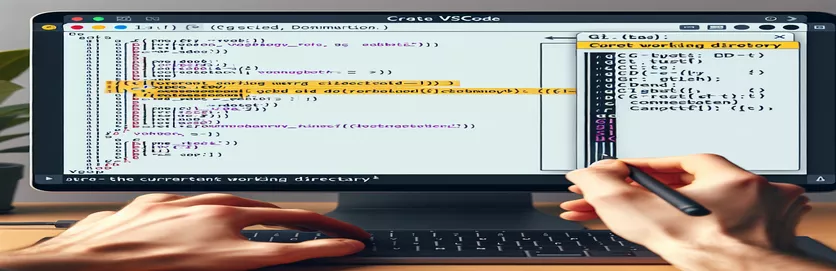Memecahkan Masalah Integrasi Git Bash di VSCode
Entah bagaimana saya merusak integrasi Git Bash saya di VSCode (Windows). Saat saya menjalankan terminal baru, prompt Git Bash menampilkan C:/Program Files/Microsoft VS Code alih-alih direktori kerja yang benar.
Jika saya cd.. itu menunjukkan direktori kerja yang benar /c/Pengguna/pengguna saya di prompt dan semuanya tampak baik-baik saja dari sana dengan prompt menunjukkan jalur yang benar.
| Memerintah | Keterangan |
|---|---|
| exec bash --login | Memulai sesi bash baru sebagai shell login, memastikan semua skrip profil bersumber. |
| "terminal.integrated.shell.windows" | Menentukan shell yang dapat dieksekusi yang digunakan oleh VSCode di Windows. |
| "terminal.integrated.env.windows" | Menetapkan variabel lingkungan untuk terminal terintegrasi di VSCode pada Windows. |
| shopt -s expand_aliases | Mengaktifkan perluasan alias di shell non-interaktif. |
| alias cd='builtin cd' | Menggantikan perintah cd untuk memastikan versi bawaan digunakan. |
| export HOME | Menyetel variabel lingkungan HOME ke jalur tertentu. |
Menyelesaikan Masalah Direktori Git Bash di VSCode
Skrip pertama menetapkan direktori kerja yang benar di Git Bash dengan mengubahnya /c/Users/myuser dan memulai sesi Bash baru dengan exec bash --login. Hal ini memastikan bahwa semua skrip profil bersumber dengan benar, mengatasi segala inkonsistensi dalam variabel lingkungan. Skrip kedua memodifikasi pengaturan terminal VSCode untuk menggunakan Git Bash sebagai shell default dengan mengatur "terminal.integrated.shell.windows" dan menentukan direktori home dengan "terminal.integrated.env.windows". Ini membantu memastikan bahwa Git Bash terbuka di direktori yang benar setiap kali terminal baru diluncurkan di VSCode.
Skrip ketiga memperbarui .bashrc file untuk mengatur direktori home /c/Users/myuser dan memastikan terminal dimulai di direktori ini. Skrip keempat mengatasi masalah konversi jalur di Git Bash dengan mengaktifkan perluasan alias dengan shopt -s expand_aliases dan mengesampingkan cd perintah untuk menggunakan versi bawaan alias cd='builtin cd'. Hal ini memastikan bahwa jalur diinterpretasikan dengan benar, menyelesaikan masalah ketidakcocokan ekspektasi direktori home.
Mengatur Direktori Kerja yang Benar di VSCode
Skrip Bash
#!/bin/bash# Script to ensure Git Bash opens in the correct directorycd /c/Users/myuserexec bash --login
Mengonfigurasi Pengaturan Terminal VSCode
Pengaturan VSCode (JSON)
{"terminal.integrated.shell.windows": "C:\\Program Files\\Git\\bin\\bash.exe","terminal.integrated.env.windows": {"HOME": "/c/Users/myuser"},"terminal.integrated.cwd": "/c/Users/myuser"}
Mengatur Direktori Beranda yang Benar di .bashrc
Konfigurasi Bash
# .bashrc# Set the correct home directoryexport HOME="/c/Users/myuser"cd $HOME
Memastikan Konversi Jalur yang Tepat di Git Bash
Skrip Bash
#!/bin/bash# Script to fix path conversion issues in Git Bashshopt -s expand_aliasesalias cd='builtin cd'cd /c/Users/myuserexec bash --login
Memecahkan Masalah Integrasi VSCode dan Git Bash
Aspek lain yang perlu dipertimbangkan ketika menangani masalah integrasi Git Bash dan VSCode adalah memastikan bahwa instalasi Git Bash dan VSCode Anda mutakhir. Perangkat lunak yang ketinggalan zaman terkadang dapat menyebabkan masalah perilaku dan kompatibilitas yang tidak terduga. Selain itu, pastikan tidak ada ekstensi atau konfigurasi yang bertentangan di VSCode yang mungkin mengganggu pengaturan terminal. Menonaktifkan atau menghapus ekstensi yang tidak diperlukan dapat membantu mengisolasi masalah.
Selain itu, memahami variabel lingkungan yang ditetapkan oleh VSCode dan Git Bash akan bermanfaat. Variabel lingkungan seperti PATH, HOME, Dan shell pengaturan konfigurasi memainkan peran penting dalam menentukan bagaimana terminal berperilaku. Memeriksa variabel-variabel ini dan memastikan variabel-variabel tersebut disetel dengan benar dapat mencegah dan menyelesaikan masalah dengan direktori kerja dan ekspektasi jalur.
Pertanyaan Umum dan Solusi untuk Masalah VSCode dan Git Bash
- Bagaimana cara mengubah shell default di VSCode?
- Dalam pengaturan VSCode, atur "terminal.integrated.shell.windows" ke jalur shell yang Anda inginkan dapat dieksekusi.
- Mengapa Git Bash saya dimulai di direktori yang salah?
- Periksa Anda .bashrc atau .bash_profile untuk setiap perubahan direktori dan pastikan "terminal.integrated.cwd" diatur dengan benar dalam pengaturan VSCode.
- Bagaimana cara memperbaiki kesalahan "Tidak ada file atau direktori" di Git Bash?
- Pastikan bahwa Anda HOME variabel lingkungan diatur dengan benar /c/Users/youruser.
- Apa artinya? exec bash --login Mengerjakan?
- Ini memulai sesi bash baru sebagai shell login, mencari sumber semua skrip profil.
- Mengapa variabel lingkungan saya tidak berfungsi di terminal VSCode?
- Periksalah "terminal.integrated.env.windows" pengaturan di VSCode untuk memastikan variabel didefinisikan dengan benar.
- Bisakah saya menggunakan banyak terminal di VSCode?
- Ya, Anda dapat membuka beberapa terminal dan mengkonfigurasi masing-masing terminal untuk menggunakan shell yang berbeda jika diperlukan.
- Apa shopt -s expand_aliases?
- Perintah ini mengaktifkan perluasan alias di shell non-interaktif, memastikan alias berfungsi seperti yang diharapkan.
- Bagaimana cara mengatur direktori kerja di Git Bash?
- Menggunakan cd perintah di Anda .bashrc atau .bash_profile untuk mengatur direktori awal yang diinginkan.
Menyimpulkan Panduan Mengatasi Masalah
Menyelesaikan masalah direktori antara Git Bash dan VSCode melibatkan konfigurasi pengaturan terminal dan variabel lingkungan yang cermat. Dengan memperbarui file .bashrc, mengatur direktori home yang benar, dan memastikan konversi jalur yang tepat, masalah ini dapat diatasi. Perhatian yang konsisten terhadap pembaruan perangkat lunak dan menghindari ekstensi yang bertentangan akan membantu menjaga lingkungan pengembangan yang stabil. Langkah-langkah ini, meskipun sederhana, penting untuk memastikan bahwa Git Bash bekerja dengan lancar dalam VSCode, meningkatkan produktivitas dan mengurangi frustrasi.