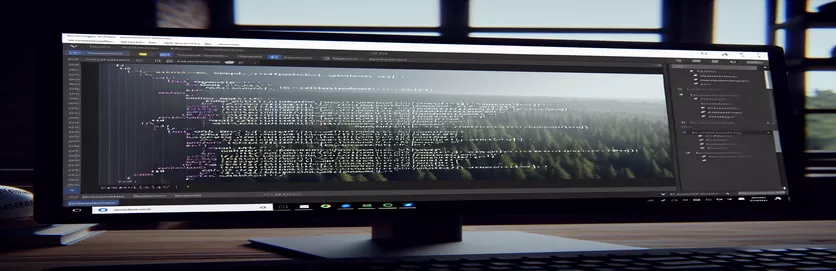Memahami dan Memperbaiki Masalah Warna di VSCode
Baru-baru ini, saya mengalami masalah aneh dalam Visual Studio Code (VSCode) di mana beberapa kode C# saya tampak putih, bukan warna yang disoroti sintaksis yang diharapkan. Anomali ini muncul setelah saya menyelesaikan masalah GCC yang awalnya menimbulkan kesalahan pada kode saya. Melalui browsing dan berbagai tutorial YouTube, saya berhasil memperbaiki masalah GCC, namun masalah warna tetap ada.
Meskipun kode saya sekarang dijalankan tanpa kesalahan apa pun, masalah warna putih menimbulkan kekhawatiran tentang potensi masalah mendasar. Saya mencari wawasan dan solusi untuk mengembalikan penyorotan sintaksis yang tepat di VSCode untuk pengalaman pengkodean yang lebih baik dan untuk memastikan semuanya berfungsi dengan benar.
| Memerintah | Keterangan |
|---|---|
| Preferences: Open Settings (JSON) | Membuka file pengaturan dalam format JSON untuk konfigurasi manual di VSCode. |
| editor.tokenColorCustomizations | Kustomisasi warna penyorotan sintaksis menggunakan aturan TextMate di VSCode. |
| scope | Menentukan cakupan sintaksis spesifik yang menerapkan penyesuaian warna. |
| settings.foreground | Menetapkan warna latar depan untuk cakupan sintaksis yang ditentukan. |
| Disable | Menonaktifkan sementara ekstensi yang dipasang di VSCode. |
| Uninstall | Menghapus sepenuhnya ekstensi yang terpasang dari VSCode. |
| Reload | Muat ulang editor VSCode untuk menerapkan perubahan apa pun yang dibuat, seperti memasang atau mencopot pemasangan ekstensi. |
Memahami Perbaikan Penyorotan Sintaks VSCode
Skrip pertama yang disediakan ditujukan untuk memperbaiki masalah penyorotan sintaksis dalam Visual Studio Code (VSCode) dengan menyesuaikan pengaturan editor secara manual. Untuk memulai, Anda membuka pengaturan VSCode dengan menekan Ctrl + Shift + P dan memilih Preferences: Open Settings (JSON). Ini membuka file pengaturan dalam format JSON, memungkinkan konfigurasi manual. Di dalam file ini, file editor.tokenColorCustomizations properti digunakan untuk menentukan aturan penyorotan sintaksis khusus. Properti ini memanfaatkan textMateRules untuk menentukan pengaturan warna untuk cakupan bahasa C# yang berbeda. Misalnya saja ruang lingkupnya source.cs menargetkan semua kode C#, sementara keyword.control.cs menargetkan kata kunci tertentu dalam C#. Dengan mengatur foreground properti dalam aturan ini, Anda dapat menentukan warna khusus untuk memulihkan penyorotan sintaksis yang tepat.
Skrip kedua berfokus untuk memastikan bahwa ekstensi C# di VSCode mutakhir dan berfungsi dengan benar. Mulailah dengan membuka VSCode dan menavigasi ke sidebar Ekstensi menggunakan Ctrl + Shift + X. Cari ekstensi 'C#' oleh Microsoft, dan jika sudah diinstal, klik ikon roda gigi di sebelah ekstensi dan pilih Disable. Lalu, pilih Uninstall untuk menghapus ekstensi sepenuhnya. Setelah memulai ulang VSCode, instal ulang ekstensi 'C#' dari pasar dan muat ulang VSCode untuk menerapkan perubahan. Proses ini memastikan bahwa ekstensi tidak menyebabkan masalah penyorotan sintaksis karena instalasi yang rusak atau ketinggalan jaman. Dengan mengikuti langkah-langkah ini, skrip membantu menyelesaikan masalah kode putih di VSCode dan memulihkan kode warna normal, memberikan pengalaman pengkodean yang lebih baik.
Memperbaiki Masalah Penyorotan Sintaks di VSCode untuk C#
Pengaturan dan Konfigurasi Kode Visual Studio
1. // Open VSCode settings2. Ctrl + Shift + P3. // Type and select Preferences: Open Settings (JSON)4. {5. "editor.tokenColorCustomizations": {6. "textMateRules": [7. {8. "scope": "source.cs",9. "settings": {10. "foreground": "#C586C0"11. }12. },13. {14. "scope": "keyword.control.cs",15. "settings": {16. "foreground": "#569CD6"17. }18. }19. ]20. }21. }22. // Save the settings file23. // Restart VSCode
Memastikan Kompatibilitas Ekstensi C# di VSCode
Memperbarui dan Menginstal Ulang Ekstensi VSCode
1. // Open VSCode2. // Go to Extensions sidebar (Ctrl + Shift + X)3. // Search for 'C#' extension by Microsoft4. // If installed, click on the gear icon next to the extension5. // Select 'Disable'6. // Then select 'Uninstall'7. // Restart VSCode8. // Reinstall the 'C#' extension9. // Reload VSCode to apply changes10. // Check if the syntax highlighting is restored
Menjelajahi Solusi Tambahan untuk Masalah Penyorotan Sintaks di VSCode
Aspek lain yang perlu dipertimbangkan ketika menangani masalah penyorotan sintaksis di VSCode adalah potensi gangguan dari ekstensi atau pengaturan lain yang mungkin bertentangan dengan ekstensi C#. Penting untuk memastikan bahwa tidak ada ekstensi terpasang yang dapat menimpa atau bertentangan dengan pengaturan penyorotan sintaksis. Anda dapat mengelola ekstensi Anda dengan membuka sidebar Ekstensi di VSCode, yang dapat diakses menggunakan Ctrl + Shift + X. Di sini, Anda dapat menonaktifkan atau mencopot pemasangan ekstensi apa pun yang Anda curigai dapat menyebabkan konflik. Selain itu, memastikan bahwa instalasi VSCode Anda dan semua ekstensi sudah diperbarui dapat membantu mencegah masalah tersebut.
Terkadang, masalahnya mungkin juga terkait dengan tema spesifik yang digunakan di VSCode. Tema yang berbeda memiliki tingkat dukungan yang berbeda-beda untuk penyorotan sintaksis dalam berbagai bahasa. Jika tema saat ini tidak sepenuhnya mendukung C#, beberapa kode mungkin tampak berwarna putih. Untuk mengubah tema, Anda dapat membuka palet perintah dengan Ctrl + Shift + P dan ketik "Tema Warna" untuk memilih tema lain. Mencoba beberapa tema berbeda yang diketahui mendukung C# dengan baik seringkali dapat menyelesaikan masalah. Selain itu, Anda mungkin ingin memeriksa pengaturan warna khusus yang telah diterapkan di file pengaturan, karena ini terkadang dapat mengesampingkan pengaturan default tema.
Pertanyaan Umum dan Solusi untuk Masalah Penyorotan Sintaks VSCode
- Mengapa kode C# saya tampak putih di VSCode?
- Masalah ini dapat terjadi karena konflik dengan ekstensi, tema yang ketinggalan jaman, atau pengaturan yang salah dalam konfigurasi VSCode Anda. Memeriksa area ini dapat membantu menyelesaikan masalah.
- Bagaimana cara memperbarui ekstensi saya di VSCode?
- Buka sidebar Ekstensi dengan Ctrl + Shift + X, klik ikon roda gigi di samping ekstensi, dan pilih "Perbarui" jika tersedia.
- Bagaimana jika mengubah tema tidak memperbaiki masalah penyorotan sintaksis?
- Jika mengubah tema tidak membantu, pastikan tidak ada ekstensi yang bertentangan dan file pengaturan VSCode Anda dikonfigurasi dengan benar untuk penyorotan sintaksis.
- Bisakah pengaturan khusus memengaruhi penyorotan sintaksis?
- Ya, pengaturan khusus di file pengaturan dapat mengesampingkan pengaturan tema. Periksalah editor.tokenColorCustomizations bagian di file pengaturan Anda untuk penggantian apa pun.
- Bagaimana cara membuka file pengaturan VSCode?
- Tekan Ctrl + Shift + P dan pilih Preferences: Open Settings (JSON) untuk mengakses file pengaturan.
- Apakah ada cara untuk mereset VSCode ke pengaturan default?
- Ya, Anda dapat mengatur ulang pengaturan dengan membuka palet perintah dengan Ctrl + Shift + P dan pilih "Preferensi: Buka Pengaturan (UI)", lalu cari "Reset Pengaturan".
- Mengapa saya harus menginstal ulang ekstensi C#?
- Menginstal ulang ekstensi C# memastikan bahwa semua file yang rusak diganti, dan versi terbaru diinstal, yang dapat menyelesaikan masalah penyorotan sintaksis.
- Bagaimana cara menonaktifkan ekstensi yang bertentangan?
- Di bar samping Ekstensi (Ctrl + Shift + X), klik ikon roda gigi di samping ekstensi dan pilih "Nonaktifkan" untuk mencegahnya mengganggu ekstensi lain.
Menyelesaikan Perbaikan Penyorotan Sintaks
Mengatasi masalah kode putih di VSCode melibatkan beberapa langkah, mulai dari menyesuaikan pengaturan hingga mengelola ekstensi dan tema. Memastikan konfigurasi Anda benar dan terkini sangatlah penting. Dengan mengikuti skrip dan pedoman yang disediakan, Anda dapat menyelesaikan masalah penyorotan sintaksis secara efektif, sehingga menghasilkan lingkungan pengkodean yang lebih koheren secara visual dan fungsional.