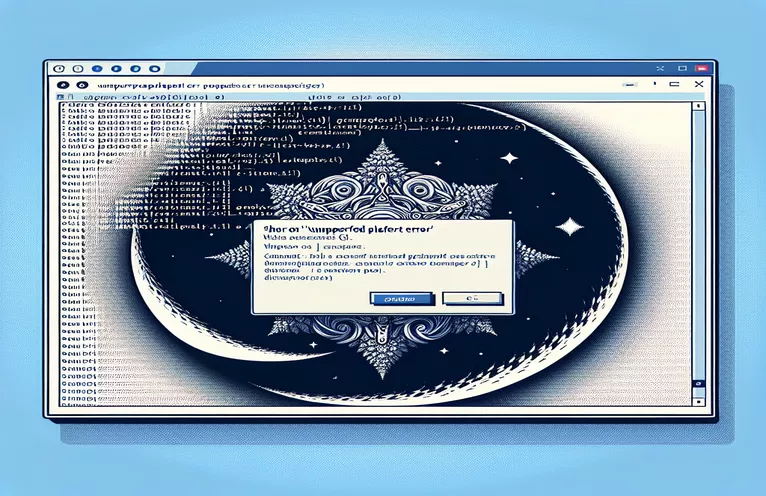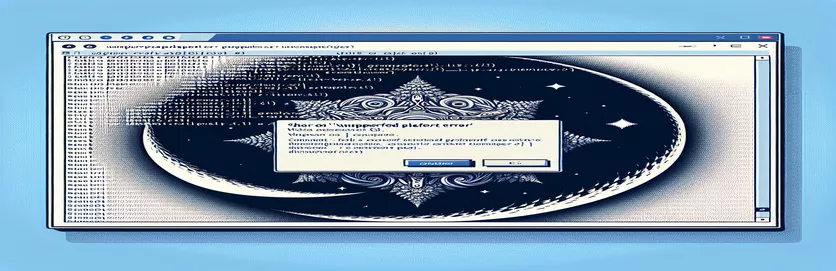Memecahkan Masalah Instalasi Node.js dengan "n" di Windows
Mengalami kesalahan saat menginstal paket Node.js dapat membuat frustasi, terutama ketika Anda bekerja dengan alat yang dirancang untuk lingkungan berbeda. Jika Anda baru saja mencoba menginstal "N" paket di Windows, Anda mungkin menemukan pesan kesalahan aneh yang menunjukkan bahwa platform tidak didukung. 🤔
Masalah ini sering muncul karena "N"—manajer versi Node.js yang populer—terutama dirancang untuk sistem berbasis Unix, seperti Linux dan macOS. Pengguna Windows yang mencoba menggunakan "n" mungkin melihat kesalahan atau peringatan, terutama setelah membersihkan cache npm. Kurangnya shell bash asli pada Windows dapat menyebabkan masalah kompatibilitas dengan paket tertentu.
Dalam panduan ini, saya akan memandu Anda mengapa masalah ini terjadi dan langkah apa yang dapat Anda ambil untuk mengatasinya. Baik Anda pengguna baru Node.js atau pengembang berpengalaman, memahami cara mengelola paket khusus platform akan membuat alur kerja Anda lebih lancar. 👍
Pada akhirnya, Anda akan memiliki pemahaman yang lebih jelas tentang cara alternatif untuk mengelola versi Node.js di Windows, sehingga Anda dapat terus mengembangkannya dengan mudah. Mari selami solusinya!
| Memerintah | Contoh Penggunaan dan Deskripsi |
|---|---|
| nvm install <version> | Menginstal versi Node.js tertentu menggunakan nvm (Manajer Versi Node) untuk Windows. Ini berguna ketika beralih antar versi Node.js, terutama ketika paket atau lingkungan tertentu memerlukan versi tertentu. |
| nvm use <version> | Beralih ke versi Node.js tertentu setelah diinstal. Perintah ini memungkinkan pengguna untuk bertransisi dengan mulus antara versi Node yang berbeda, sehingga mengurangi masalah kompatibilitas pada Windows saat menggunakan paket yang bergantung pada versi. |
| nvm list | Menampilkan semua versi Node.js yang diinstal nvm. Ini membantu pengguna dengan cepat melihat versi yang tersedia, sehingga lebih mudah untuk mengelola berbagai persyaratan proyek pada sistem Windows. |
| curl -L | Mengunduh file dari URL, dengan opsi -L mengikuti pengalihan. Digunakan dalam skrip untuk mengunduh paket n dari sumber mentahnya. Hal ini penting dalam lingkungan Linux dan WSL di mana pengelola paket asli mungkin tidak tersedia. |
| chmod +x ./n | Memodifikasi izin file untuk membuat skrip n dapat dieksekusi. Perintah ini diperlukan di lingkungan Linux atau WSL untuk memastikan skrip yang diunduh memiliki izin yang benar untuk dieksekusi. |
| sudo ./n latest | Jalankan skrip n dengan izin yang lebih tinggi untuk menginstal Node.js versi terbaru. Perintah ini digunakan di lingkungan WSL atau Linux yang memerlukan hak istimewa yang lebih tinggi untuk instalasi seluruh sistem. |
| node -e | Menjalankan ekspresi JavaScript langsung dari baris perintah menggunakan Node.js. Dalam contoh ini, ia memeriksa OS sebelum mencoba menginstal n, mengizinkan eksekusi skrip bersyarat pada sistem non-Windows. |
| require('child_process').execSync | Menjalankan perintah shell secara sinkron dari skrip Node.js. Ini digunakan untuk menjalankan perintah khusus OS dan menambahkan kondisi, seperti melewati instalasi pada Windows. |
| uname -s | Mengambil nama sistem operasi di lingkungan Linux atau WSL, membantu skrip mendeteksi apakah skrip dijalankan di lingkungan yang kompatibel untuk paket seperti n, yang tidak didukung secara asli di Windows. |
| expect(() => execSync('command')).toThrow() | Perintah pengujian unit Jest yang memverifikasi apakah suatu perintah menimbulkan kesalahan, berguna untuk menguji skrip yang hanya boleh berjalan di lingkungan non-Windows dengan mensimulasikan dan menangkap kesalahan berbasis OS. |
Memahami Solusi Lintas Platform untuk Menginstal Manajer Versi Node.js
Tujuan utama dari skrip ini adalah untuk mengatasi masalah kompatibilitas ketika mencoba menginstal "N" paket di Windows. Karena “n” dirancang sebagai skrip bash, skrip ini tidak berjalan secara asli di Windows. Salah satu solusinya adalah dengan menggunakan nvm-windows (Node Version Manager untuk Windows), yang memberikan pengalaman yang disesuaikan untuk pengguna Windows dengan memungkinkan mereka menginstal, mengganti, dan mengelola beberapa versi Node.js tanpa masalah kompatibilitas. Dengan menggunakan perintah “nvm install” dan “nvm use”, Anda dapat dengan mudah beralih di antara versi Node.js yang berbeda, memungkinkan kompatibilitas yang lebih baik dengan berbagai proyek. Solusi ini efektif dan mudah diterapkan hanya dengan beberapa perintah, sehingga dapat diakses oleh pengembang yang mungkin tidak ingin menginstal alat tambahan seperti WSL (Subsistem Windows untuk Linux) 🖥️.
Bagi pengguna yang lebih suka atau perlu bekerja dalam lingkungan mirip Linux, pendekatan kedua menyarankan penggunaan Subsistem Windows untuk Linux (WSL). Di dalam WSL, kita dapat menjalankan skrip bash, sehingga memungkinkan untuk menginstal paket “n”. Dalam solusi ini, perintahnya termasuk mengunduh skrip “n” dengan curl, mengubah izin menggunakan chmod, dan menjalankan skrip dengan hak istimewa yang lebih tinggi menggunakan sudo. Perintah-perintah ini mereplikasi pengaturan Linux dalam Windows, memungkinkan Anda menggunakan alat yang biasanya eksklusif untuk sistem berbasis Unix. Meskipun pengaturan ini memerlukan lebih banyak instalasi awal, ini berguna bagi mereka yang membutuhkan kompatibilitas di berbagai sistem operasi atau yang sudah bekerja dalam WSL.
Untuk pengembang yang ingin mengotomatiskan pengaturan lingkungannya, skrip npm bersyarat menawarkan solusi lain. Dalam pendekatan ini, pemeriksaan untuk OS saat ini tertanam langsung di dalam file npm package.json, memastikan skrip instalasi “n” hanya berjalan jika lingkungannya bukan Windows. Hal ini dicapai dengan perintah node dan metode execSync child_process, yang secara langsung mengeksekusi perintah khusus OS dalam lingkungan Node.js. Dengan menambahkan kondisi berdasarkan OS, metode ini memberikan fleksibilitas, terutama untuk lingkungan pengembangan lintas platform di mana pengguna Windows, Mac, dan Linux mungkin perlu berbagi file package.json yang sama 📁.
Terakhir, untuk memastikan semua solusi berfungsi seperti yang diharapkan, pengujian unit diperkenalkan dengan Jest, khususnya memeriksa apakah perintah dijalankan atau dilewati tergantung pada OS. Menggunakan Jest, menguji validasi apakah perintah berhasil dijalankan pada sistem non-Windows sambil menimbulkan kesalahan pada Windows, membantu menghindari instalasi yang tidak diinginkan. Lapisan pengujian ini sangat membantu tim kolaboratif yang bekerja di lingkungan berbeda, karena ini melindungi terhadap kesalahan berbasis OS. Keempat solusi ini memberikan fleksibilitas kepada pengembang untuk memilih yang paling sesuai dengan kebutuhan mereka, memastikan penyiapan proyek lebih lancar terlepas dari kendala sistem operasi.
Solusi untuk Menginstal Node Version Manager (n) pada Sistem Windows
Solusi 1: Manajemen Versi Node.js lintas platform dengan nvm untuk Windows
// This script offers an alternative to "n" on Windows using nvm-windows,// a Node version manager specifically designed for Windows.// Download and install from https://github.com/coreybutler/nvm-windows// Step 1: Install nvm-windowschoco install nvm// or download installer from GitHub link above/* Step 2: Use nvm commands to manage Node versions on Windows, as follows: */nvm install <version_number> // Install a specific Node.js versionnvm use <version_number> // Switch to desired Node.js versionnvm list // List all installed Node.js versions/* Step 3: Verify installation and set default version */node -v // Check the active Node.js version/* Optional: Use nvm alias default <version_number> to set a default */
Pendekatan Alternatif untuk Menangani Kendala OS di npm dengan Skrip Bersyarat
Solusi 2: Tambahkan Pemeriksaan OS di Skrip npm
/* This script demonstrates adding an OS check in the package.json scriptsto avoid attempting to install unsupported packages on Windows. */{"scripts": {"install-n": "node -e \\"if (process.platform !== 'win32') require('child_process').execSync('npm install -g n')\\""}}// Explanation:// The script checks the OS at runtime and installs "n" only if the OS is not Windows.// Run it with "npm run install-n" to see the conditional OS check in action.
Manajer Versi Node Lintas Platform dengan Skrip Bash untuk Pengguna WSL
Solusi 3: Skrip Bash di WSL untuk n Instalasi di Windows
#!/bin/bash# This script runs in Windows Subsystem for Linux (WSL) and installs n for managing Node.js versions.echo "Installing n for WSL..."if [ "$(uname -s)" == "Linux" ]; thencurl -L https://raw.githubusercontent.com/tj/n/master/bin/n -o nchmod +x ./nsudo ./n latestecho "Node.js version managed with n in WSL"elseecho "This script requires WSL on Windows"fi// Explanation:// The script uses curl to download and install "n" in WSL (Linux subsystem on Windows).// It checks for a Linux environment, ensuring it doesn't run on native Windows.
Uji Unit untuk Skrip Manajemen Paket Lintas Platform
Solusi 4: Uji Unit Jest untuk Skrip npm Lintas Platform
const { execSync } = require('child_process');describe('Cross-platform Script Test', () => {test('runs install-n script on non-Windows OS', () => {if (process.platform !== 'win32') {expect(() => execSync('npm run install-n')).not.toThrow();}});test('bypasses install-n script on Windows OS', () => {if (process.platform === 'win32') {expect(() => execSync('npm run install-n')).toThrow();}});});// This Jest test suite validates that the "install-n" script executes as expected// only on non-Windows platforms, helping catch OS-related issues proactively.
Menjelajahi Alternatif untuk Mengelola Versi Node.js di Windows
Saat bekerja dengan Node.js, mengelola beberapa versi sangat penting bagi pengembang yang mengerjakan proyek berbeda dengan persyaratan berbeda. Namun, pengguna Windows menghadapi tantangan unik, terutama ketika paket-paket seperti itu "N" sebagian besar berbasis Unix dan tidak berjalan secara asli. Untungnya, ada beberapa pendekatan alternatif yang menyederhanakan proses ini. Salah satu opsi populer adalah menggunakan nvm-windows, manajer versi Node.js yang dirancang khusus untuk sistem Windows. Tidak seperti “n,” ini bekerja dengan lancar di Windows, memberikan perintah untuk menginstal, mengganti, dan mengelola beberapa versi Node.js. Penggunaan nvm-windows sangat berguna bagi pengembang yang sering berpindah proyek, memastikan kompatibilitas tanpa memerlukan alat khusus Linux.
Alternatif lain adalah Subsistem Windows untuk Linux (WSL), yang memungkinkan pengguna menjalankan lingkungan Linux di dalam Windows. WSL memungkinkan kompatibilitas dengan skrip bash, seperti paket “n”, menawarkan solusi lintas platform yang fleksibel. Dengan mengatur WSL, pengguna dapat menjalankan perintah Linux di Windows tanpa dual-boot atau menggunakan mesin virtual. Bagi mereka yang bekerja dengan lingkungan Linux dan Windows, ini bisa menjadi solusi ideal karena menjembatani kesenjangan kompatibilitas, memungkinkan instalasi dan penggunaan paket asli Linux langsung di Windows. 🎉
Terakhir, untuk memenuhi kebutuhan otomatisasi dan konsistensi, skrip npm dengan pemeriksaan khusus OS dapat menyederhanakan pengembangan lintas platform. Dengan menambahkan skrip kondisional di package.json, pengembang dapat mengotomatiskan tindakan seperti instalasi paket berdasarkan sistem operasi. Solusi ini memastikan bahwa skrip hanya dijalankan pada sistem yang kompatibel, mengurangi kesalahan dan meningkatkan kolaborasi tim, terutama ketika proyek melibatkan OS berbasis Windows dan Unix. Pendekatan ini tidak hanya menghemat waktu tetapi juga membuat manajemen paket lebih lancar dan dapat diandalkan untuk pengembang berbasis Windows. 👍
Pertanyaan Umum Tentang Mengelola Versi Node.js di Windows
- Bagaimana saya bisa menginstal "N" di Windows?
- Pemasangan langsung dari "N" di Windows tidak dapat dilakukan karena keterbatasan platform. Sebaliknya, gunakan nvm-windows atau instal WSL untuk menjalankan skrip berbasis Linux.
- Apa itu nvm-windows, dan apa bedanya dengan n?
- nvm-windows adalah manajer versi Node.js yang dirancang khusus untuk Windows "N" berbasis Unix dan terutama kompatibel dengan Linux dan macOS.
- Bisakah saya menggunakan skrip package.json yang sama di OS yang berbeda?
- Ya! Menambahkan pemeriksaan khusus OS package.json skrip dapat memastikan perintah hanya dijalankan pada sistem yang kompatibel, sehingga membuat kolaborasi lintas platform menjadi lebih mudah.
- Mengapa saya mendapatkan kesalahan "Platform tidak didukung untuk n" di Windows?
- Kesalahan ini muncul karena "N" memerlukan shell Unix, yang tidak tersedia secara asli di Windows. Menggunakan nvm-windows atau WSL dapat membantu menghindari masalah ini.
- Perintah apa yang membantu mengelola versi Node.js di Windows?
- Perintah umum meliputi nvm install untuk menginstal versi, nvm use untuk berpindah versi, dan nvm list untuk melihat versi yang tersedia di Windows.
- Apakah aman menggunakan --force saat membersihkan cache npm?
- Itu npm clean cache --force perintah ini aman tetapi harus digunakan dengan hati-hati, karena ini menonaktifkan beberapa perlindungan npm, yang dapat menyebabkan penghapusan data yang tidak disengaja.
- Bisakah saya menginstal N melalui WSL di Windows?
- Ya dengan WSL diinstal, Anda dapat menggunakan perintah bash untuk menginstal "N", menjembatani kesenjangan antara lingkungan Linux dan Windows.
- Apa praktik terbaik untuk mengelola versi Node.js di tim?
- Menggunakan alat lintas platform seperti nvm-windows atau menambahkan skrip pengecekan OS package.json memastikan manajemen versi yang lebih lancar untuk proyek kolaboratif.
- Bagaimana cara memverifikasi versi Node.js saya saat ini?
- Menggunakan node -v untuk memeriksa versi Node.js Anda saat ini. Untuk beberapa versi, nvm list akan menampilkan semua versi yang diinstal.
- Bisakah saya menetapkan versi Node.js default di Windows?
- Ya dengan nvm-windows, Anda dapat mengatur versi default menggunakan nvm alias default <version> untuk penggunaan versi yang konsisten.
Menyelesaikan Manajemen Versi Node.js di Windows
Saat bekerja di Windows, pengembang mungkin mengalami kesalahan instalasi dengan alat khusus Unix seperti “n.” Untung, nvm-windows dan WSL menawarkan solusi canggih untuk mengelola versi Node.js tanpa masalah kompatibilitas. Setiap alat memiliki keunggulan unik, mulai dari peralihan Node yang mudah hingga menyediakan lingkungan mirip Linux di Windows.
Memilih pendekatan yang tepat bergantung pada kebutuhan spesifik Anda. Untuk peralihan versi Node yang mulus, nvm-windows adalah pilihan yang ringan dan efektif. Bagi mereka yang membutuhkan dukungan lintas platform yang ekstensif, WSL menyediakan lingkungan Linux lengkap, sehingga kesalahan instalasi tidak lagi terjadi. 👌
Sumber Daya dan Referensi untuk Solusi Instalasi Node.js
- Dokumentasi untuk menginstal dan mengelola versi Node.js dengan nvm-windows. Repositori GitHub nvm-windows
- Petunjuk dan detail penggunaan N paket untuk manajemen versi Node.js pada sistem berbasis Unix. n Paket Repositori GitHub
- Ikhtisar dan panduan pengaturan untuk Subsistem Windows untuk Linux (WSL), mengaktifkan perintah dan skrip Linux di OS Windows. Dokumentasi Microsoft WSL
- dokumentasi resmi npm, mencakup penanganan cache npm, perintah pembersihan, dan kesalahan khusus OS. Dokumentasi npm
- Panduan dasar dan tip pemecahan masalah untuk manajemen versi Node.js di beberapa OS. Dokumentasi Resmi Node.js