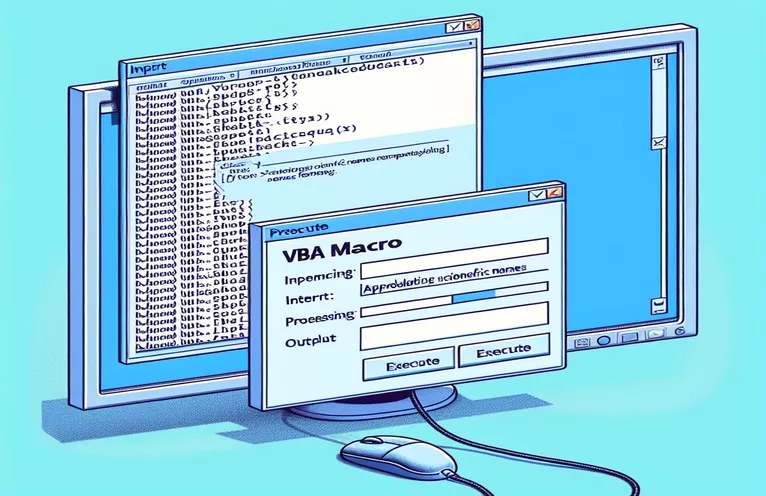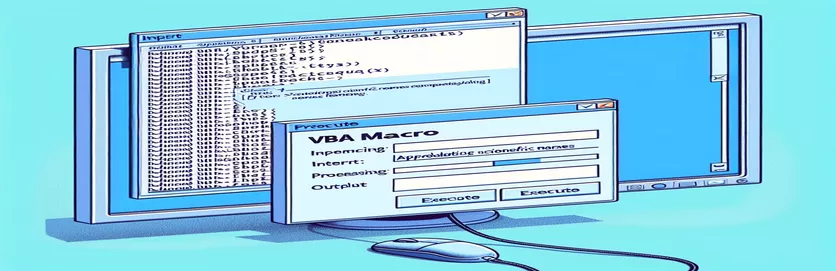Meningkatkan Pemformatan Nama Ilmiah dengan Makro VBA
Memanfaatkan makro VBA untuk memformat nama ilmiah di dokumen Word adalah alat yang ampuh, terutama saat mengambil data dari Excel. Artikel ini membahas makro VBA tertentu yang unggul dalam huruf tebal, miring, dan mengubah font nama ilmiah, tetapi kesulitan memperbarui teks menjadi kapitalisasi kalimat.
Meskipun efektif dalam aspek pemformatan lainnya, makro gagal mengubah nama ilmiah menjadi bentuk kalimat yang diinginkan. Artikel ini membahas masalah ini dan solusi potensial, yang bertujuan untuk memastikan semua nama ilmiah mematuhi standar format yang tepat.
| Memerintah | Keterangan |
|---|---|
| Application.FileDialog(msoFileDialogFilePicker) | Membuka kotak dialog file untuk memilih file, dalam hal ini, buku kerja Excel. |
| GetObject("", "Excel.Application") | Mendapatkan contoh Excel yang sudah ada, jika sudah berjalan. |
| CreateObject("Excel.Application") | Membuat instance Excel baru jika belum berjalan. |
| xlbook.Workbooks.Open(strSource) | Membuka buku kerja Excel yang dipilih. |
| xlsheet.Range("A1").CurrentRegion.Value | Mendapatkan nilai wilayah saat ini mulai dari sel A1 di lembar Excel. |
| Selection.HomeKey wdStory | Memindahkan pilihan ke awal dokumen. |
| Selection.Find.ClearFormatting | Menghapus semua pengaturan pemformatan sebelumnya dalam operasi pencarian. |
| StrConv(rng.Text, vbProperCase) | Mengonversi teks dalam rentang menjadi huruf besar/kecil (huruf besar). |
Memahami Makro VBA untuk Pemformatan Nama Ilmiah
Makro VBA yang disediakan dirancang untuk mengotomatisasi proses pemformatan nama ilmiah dalam dokumen Word menggunakan data dari lembar Excel. Script dimulai dengan membuka kotak dialog file (Application.FileDialog(msoFileDialogFilePicker)) untuk memungkinkan pengguna memilih buku kerja Excel yang berisi nama ilmiah yang akan diformat. Kemudian mencoba untuk menyambung ke contoh Excel yang ada menggunakan GetObject("", "Excel.Application") atau membuat instance baru jika Excel belum berjalan (CreateObject("Excel.Application")). Setelah buku kerja dibuka, makro membaca data dari rentang yang ditentukan (xlsheet.Range("A1").CurrentRegion.Value) dan menyimpannya dalam array untuk diproses lebih lanjut.
Untuk setiap nama ilmiah dalam array, makro menggunakan Selection.Find objek untuk mencari istilah dalam dokumen Word. Ketika kecocokan ditemukan, skrip menerapkan berbagai opsi pemformatan pada teks, seperti miringkan (rng.Font.Italic = True), tebal (rng.Font.Bold = True), mengubah warna font (rng.Font.Color = RGB(200, 187, 0)), dan mengatur jenis font menjadi Times New Roman (rng.Font.Name = "Times New Roman"). Aspek kunci dari makro ini adalah mencoba mengubah teks menjadi penggunaan huruf besar-kecil rng.Case = wdTitleSentence, yang sayangnya tidak berfungsi sebagaimana mestinya. Skrip ini juga menyertakan pendekatan alternatif dengan mengonversi teks secara manual menjadi huruf besar/kecil StrConv(rng.Text, vbProperCase).
Makro VBA untuk Memperbarui Format Nama Ilmiah di Word
Visual Basic untuk Aplikasi (VBA) untuk Word dan Excel
Sub format_scientific_names()Dim xlapp As ObjectDim xlbook As ObjectDim xlsheet As ObjectDim myarray As VariantDim FD As FileDialogDim strSource As StringDim i As Long, lognum As LongSet FD = Application.FileDialog(msoFileDialogFilePicker)With FD.Title = "Select the workbook that contains the terms to be italicized".Filters.Clear.Filters.Add "Excel Workbooks", "*.xlsx".AllowMultiSelect = FalseIf .Show = -1 ThenstrSource = .SelectedItems(1)ElseMsgBox "You did not select the workbook that contains the data"Exit SubEnd IfEnd WithOn Error Resume NextSet xlapp = GetObject("", "Excel.Application")If Err ThenbstartApp = TrueSet xlapp = CreateObject("Excel.Application")End IfOn Error GoTo 0Set xlbook = xlapp.Workbooks.Open(strSource)Set xlsheet = xlbook.Worksheets(1)myarray = xlsheet.Range("A1").CurrentRegion.ValueIf bstartApp = True Then xlapp.QuitSet xlapp = NothingSet xlbook = NothingSet xlsheet = NothingFor i = LBound(myarray) To UBound(myarray)Selection.HomeKey wdStorySelection.Find.ClearFormattingWith Selection.FindDo While .Execute(FindText:=myarray(i, 1), Forward:=True, _MatchWildcards:=True, Wrap:=wdFindStop, MatchCase:=False) = TrueSet rng = Selection.RangeSelection.Collapse wdCollapseEndrng.Font.Italic = Truerng.Font.Bold = Truerng.Font.Color = RGB(200, 187, 0)rng.Font.Name = "Times New Roman"rng.Text = StrConv(rng.Text, vbProperCase)LoopEnd WithNext iEnd Sub
Skrip VBA untuk Mewarisi Kasus dari Data Excel
VBA untuk Integrasi Excel dan Word
Sub format_scientific_names_inherit_case()Dim xlapp As ObjectDim xlbook As ObjectDim xlsheet As ObjectDim myarray As VariantDim FD As FileDialogDim strSource As StringDim i As Long, lognum As LongSet FD = Application.FileDialog(msoFileDialogFilePicker)With FD.Title = "Select the workbook that contains the terms to be italicized".Filters.Clear.Filters.Add "Excel Workbooks", "*.xlsx".AllowMultiSelect = FalseIf .Show = -1 ThenstrSource = .SelectedItems(1)ElseMsgBox "You did not select the workbook that contains the data"Exit SubEnd IfEnd WithOn Error Resume NextSet xlapp = GetObject("", "Excel.Application")If Err ThenbstartApp = TrueSet xlapp = CreateObject("Excel.Application")End IfOn Error GoTo 0Set xlbook = xlapp.Workbooks.Open(strSource)Set xlsheet = xlbook.Worksheets(1)myarray = xlsheet.Range("A1").CurrentRegion.ValueIf bstartApp = True Then xlapp.QuitSet xlapp = NothingSet xlbook = NothingSet xlsheet = NothingFor i = LBound(myarray) To UBound(myarray)Selection.HomeKey wdStorySelection.Find.ClearFormattingWith Selection.FindDo While .Execute(FindText:=myarray(i, 1), Forward:=True, _MatchWildcards:=True, Wrap:=wdFindStop, MatchCase:=False) = TrueSet rng = Selection.RangeSelection.Collapse wdCollapseEndrng.Text = myarray(i, 1)rng.Font.Italic = Truerng.Font.Bold = Truerng.Font.Color = RGB(200, 187, 0)rng.Font.Name = "Times New Roman"LoopEnd WithNext iEnd Sub
Teknik VBA Tingkat Lanjut untuk Memformat Teks di Word
Saat bekerja dengan makro VBA untuk memformat teks di dokumen Word, ada banyak aspek yang perlu dipertimbangkan selain perintah pemformatan sederhana. Salah satu elemen penting adalah memastikan bahwa kasus teks ditangani dengan benar, terutama ketika berhadapan dengan tata nama tertentu seperti nama ilmiah. Makro yang mengintegrasikan data dari Excel dan menerapkan berbagai opsi pemformatan di Word dapat menyederhanakan persiapan dokumen secara signifikan. Namun, mendapatkan kapitalisasi teks yang benar, seperti kapitalisasi kalimat, dapat menjadi sebuah tantangan. Masalah ini sering muncul karena fungsi default VBA untuk mengubah huruf besar-kecil, seperti wdUpperCase Dan wdLowerCase, tidak selalu memenuhi persyaratan untuk penyesuaian huruf besar/kecil yang lebih bernuansa.
Pendekatan lain melibatkan penggunaan fungsi kustom atau memanfaatkan kemampuan Excel untuk mengelola kasus teks sebelum mentransfer data ke Word. Misalnya, memastikan nama ilmiah diformat dengan benar di Excel sebelum menjalankan makro Word dapat menghemat waktu dan mengurangi kesalahan. VBA StrConv fungsi, yang mengubah string menjadi berbagai kasus, dapat berguna tetapi memerlukan implementasi yang hati-hati. Selain itu, memahami cara memanipulasi Selection.Find objek secara efektif sangat penting untuk menemukan dan mengganti teks secara akurat. Menggabungkan penanganan kesalahan dan memastikan makro dapat menangani berbagai skenario teks akan menghasilkan otomatisasi yang lebih kuat dan andal.
Pertanyaan Umum Tentang Makro VBA untuk Pemformatan Teks
- Bagaimana cara membuka dialog file di VBA?
- Menggunakan Application.FileDialog(msoFileDialogFilePicker) untuk membuka dialog file dan memungkinkan pengguna memilih file.
- Bagaimana saya bisa mendapatkan contoh Excel di VBA?
- Anda dapat gunakan GetObject("", "Excel.Application") untuk mendapatkan contoh Excel yang ada atau CreateObject("Excel.Application") untuk membuat yang baru.
- Bagaimana cara membuka buku kerja Excel di VBA?
- Menggunakan xlbook.Workbooks.Open("filePath") untuk membuka buku kerja Excel dari jalur file yang ditentukan.
- Apa cara terbaik untuk membaca berbagai data dari Excel di VBA?
- Menggunakan xlsheet.Range("A1").CurrentRegion.Value membaca seluruh wilayah lembar saat ini mulai dari sel A1 ke dalam array.
- Bagaimana cara memindahkan kursor ke awal dokumen Word di VBA?
- Perintah Selection.HomeKey wdStory memindahkan pilihan ke awal dokumen.
- Apa yang dilakukan Selection.Find.ClearFormatting di VBA?
- Ini menghapus semua pengaturan pemformatan sebelumnya yang diterapkan pada operasi pencarian, memastikan pencarian baru.
- Bagaimana cara mengubah teks menjadi huruf besar-kecil di VBA?
- Menggunakan StrConv(text, vbProperCase) berfungsi untuk mengubah teks menjadi huruf besar/kecil.
- Bagaimana cara menerapkan beberapa opsi pemformatan ke teks di VBA?
- Anda dapat menerapkan pemformatan berbeda seperti miring, tebal, dan warna font menggunakan rng.Font.Italic = True, rng.Font.Bold = True, Dan rng.Font.Color = RGB(200, 187, 0).
Kesimpulan dan Langkah Selanjutnya
Singkatnya, membuat makro VBA untuk memformat nama ilmiah di dokumen Word melibatkan beberapa langkah, termasuk mengambil data dari Excel dan menerapkan beberapa opsi pemformatan. Meskipun makro dapat secara efektif mengubah gaya dan warna font, mencapai format huruf besar-kecil tetap menjadi sebuah tantangan. Perbaikan di masa depan mungkin melibatkan fungsi kustom atau pra-format data di Excel untuk memastikan konsistensi. Penanganan kasus teks yang tepat akan meningkatkan keterbacaan dan profesionalisme dokumen ilmiah.