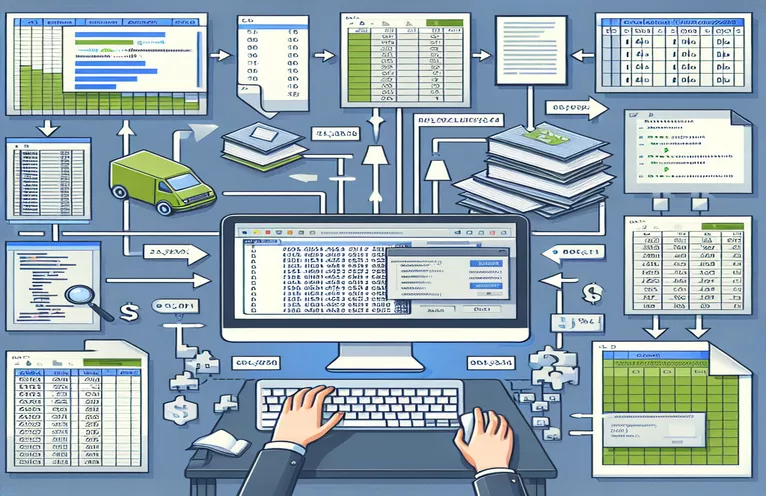Menggabungkan Data Excel ke Word secara Efisien
Mengelola data di berbagai platform bisa menjadi tugas yang rumit, terutama saat Anda perlu mengkompilasi beberapa tabel dari Excel ke dalam dokumen Word. Dengan menggunakan VBA, Anda dapat mengotomatiskan proses ini, memastikan transfer data yang lancar dengan tetap mempertahankan format dan struktur yang diinginkan.
Artikel ini mengeksplorasi makro VBA yang saat ini membuat tiga dokumen Word terpisah dari tabel Excel. Kami akan mendemonstrasikan cara memodifikasi kode untuk menghasilkan semua tabel dalam satu dokumen Word, dengan hentian halaman setelah setiap tabel untuk kejelasan dan pengorganisasian.
| Memerintah | Keterangan |
|---|---|
| Set wdApp = New Word.Application | Menginisialisasi contoh baru aplikasi Word. |
| wdDoc.Characters.Last.InsertBreak Type:=wdPageBreak | Menyisipkan hentian halaman di akhir dokumen. |
| .Rows(1).HeadingFormat = True | Menentukan bahwa baris pertama tabel adalah baris header. |
| .Tables.Add(Range:=wdDoc.Range, NumRows:=2, NumColumns:=lCol) | Menambahkan tabel baru ke dokumen Word dengan baris dan kolom tertentu. |
| With wdTbl.Borders | Menetapkan gaya batas untuk garis dalam dan luar tabel. |
| wdApp.Visible = True | Membuat aplikasi Word terlihat oleh pengguna. |
| If (r - startRow + 2) >If (r - startRow + 2) > .Rows.Count Then .Rows.Add | Menambahkan baris baru ke tabel jika baris saat ini melebihi jumlah baris yang ada. |
| Set wdDoc = .Documents.Add | Membuat dokumen baru di aplikasi Word. |
Memahami Makro VBA untuk Menggabungkan Tabel
Skrip yang disediakan menunjukkan cara mengotomatiskan proses transfer data dari beberapa tabel Excel ke dalam satu dokumen Word menggunakan VBA. Skrip utama, Sub ConsolidateTablesInOneDocument(), menginisialisasi contoh baru aplikasi Word dengan Set wdApp = New Word.Application dan membuat dokumen baru menggunakan Set wdDoc = .Documents.Add. Ini mengidentifikasi baris di Excel tempat tabel diakhiri dengan memeriksa sel kosong dan menyimpan posisi ini dalam variabel First Dan Second. Hal ini memungkinkan skrip mengetahui di mana setiap tabel berakhir dan dimulai. Makro kemudian membuat tabel di Word menggunakan .Tables.Add(Range:=wdDoc.Range, NumRows:=2, NumColumns:=lCol) dan mengisi tabel ini dengan data dari Excel.
Untuk memastikan bahwa setiap tabel dipisahkan dengan jelas, skrip menyisipkan hentian halaman setelah setiap tabel digunakan wdDoc.Characters.Last.InsertBreak Type:=wdPageBreak. Itu CreateTable subrutin dipanggil tiga kali untuk menghasilkan dan memformat setiap tabel. Subrutin ini mendefinisikan header, mengisi baris dan kolom, dan menerapkan gaya batas ke tabel .Rows(1).Range.Font.Bold = True Dan With wdTbl.Borders. Terakhir, makro menyetel visibilitas aplikasi Word ke true dengan wdApp.Visible = True, memastikan pengguna dapat melihat dokumen yang dihasilkan. Pendekatan ini secara efektif menggabungkan beberapa tabel dari Excel ke dalam satu dokumen Word, menjaga kejelasan dan format.
Menggabungkan Beberapa Tabel Excel menjadi Satu Dokumen Word
Skrip ini menunjukkan cara menggunakan VBA di Excel untuk menggabungkan beberapa tabel menjadi satu dokumen Word, lengkap dengan hentian halaman setelah setiap tabel.
Sub ConsolidateTablesInOneDocument()Dim wdApp As New Word.ApplicationDim wdDoc As Word.DocumentDim wdTbl As Word.TableDim xlSht As WorksheetDim lRow As Integer, lCol As IntegerDim r As Integer, c As IntegerDim Blanks As Integer, First As Integer, Second As IntegerlRow = Sheets("Feedback Sheets").Range("A1000").End(xlUp).Row - 2Blanks = 0i = 1Do While i <= lRowSet rRng = Worksheets("Feedback Sheets").Range("A" & i)If IsEmpty(rRng.Value) ThenBlanks = Blanks + 1If Blanks = 1 Then First = iIf Blanks = 2 Then Second = iEnd Ifi = i + 1LoopSet xlSht = ActiveSheet: lCol = 5With wdApp.Visible = TrueSet wdDoc = .Documents.AddCall CreateTable(wdDoc, xlSht, 1, First, lCol)wdDoc.Characters.Last.InsertBreak Type:=wdPageBreakCall CreateTable(wdDoc, xlSht, First + 1, Second, lCol)wdDoc.Characters.Last.InsertBreak Type:=wdPageBreakCall CreateTable(wdDoc, xlSht, Second + 1, lRow, lCol)End WithEnd SubSub CreateTable(wdDoc As Word.Document, xlSht As Worksheet, startRow As Integer, endRow As Integer, lCol As Integer)Dim wdTbl As Word.TableDim r As Integer, c As IntegerSet wdTbl = wdDoc.Tables.Add(Range:=wdDoc.Range, NumRows:=2, NumColumns:=lCol)With wdTbl.Rows(1).Range.Font.Bold = True.Rows(1).HeadingFormat = True.Cell(1, 1).Range.Text = "Header 1"If lCol > 1 Then .Cell(1, 2).Range.Text = "Header 2"If lCol > 2 Then .Cell(1, 3).Range.Text = "Header 3"For r = startRow To endRowIf (r - startRow + 2) > .Rows.Count Then .Rows.AddFor c = 1 To lCol.Cell(r - startRow + 2, c).Range.Text = xlSht.Cells(r, c).TextNext cNext rEnd WithWith wdTbl.Borders.InsideLineStyle = wdLineStyleSingle.OutsideLineStyle = wdLineStyleDoubleEnd WithEnd Sub
Menggabungkan Data Excel ke Word dengan VBA
Skrip ini menggunakan VBA untuk menggabungkan tabel dari lembar Excel ke dalam satu dokumen Word, memastikan pemformatan dan hentian halaman yang tepat.
Sub MergeTablesIntoWord()Dim wdApp As New Word.ApplicationDim wdDoc As Word.DocumentDim wdTbl As Word.TableDim xlSht As WorksheetDim lRow As Integer, lCol As IntegerDim r As Integer, c As IntegerDim Blanks As Integer, First As Integer, Second As IntegerlRow = Sheets("Feedback Sheets").Range("A1000").End(xlUp).Row - 2Blanks = 0i = 1Do While i <= lRowSet rRng = Worksheets("Feedback Sheets").Range("A" & i)If IsEmpty(rRng.Value) ThenBlanks = Blanks + 1If Blanks = 1 Then First = iIf Blanks = 2 Then Second = iEnd Ifi = i + 1LoopSet xlSht = ActiveSheet: lCol = 5With wdApp.Visible = TrueSet wdDoc = .Documents.AddSet wdTbl = wdDoc.Tables.Add(Range:=wdDoc.Range, NumRows:=2, NumColumns:=lCol)PopulateTable wdTbl, xlSht, 1, First, lColwdDoc.Characters.Last.InsertBreak Type:=wdPageBreakSet wdTbl = wdDoc.Tables.Add(Range:=wdDoc.Range, NumRows:=2, NumColumns:=lCol)PopulateTable wdTbl, xlSht, First + 1, Second, lColwdDoc.Characters.Last.InsertBreak Type:=wdPageBreakSet wdTbl = wdDoc.Tables.Add(Range:=wdDoc.Range, NumRows:=2, NumColumns:=lCol)PopulateTable wdTbl, xlSht, Second + 1, lRow, lColEnd WithEnd SubSub PopulateTable(wdTbl As Word.Table, xlSht As Worksheet, startRow As Integer, endRow As Integer, lCol As Integer)Dim r As Integer, c As IntegerWith wdTbl.Rows(1).Range.Font.Bold = True.Rows(1).HeadingFormat = True.Cell(1, 1).Range.Text = "Header 1"If lCol > 1 Then .Cell(1, 2).Range.Text = "Header 2"If lCol > 2 Then .Cell(1, 3).Range.Text = "Header 3"For r = startRow To endRowIf (r - startRow + 2) > .Rows.Count Then .Rows.AddFor c = 1 To lCol.Cell(r - startRow + 2, c).Range.Text = xlSht.Cells(r, c).TextNext cNext rEnd WithWith wdTbl.Borders.InsideLineStyle = wdLineStyleSingle.OutsideLineStyle = wdLineStyleDoubleEnd WithEnd Sub
Membuat dan Memformat Tabel di Word dengan VBA
Saat mengotomatiskan transfer data dari Excel ke Word menggunakan VBA, penting untuk memahami cara mengelola dan memformat tabel secara efektif. Salah satu aspek utamanya adalah memastikan bahwa data ditransfer dengan benar, menjaga struktur dan keterbacaan. Hal ini memerlukan pemahaman perintah VBA yang mengontrol pembuatan tabel, pemformatan, dan penyisipan hentian halaman. Misalnya perintah Set wdTbl = wdDoc.Tables.Add(Range:=wdDoc.Range, NumRows:=2, NumColumns:=lCol) digunakan untuk menambahkan tabel baru ke dokumen Word, menentukan jumlah baris dan kolom berdasarkan data Excel.
Elemen penting lainnya adalah memformat tabel. Perintah seperti .Rows(1).Range.Font.Bold = True buat baris pertama tebal, menunjukkan header, sementara wdTbl.Borders digunakan untuk mengatur gaya batas untuk garis dalam dan luar tabel. Selain itu, memasukkan hentian halaman sangat penting untuk memastikan bahwa setiap tabel muncul pada halaman terpisah, yang dilakukan dengan menggunakan wdDoc.Characters.Last.InsertBreak Type:=wdPageBreak. Perintah-perintah ini secara kolektif memastikan bahwa dokumen akhir disusun dengan baik dan diformat secara profesional.
Pertanyaan Umum tentang Makro VBA untuk Word dan Excel
- Bagaimana cara memulai aplikasi Word baru menggunakan VBA?
- Menggunakan Set wdApp = New Word.Application untuk menginisialisasi contoh baru aplikasi Word.
- Bagaimana cara menyisipkan hentian halaman dalam dokumen Word menggunakan VBA?
- Sisipkan hentian halaman dengan wdDoc.Characters.Last.InsertBreak Type:=wdPageBreak.
- Bagaimana cara menambahkan tabel ke dokumen Word menggunakan VBA?
- Tambahkan tabel menggunakan wdDoc.Tables.Add(Range:=wdDoc.Range, NumRows:=2, NumColumns:=lCol).
- Bagaimana cara memformat baris pertama tabel sebagai header?
- Atur baris pertama sebagai header dengan .Rows(1).HeadingFormat = True dan membuatnya tebal menggunakan .Rows(1).Range.Font.Bold = True.
- Bagaimana cara mengatur batas tabel di Word menggunakan VBA?
- Tetapkan batas dengan wdTbl.Borders, menentukan gaya untuk garis dalam dan luar.
- Bagaimana cara membuat aplikasi Word terlihat oleh pengguna di VBA?
- Atur visibilitas dengan wdApp.Visible = True.
- Perintah apa yang digunakan untuk menambahkan baris baru ke tabel jika baris saat ini melebihi jumlah baris yang ada?
- Tambahkan baris baru dengan If (r - startRow + 2) > .Rows.Count Then .Rows.Add.
- Bagaimana cara membuat dokumen baru di Word menggunakan VBA?
- Buat dokumen baru dengan Set wdDoc = .Documents.Add.
Pikiran Terakhir
Menggabungkan beberapa tabel Excel ke dalam satu dokumen Word menggunakan VBA menyederhanakan proses transfer dan pemformatan data. Dengan mengotomatiskan pembuatan tabel, pemformatan, dan hentian halaman, makro memastikan bahwa dokumen akhir terorganisir dengan baik dan disajikan secara profesional. Pendekatan ini menghemat waktu dan mengurangi risiko kesalahan, menjadikannya solusi efisien untuk mengelola dan menyajikan data di berbagai platform.