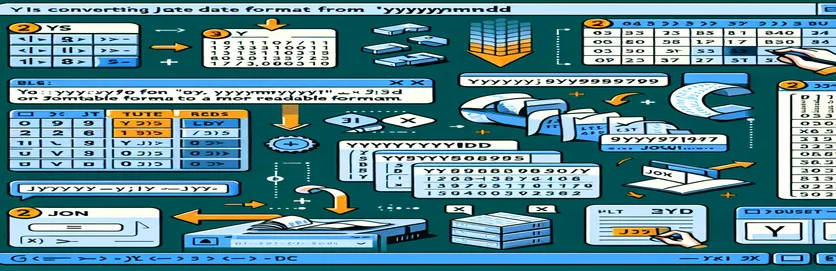Menangani Tanggal JSON di Excel
Bekerja dengan kumpulan data JSON sering kali melibatkan penanganan tanggal dalam berbagai format. Format yang umum adalah YYYYMMDD, dengan tanggal muncul sebagai angka, misalnya 20190611 untuk 11 Juni 2019.
Dalam artikel ini, kita akan membahas mengapa format tanggal normal di Excel mungkin tidak berfungsi untuk tanggal ini dan mendiskusikan solusi untuk mengubahnya menjadi format yang mudah dibaca. Kami juga akan memberikan tips menyisipkan tanda hubung dengan benar jika diperlukan.
| Memerintah | Keterangan |
|---|---|
| Set ws = ThisWorkbook.Sheets("Sheet1") | Tetapkan lembar kerja yang ditentukan ke variabel ws di VBA. |
| Set rng = ws.Range("A1:A100") | Mendefinisikan rentang sel di lembar kerja yang ditentukan di VBA. |
| IsNumeric(cell.Value) | Memeriksa apakah nilai sel numerik di VBA. |
| import pandas as pd | Impor perpustakaan pandas dan berikan alias 'pd' dengan Python. |
| df['Date'].apply(convert_date) | Menerapkan fungsi ke setiap elemen di kolom 'Tanggal' DataFrame dengan Python. |
| df.to_excel('formatted_data.xlsx', index=False) | Menulis DataFrame ke file Excel, tanpa indeks baris, dengan Python. |
| TEXT(LEFT(A1, 4) & "-" & MID(A1, 5, 2) & "-" & RIGHT(A1, 2), "yyyy-mm-dd") | Menggabungkan bagian-bagian string dan memformatnya sebagai tanggal dalam rumus Excel. |
Mengonversi Tanggal JSON ke Format yang Dapat Dibaca di Excel
Skrip VBA yang diberikan pada contoh sebelumnya dirancang untuk memformat ulang tanggal yang disimpan sebagai angka dalam format YYYYMMDD menjadi format YYYY-MM-DD yang lebih mudah dibaca di Excel. Hal ini dicapai dengan mengulangi rentang sel tertentu, memeriksa apakah setiap sel berisi nilai numerik dengan panjang delapan karakter, lalu menata ulang dan menyisipkan tanda hubung di posisi yang sesuai. Perintah Set ws = ThisWorkbook.Sheets("Sheet1") mengatur lembar kerja tempat data berada, dan Set rng = ws.Range("A1:A100") menentukan rentang sel yang akan diproses. Itu IsNumeric(cell.Value) perintah digunakan untuk memverifikasi apakah nilai sel berupa numerik, memastikan hanya sel relevan yang diproses. Dengan menggunakan perintah ini, skrip secara efisien memformat tanggal sesuai kebutuhan.
Skrip Python memanfaatkan perpustakaan pandas untuk menangani konversi tanggal. Perintah import pandas as pd mengimpor perpustakaan pandas, yang penting untuk manipulasi data. Fungsinya df['Date'].apply(convert_date) menerapkan adat tersebut convert_date berfungsi untuk setiap elemen di kolom 'Tanggal', mengubah format tanggal. Akhirnya, df.to_excel('formatted_data.xlsx', index=False) menyimpan DataFrame yang baru diformat kembali ke file Excel tanpa menyertakan indeks. Skrip ini menawarkan alternatif yang kuat untuk VBA bagi pengguna yang akrab dengan Python. Selain itu, rumus Excel TEXT(LEFT(A1, 4) & "-" & MID(A1, 5, 2) & "-" & RIGHT(A1, 2), "yyyy-mm-dd") memberikan solusi cepat berbasis rumus untuk mengonversi tanggal individual secara langsung di dalam sel Excel. Masing-masing metode ini mengatasi masalah konversi tanggal dari kumpulan data JSON ke dalam format yang mudah digunakan di Excel, memberikan solusi serbaguna untuk preferensi pengguna yang berbeda.
Mengubah Tanggal JSON di Excel: Menambahkan Tanda Hubung Secara Terprogram
Skrip VBA untuk Excel
Sub ConvertDates()Dim ws As WorksheetDim rng As RangeDim cell As RangeSet ws = ThisWorkbook.Sheets("Sheet1") ' Adjust sheet name if necessarySet rng = ws.Range("A1:A100") ' Adjust range if necessaryFor Each cell In rngIf IsNumeric(cell.Value) And Len(cell.Value) = 8 Thencell.Value = Left(cell.Value, 4) & "-" & Mid(cell.Value, 5, 2) & "-" & Right(cell.Value, 2)End IfNext cellEnd Sub
Mengotomatiskan Konversi Tanggal untuk Excel dengan Python
Skrip Python dengan Panda
import pandas as pddf = pd.read_excel('data.xlsx') # Replace with your file namedef convert_date(date_str):return f"{date_str[:4]}-{date_str[4:6]}-{date_str[6:]}"df['Date'] = df['Date'].apply(convert_date)df.to_excel('formatted_data.xlsx', index=False)
Menggunakan Rumus Excel untuk Memformat Ulang Tanggal JSON
Rumus Unggul
=TEXT(LEFT(A1, 4) & "-" & MID(A1, 5, 2) & "-" & RIGHT(A1, 2), "yyyy-mm-dd")
Metode Efektif untuk Mengonversi Tanggal JSON di Excel
Pendekatan lain untuk mengonversi tanggal JSON di Excel adalah dengan menggunakan Power Query, teknologi koneksi data yang memungkinkan pengguna menemukan, menyambungkan, menggabungkan, dan menyaring data di berbagai sumber. Power Query bisa sangat berguna saat menangani kumpulan data besar atau saat konversi tanggal perlu menjadi bagian dari proses transformasi data yang lebih besar. Untuk menggunakan Power Query untuk konversi tanggal, Anda bisa mengimpor himpunan data ke Excel, lalu menggunakan Power Query untuk mengubah kolom tanggal. Mulailah dengan memilih data dan memilih "Dari Tabel/Rentang" di Editor Power Query. Gunakan fitur "Tambahkan Kolom" untuk membuat kolom khusus dan menerapkan fungsi untuk memformat tanggal dengan benar. Metode ini efisien dan terintegrasi secara lancar dengan langkah pemrosesan data lainnya di Power Query.
Selain Power Query, metode lain yang efektif adalah dengan menggunakan fitur Text-to-Columns Excel. Alat bawaan ini memungkinkan pengguna untuk membagi satu kolom teks menjadi beberapa kolom berdasarkan pembatas. Untuk tanggal dalam format YYYYMMDD, Anda dapat menggunakan Teks-ke-Kolom untuk membagi teks menjadi kolom tahun, bulan, dan hari yang terpisah, lalu menggabungkan kembali kolom-kolom tersebut dengan tanda hubung di tempat yang sesuai. Metode ini sederhana dan tidak memerlukan pengetahuan pemrograman apa pun. Power Query dan Text-to-Columns memberikan fleksibilitas tambahan dan dapat menjadi alternatif berharga untuk menggunakan skrip VBA atau Python, bergantung pada keakraban dan kebutuhan spesifik pengguna.
Pertanyaan Umum tentang Konversi Tanggal JSON di Excel
- Bagaimana cara menggunakan Power Query untuk mengonversi tanggal JSON?
- Pilih data, buka tab "Data", dan pilih "Dari Tabel/Rentang" untuk membuka Editor Power Query. Gunakan "Tambahkan Kolom" untuk membuat kolom khusus dengan tanggal yang diformat.
- Bisakah saya mengotomatiskan konversi tanggal dengan Power Query?
- Ya, setelah Anda menyiapkan langkah-langkah transformasi di Power Query, Anda bisa menyegarkan kueri untuk menerapkan langkah-langkah yang sama ke data yang diperbarui secara otomatis.
- Apa itu fitur Teks-ke-Kolom?
- Text-to-Columns adalah fitur Excel yang membagi satu kolom teks menjadi beberapa kolom berdasarkan pembatas, berguna untuk memisahkan komponen tanggal.
- Bagaimana cara menggunakan Teks-ke-Kolom untuk konversi tanggal?
- Pilih kolom dengan nilai tanggal, buka tab "Data", pilih "Teks ke Kolom", dan ikuti panduan untuk membagi teks menjadi kolom terpisah.
- Bisakah saya menggunakan rumus Excel untuk memformat ulang tanggal?
- Ya, Anda bisa menggunakan kombinasi fungsi Excel seperti LEFT, MID, Dan RIGHT untuk mengekstrak komponen tanggal dan memasangnya kembali dengan tanda hubung.
- Apakah ada add-in untuk konversi tanggal?
- Ada beberapa add-in Excel yang tersedia yang dapat menyederhanakan tugas konversi tanggal, menawarkan antarmuka yang ramah pengguna dan fitur tambahan.
- Apa keuntungan menggunakan VBA untuk konversi tanggal?
- VBA memungkinkan otomatisasi dan penyesuaian proses konversi tanggal, memungkinkan pemrosesan batch dan integrasi dengan tugas Excel lainnya.
- Bisakah saya menggunakan Python dengan Excel untuk konversi tanggal?
- Ya, dengan menggunakan perpustakaan seperti pandas, Anda bisa membaca file Excel, memanipulasi format tanggal, dan menyimpan hasilnya kembali ke Excel.
- Apa batasan penggunaan rumus Excel untuk konversi tanggal?
- Rumus Excel mungkin kurang efisien untuk kumpulan data besar dan mungkin memerlukan fungsi bertingkat yang kompleks untuk mencapai hasil yang diinginkan.
Menyelesaikan Panduan Konversi Tanggal JSON
Memformat ulang tanggal di Excel dari format YYYYMMDD, terutama dari kumpulan data JSON, memerlukan teknik khusus di luar opsi pemformatan normal. Menggunakan metode seperti skrip VBA dan Python, bersama dengan alat bawaan Excel seperti Text-to-Columns dan Power Query, memastikan bahwa tanggal dikonversi secara akurat dan efisien. Solusi ini memberikan keserbagunaan, mengakomodasi pengguna dengan berbagai tingkat keahlian pemrograman dan kebutuhan pemrosesan data yang berbeda.