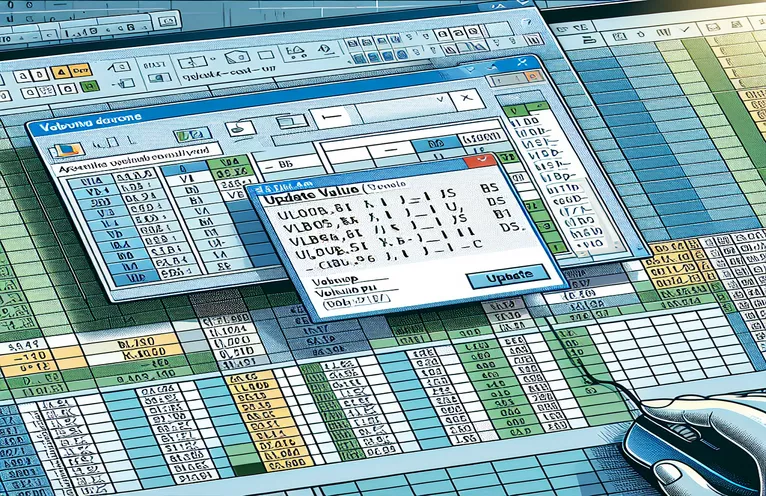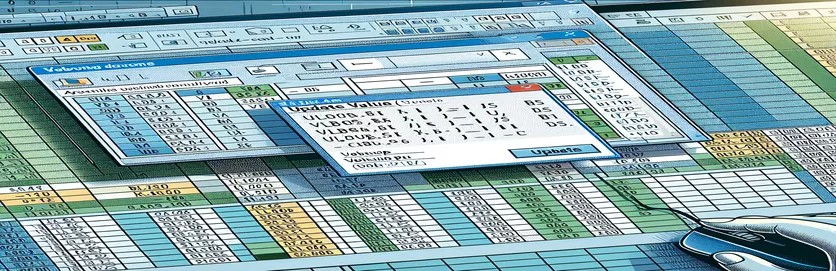Memecahkan masalah VLOOKUP di Excel VBA
Mempelajari Excel VBA bisa menjadi tugas yang menantang, terutama ketika menghadapi masalah yang tidak terduga. Salah satu masalah umum yang dihadapi pengguna baru adalah pop-up "Perbarui Nilai" yang muncul saat menggunakan fungsi VLOOKUP di berbagai lembar. Artikel ini membahas masalah spesifik di mana fungsi VLOOKUP di makro VBA menyebabkan perintah "Perbarui Nilai" karena lembar larik pencarian hilang.
Masalah muncul ketika menjalankan baris kode yang dirancang untuk membandingkan nilai antara lembar bernama "Rincian Koleksi" dan "Pivot." Meskipun berbagai upaya untuk mengatasi masalah ini, termasuk memisahkan subrutin dan memperbarui lembar nilai, masalah tetap ada. Artikel ini bertujuan untuk memberikan solusi terperinci terhadap tantangan umum VBA ini.
| Memerintah | Keterangan |
|---|---|
| Set wsCollection = ThisWorkbook.Worksheets("Collection Details") | Tetapkan lembar kerja "Detail Koleksi" ke variabel wsCollection. |
| lastRow = wsCollection.Cells(wsCollection.Rows.Count, "B").End(xlUp).Row | Menemukan baris terakhir dengan data di kolom B pada lembar kerja "Detail Koleksi". |
| wsCollection.Range("G2:G" & lastRow).Formula | Tetapkan rumus untuk rentang G2 ke baris terakhir di lembar kerja "Rincian Koleksi". |
| wsCollection.UsedRange.EntireColumn.AutoFit | Menyesuaikan lebar semua kolom dalam rentang lembar kerja "Detail Koleksi" yang digunakan. |
| wsCollection.Range("I2:I" & count + 1).PasteSpecial xlPasteValues | Menempelkan nilai saja (bukan rumus) ke dalam rentang I2 hingga I2 + hitungan di lembar kerja "Rincian Koleksi". |
| ThisWorkbook.PivotCaches.Create | Membuat PivotCache baru yang akan digunakan untuk membuat PivotTable. |
| PivotTables("PivotTable1").PivotFields("Sales Return Bill No").Orientation = xlRowField | Menetapkan bidang "No Tagihan Pengembalian Penjualan" di PivotTable menjadi bidang baris. |
| PivotTables("PivotTable1").PivotFields("Narration").PivotItems("From Sales Return").Visible = True | Menyetel visibilitas item "Dari Retur Penjualan" di bidang "Narasi" pada PivotTable ke benar. |
Memahami Solusi Masalah VLOOKUP di Excel VBA
Dalam skrip yang disediakan, tujuan utamanya adalah untuk menyelesaikan masalah ketika fungsi VLOOKUP di Excel VBA memicu pop-up "Perbarui Nilai". Masalah ini biasanya terjadi ketika lembar larik pencarian, yang dirujuk dalam rumus VLOOKUP, hilang atau tidak dapat ditemukan. Skrip pertama menetapkan rumus untuk rentang di lembar "Rincian Koleksi" menggunakan Set wsCollection = ThisWorkbook.Worksheets("Collection Details") Dan lastRow = wsCollection.Cells(wsCollection.Rows.Count, "B").End(xlUp).Row. Hal ini memastikan bahwa rentang sel tempat rumus diterapkan ditentukan secara akurat berdasarkan baris terakhir dengan data di kolom B. Selain itu, wsCollection.Range("G2:G" & lastRow).Formula menyetel rumus VLOOKUP untuk rentang yang ditentukan, menghindari pop-up "Perbarui Nilai" dengan mereferensikan sheet yang ada dengan benar.
Skrip kedua adalah optimasi yang selanjutnya mengotomatiskan proses dengan menyesuaikan lebar kolom menggunakan wsCollection.UsedRange.EntireColumn.AutoFit, dan memastikan bahwa tanggal diperbarui dengan benar di lembar "Rincian Koleksi" dengan wsCollection.Range("I2:I" & count + 1).PasteSpecial xlPasteValues. Metode ini membantu membakukan entri data dan menjaga konsistensi data di seluruh lembar kerja. Selain itu, skrip ini mencakup pembuatan PivotTable secara dinamis dengan ThisWorkbook.PivotCaches.Create dan mengonfigurasi bidangnya dengan tepat. Misalnya, skrip menetapkan bidang "No Tagihan Pengembalian Penjualan" sebagai bidang baris dan menambahkan "Jumlah Tertunda" sebagai bidang data untuk penjumlahan, memastikan analisis dan pelaporan data yang akurat.
Memperbaiki Pop-up Nilai Pembaruan VLOOKUP di Excel VBA
Skrip ini menggunakan Excel VBA untuk menangani masalah VLOOKUP dan menghindari pop-up "Perbarui Nilai".
Sub FixVLookupIssue()Dim wsCollection As WorksheetDim wsPivot As WorksheetDim lastRow As LongDim count As IntegerSet wsCollection = ThisWorkbook.Worksheets("Collection Details")Set wsPivot = ThisWorkbook.Worksheets("Pivot")lastRow = wsCollection.Cells(wsCollection.Rows.Count, "B").End(xlUp).RowwsCollection.Range("G2:G" & lastRow).Formula = "=IF(VLOOKUP($B2,Pivot!$A:$B,2,0)> Collection Details!$F2, Collection Details!$F2,VLOOKUP($B2,Pivot!$A:$B,2,0))"End Sub
Mengoptimalkan Makro VLOOKUP Agar Tidak Terjadi Error
Skrip VBA ini menunjukkan metode yang dioptimalkan untuk menangani operasi VLOOKUP di Excel VBA.
Sub OptimizeVLookup()Dim wsCollection As WorksheetDim wsPivot As WorksheetDim count As IntegerSet wsCollection = ThisWorkbook.Worksheets("Collection Details")Set wsPivot = ThisWorkbook.Worksheets("Pivot")wsCollection.UsedRange.EntireColumn.AutoFitwsCollection.Range("J2").Selectcount = wsCollection.Range(Selection, Selection.End(xlDown)).CountwsCollection.Range(Selection, Selection.End(xlDown)).Value = "X00000002"wsCollection.Range("I2:I" & count + 1).Value = "=TODAY()"wsCollection.Range("I2:I" & count + 1).CopywsCollection.Range("I2:I" & count + 1).PasteSpecial xlPasteValueswsCollection.Range("G2:G" & count + 1).Formula = "=IF(VLOOKUP($B2,Pivot!$A:$B,2,0)> Collection Details!$F2, Collection Details!$F2,VLOOKUP($B2,Pivot!$A:$B,2,0))"End Sub
Pendekatan Komprehensif untuk Menangani VLOOKUP di VBA
Skrip VBA ini memberikan pendekatan terperinci untuk mengelola operasi VLOOKUP dan pemrosesan data terkait di Excel VBA.
Sub ComprehensiveVLookupHandler()Dim wsCollection As WorksheetDim wsPivot As WorksheetDim count As IntegerSet wsCollection = ThisWorkbook.Worksheets("Collection Details")Set wsPivot = ThisWorkbook.Worksheets("Pivot")wsCollection.SelectwsCollection.UsedRange.EntireColumn.AutoFitwsCollection.Range("J2").Selectcount = wsCollection.Range(Selection, Selection.End(xlDown)).CountwsCollection.Range(Selection, Selection.End(xlDown)).Value = "X00000002"wsCollection.Range("I2:I" & count + 1).Value = "=TODAY()"wsCollection.Range("I2:I" & count + 1).CopywsCollection.Range("I2:I" & count + 1).PasteSpecial xlPasteValueswsCollection.Range("G2:G" & count + 1).Formula = "=IF(VLOOKUP($B2,Pivot!$A:$B,2,0)> Collection Details!$F2, Collection Details!$F2,VLOOKUP($B2,Pivot!$A:$B,2,0))"wsCollection.Range("G2:G" & count + 1).SelectThisWorkbook.Sheets("CN-DN Data").SelectThisWorkbook.Worksheets("CN-DN Data").Range("A1:A9").EntireRow.DeleteThisWorkbook.Worksheets("CN-DN Data").UsedRange.EntireColumn.AutoFitThisWorkbook.Worksheets("CN-DN Data").Cells(1, 1).SelectSheets("Pivot").SelectThisWorkbook.PivotCaches.Create(SourceType:=xlDatabase, SourceData:="CN-DN Data!R1C1:R1048576C15", Version:=xlPivotTableVersion15).CreatePivotTable _TableDestination:="Pivot!R3C1", TableName:="PivotTable1", DefaultVersion:=xlPivotTableVersion15ThisWorkbook.Sheets("Pivot").PivotTables("PivotTable1").PivotFields("Sales Return Bill No").Orientation = xlRowFieldThisWorkbook.Sheets("Pivot").PivotTables("PivotTable1").PivotFields("Sales Return Bill No").Position = 1ThisWorkbook.Sheets("Pivot").PivotTables("PivotTable1").AddDataField ThisWorkbook.Sheets("Pivot").PivotTables("PivotTable1").PivotFields("Pending Amt"), "Sum of Pending Amt", xlSumThisWorkbook.Sheets("Pivot").PivotTables("PivotTable1").PivotFields("Narration").Orientation = xlPageFieldThisWorkbook.Sheets("Pivot").PivotTables("PivotTable1").PivotFields("Narration").Position = 1ThisWorkbook.Sheets("Pivot").PivotTables("PivotTable1").PivotFields("Narration").PivotItems("From Sales Return").Visible = TrueThisWorkbook.Sheets("Pivot").PivotTables("PivotTable1").PivotFields("Narration").PivotItems("From Market Return").Visible = FalseThisWorkbook.Sheets("Pivot").PivotTables("PivotTable1").PivotFields("Narration").PivotItems("(blank)").Visible = FalseEnd Sub
Teknik Tingkat Lanjut Mengelola VLOOKUP di Excel VBA
Saat bekerja dengan Excel VBA, mengelola data di beberapa lembar menggunakan fungsi seperti VLOOKUP terkadang menghadirkan tantangan. Salah satu teknik tingkat lanjut untuk menangani masalah tersebut adalah dengan memastikan bahwa semua lembar dan rentang data yang diperlukan direferensikan dengan benar dan ada dalam buku kerja. Hal ini untuk menghindari masalah umum seperti pop-up "Perbarui Nilai". Dengan memanfaatkan VBA, Anda dapat mengotomatiskan pemeriksaan validasi data sebelum menerapkan rumus yang rumit. Misalnya, memverifikasi keberadaan lembar "Pivot" dan rentang yang digunakan dalam VLOOKUP memastikan bahwa referensi valid dan data dapat diakses. Selain itu, menggunakan penanganan kesalahan dalam skrip VBA Anda dapat membantu mengelola skenario ketika data atau lembar hilang, sehingga mencegah skrip berhenti tiba-tiba dan memberikan pesan informatif kepada pengguna.
Aspek penting lainnya adalah mengoptimalkan kinerja skrip VBA Anda. Hal ini termasuk menghindari pemilihan dan aktivasi lembar kerja yang tidak perlu, yang dapat memperlambat eksekusi kode Anda. Sebagai gantinya, referensikan rentang dan sel secara langsung. Misalnya, daripada memilih rentang sebelum menerapkan rumus, Anda bisa mengatur rumus langsung ke objek rentang. Ini mengurangi overhead dan membuat skrip Anda lebih efisien. Selain itu, menggabungkan fitur seperti pemilihan rentang dinamis, yang rentangnya ditentukan berdasarkan panjang data sebenarnya, memastikan skrip Anda tetap kuat dan mudah beradaptasi terhadap perubahan ukuran data. Teknik-teknik ini secara kolektif berkontribusi pada skrip VBA yang lebih andal dan lebih cepat, sehingga meningkatkan efisiensi keseluruhan tugas pemrosesan data Anda di Excel.
Pertanyaan Umum dan Solusi untuk Excel VBA dan VLOOKUP
- Bagaimana saya bisa menghindari pop-up "Perbarui Nilai" di Excel VBA?
- Pastikan sheet dan rentang yang dirujuk dalam VLOOKUP ada dan dieja dengan benar dalam skrip VBA Anda.
- Apa tujuannya UsedRange di VBA?
- Itu UsedRange Properti membantu mengidentifikasi rentang sel yang berisi data dalam lembar kerja, yang dapat berguna untuk berbagai operasi data.
- Bagaimana saya bisa secara dinamis menemukan baris terakhir dalam kolom menggunakan VBA?
- Anda dapat gunakan Cells(Rows.Count, "B").End(xlUp).Row untuk menemukan baris terakhir dengan data di kolom B.
- Bagaimana cara menerapkan rumus ke suatu rentang tanpa memilihnya?
- Referensikan langsung objek rentang dan atur Formula properti, misalnya, Range("G2:G" & lastRow).Formula = "your formula".
- Apa gunanya PasteSpecial xlPasteValues di VBA?
- Perintah ini hanya menempelkan nilai, tidak termasuk rumus apa pun, dari rentang yang disalin ke rentang target.
- Bagaimana cara membuat PivotTable di VBA?
- Menggunakan PivotCaches.Create metode untuk membuat PivotCache dan kemudian CreatePivotTable metode untuk mengatur PivotTable.
- Bagaimana cara menangani kesalahan di VBA untuk mencegah penghentian skrip?
- Menerapkan penanganan kesalahan menggunakan On Error Resume Next atau On Error GoTo untuk mengelola kesalahan runtime dengan baik.
- Apa artinya? EntireColumn.AutoFit lakukan di VBA?
- Itu EntireColumn.AutoFit metode menyesuaikan lebar kolom agar sesuai dengan konten secara otomatis.
- Bagaimana cara menghapus baris berdasarkan kondisi di VBA?
- Menggunakan AutoFilter untuk memfilter baris berdasarkan suatu kondisi dan kemudian SpecialCells(xlCellTypeVisible).EntireRow.Delete untuk menghapus baris yang terlihat.
Pemikiran Akhir tentang Penanganan Masalah VLOOKUP di Excel VBA
Berhasil mengelola fungsi VLOOKUP di Excel VBA memerlukan penanganan referensi dan manajemen kesalahan yang cermat. Memastikan bahwa semua lembar dan rentang data direferensikan dengan benar akan mencegah masalah umum seperti pop-up "Perbarui Nilai". Dengan mengoptimalkan kode VBA dan menerapkan pilihan rentang dinamis, Anda dapat meningkatkan kinerja dan keandalan skrip Anda. Teknik-teknik ini tidak hanya memecahkan masalah langsung namun juga berkontribusi pada alur kerja pemrosesan data yang lebih kuat di Excel.