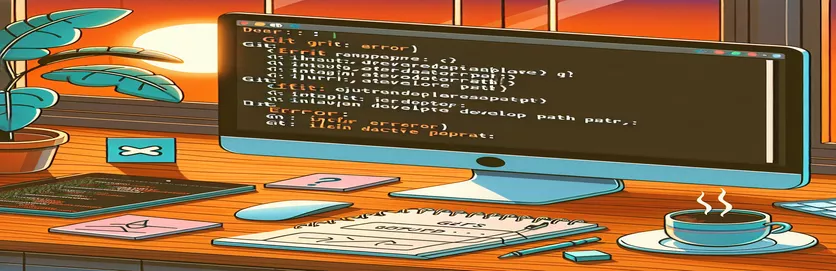Risoluzione degli errori Git di macOS dopo l'aggiornamento
Dopo l'aggiornamento all'ultima versione di macOS o il semplice riavvio del Mac, potresti riscontrare problemi con i comandi Git nel terminale. Questo problema si manifesta spesso come un messaggio di errore relativo al percorso sviluppatore attivo non valido, che indica strumenti da riga di comando mancanti.
In questo articolo, esploreremo i passaggi per risolvere il problema "xcrun: errore: percorso sviluppatore attivo non valido". Seguendo queste istruzioni, puoi ripristinare la funzionalità Git e tornare a scrivere codice senza interruzioni.
| Comando | Descrizione |
|---|---|
| sw_vers -productVersion | Recupera la versione di macOS attualmente installata nel sistema. |
| sudo rm -rf /Library/Developer/CommandLineTools | Rimuove la directory esistente degli strumenti della riga di comando con autorizzazioni di superutente. |
| xcode-select --install | Avvia l'installazione degli strumenti da riga di comando Xcode. |
| xcode-select -p | Controlla il percorso della directory degli sviluppatori attiva per gli strumenti Xcode. |
| subprocess.run(["git", "--version"], check=True) | Esegue un comando Git per verificarne l'installazione e la funzionalità. |
| subprocess.run(["xcode-select", "-p"], capture_output=True, text=True) | Esegue il comando xcode-select e ne acquisisce l'output per verificare se gli strumenti da riga di comando sono installati. |
Comprendere la correzione dei problemi Git su macOS
Il primo script è uno script Bash progettato per risolvere l'errore "percorso sviluppatore attivo non valido" reinstallando gli strumenti da riga di comando di Xcode. Inizia controllando la versione di macOS utilizzando il file sw_vers -productVersion comando per garantire la compatibilità. Quindi, rimuove tutti gli strumenti da riga di comando esistenti con il file sudo rm -rf /Library/Developer/CommandLineTools comando. Ciò è necessario perché l'errore spesso deriva da un'installazione incompleta o danneggiata di questi strumenti. Dopo la rimozione, lo script reinstalla gli strumenti utilizzando il file xcode-select --install comando. Il passaggio finale consiste nel verificare l'installazione controllando se esiste la directory degli strumenti della riga di comando. Se la directory è presente, l'installazione è andata a buon fine; in caso contrario, lo script segnala un errore.
Il secondo script è uno script Python che automatizza la verifica e l'installazione degli strumenti da riga di comando di Xcode e controlla la funzionalità di Git. Innanzitutto definisce una funzione, check_xcode_tools(), che gestisce il xcode-select -p comando per verificare se gli strumenti da riga di comando sono installati. Se non trovato, il install_xcode_tools() la funzione esegue il os.system("xcode-select --install") comando per installarli. La funzione principale esegue quindi questi controlli e installa gli strumenti se necessario. Inoltre, tenta di essere eseguito subprocess.run(["git", "--version"], check=True) per confermare che Git è installato e operativo. Se il comando Git fallisce, consiglia all'utente di reinstallare Git. Questo approccio completo garantisce che sia gli strumenti della riga di comando che Git siano configurati correttamente, risolvendo la causa principale del problema "xcrun: errore: percorso sviluppatore attivo non valido".
Risoluzione dell'errore del percorso sviluppatore attivo non valido
Script Bash per reinstallare gli strumenti da riga di comando
#!/bin/bash# Check for macOS version compatibilitymacos_version=$(sw_vers -productVersion)echo "Detected macOS version: $macos_version"# Remove existing Command Line Tools if presentsudo rm -rf /Library/Developer/CommandLineTools# Reinstall Command Line Toolsxcode-select --install# Verify installationif [ -d "/Library/Developer/CommandLineTools" ]; thenecho "Command Line Tools installed successfully."elseecho "Failed to install Command Line Tools."fi
Risolvere i problemi di Git dopo l'aggiornamento di macOS
Script Python per automatizzare la configurazione di Git e Xcode
import osimport subprocessdef check_xcode_tools():result = subprocess.run(["xcode-select", "-p"], capture_output=True, text=True)if "/Library/Developer/CommandLineTools" in result.stdout:return Truereturn Falsedef install_xcode_tools():os.system("xcode-select --install")def main():if not check_xcode_tools():print("Command Line Tools not found. Installing...")install_xcode_tools()else:print("Command Line Tools are already installed.")# Check if Git is workingtry:subprocess.run(["git", "--version"], check=True)print("Git is installed and working.")except subprocess.CalledProcessError:print("Git is not working. Please reinstall Git.")if __name__ == "__main__":main()
Risoluzione dei problemi comuni di Git e Xcode di macOS
Un altro aspetto da considerare quando si affrontano i problemi di Git e Xcode dopo un aggiornamento di macOS è garantire che le variabili di ambiente e le impostazioni del PATH siano configurate correttamente. A volte, dopo un aggiornamento, queste impostazioni possono essere modificate o ripristinate, causando problemi nel trovare le versioni corrette degli strumenti Git o Xcode. È fondamentale controllare i file di configurazione della shell come .bash_profile, .zshrc, O .bashrc a seconda della shell che stai utilizzando. Assicurati che i percorsi degli strumenti di sviluppo siano impostati correttamente, cosa che può essere fatta aggiungendo export PATH=/Library/Developer/CommandLineTools/usr/bin:$PATH al file di configurazione della shell e quindi procurando il file con source ~/.zshrc o l'equivalente per la tua shell.
Un altro strumento che può aiutare a gestire queste impostazioni è Homebrew, un gestore di pacchetti per macOS. Homebrew può semplificare l'installazione e la gestione di pacchetti software, inclusi Git e strumenti per sviluppatori. Dopo aver installato Homebrew, puoi usarlo per installare o aggiornare Git brew install git O brew upgrade git. Questo approccio garantisce l'utilizzo della versione più recente di Git, che può risolvere i problemi di compatibilità che potrebbero verificarsi dopo un aggiornamento di macOS. Inoltre, Homebrew può gestire altre dipendenze di cui il tuo ambiente di sviluppo potrebbe aver bisogno, semplificando il processo di installazione dopo gli aggiornamenti del sistema.
Domande frequenti sui problemi di macOS Git e Xcode
- Cosa causa l'errore "percorso sviluppatore attivo non valido"?
- Questo errore è solitamente causato da un'installazione mancante o danneggiata degli strumenti da riga di comando di Xcode dopo un aggiornamento o un riavvio di macOS.
- Come posso verificare l'installazione degli strumenti da riga di comando Xcode?
- È possibile verificare l'installazione eseguendo il comando xcode-select -p, che dovrebbe restituire il percorso degli strumenti da riga di comando, se installati.
- Cosa devo fare se mancano gli strumenti da riga di comando?
- Se mancano gli strumenti da riga di comando, è possibile reinstallarli utilizzando il comando xcode-select --install.
- Come posso assicurarmi che il mio PERCORSO sia impostato correttamente per gli strumenti di sviluppo?
- Aggiungi export PATH=/Library/Developer/CommandLineTools/usr/bin:$PATH al file di configurazione della shell e originalo con source ~/.zshrc o l'equivalente per la tua shell.
- Homebrew può aiutare a gestire Git e gli strumenti per sviluppatori?
- Sì, Homebrew può semplificare l'installazione e la gestione di Git e di altri strumenti per sviluppatori. Utilizzo brew install git O brew upgrade git per gestire le versioni Git.
- Come posso verificare se Git funziona correttamente?
- Puoi verificare se Git funziona correttamente eseguendo il comando git --version, che dovrebbe visualizzare la versione Git installata.
- Cosa devo fare se Git non funziona dopo un aggiornamento macOS?
- Se Git non funziona, prova a reinstallare gli strumenti della riga di comando di Xcode e assicurati che il PERCORSO sia impostato correttamente. Potrebbe anche essere necessario reinstallare Git utilizzando Homebrew.
- Perché gli aggiornamenti di macOS influiscono sugli strumenti per sviluppatori?
- Gli aggiornamenti di macOS possono influire sugli strumenti di sviluppo perché potrebbero alterare i percorsi o le configurazioni del sistema, portando a installazioni mancanti o danneggiate.
- Come posso automatizzare l'installazione degli strumenti da riga di comando Xcode?
- È possibile automatizzare l'installazione utilizzando uno script Bash che include il comando xcode-select --install e controlla lo stato dell'installazione.
- Quali altri strumenti possono aiutarmi a gestire il mio ambiente di sviluppo su macOS?
- Strumenti come Homebrew, nvm (Node Version Manager) e pyenv (Python Version Manager) possono aiutare a gestire diversi aspetti del tuo ambiente di sviluppo, garantendo compatibilità e facilità di aggiornamenti.
Considerazioni finali sulla risoluzione dei problemi di macOS Git e Xcode
La risoluzione dei problemi di Git dopo un aggiornamento di macOS implica la reinstallazione degli strumenti da riga di comando di Xcode e la garanzia della corretta configurazione delle variabili di ambiente. L'utilizzo di strumenti come Homebrew può semplificare la gestione e l'aggiornamento di queste dipendenze, garantendo che l'ambiente di sviluppo rimanga stabile e funzionale. Controllare regolarmente la configurazione e automatizzare questi processi può prevenire interruzioni future, permettendoti di concentrarti sui tuoi progetti con tempi di inattività minimi.