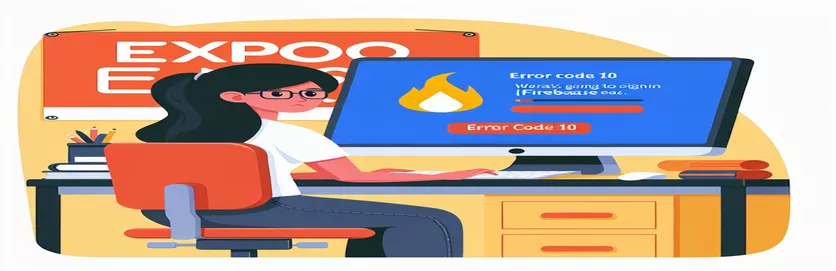Configurazione dell'accesso a Google per l'app Android Expo EAS: errori comuni e soluzioni
Creare un'app può essere esaltante, soprattutto quando si implementano funzionalità che si collegano perfettamente a servizi popolari come Accedi con Google. Tuttavia, qualsiasi sviluppatore che abbia integrato l'autenticazione Firebase con Google Cloud su un progetto Expo EAS potrebbe essersi imbattuto nel temuto "Codice errore sviluppatore 10.” 😬
Questo errore si verifica spesso durante la configurazione del file Reagisci all'accesso nativo di Google libreria in produzione, causando interruzioni impreviste che non vengono visualizzate nelle build di sviluppo locale. È un ostacolo comune che può lasciare gli sviluppatori a grattarsi la testa, soprattutto quando tutte le configurazioni sembrano essere impostate correttamente.
Un aspetto complicato di questo errore è il processo di configurazione sfumato che coinvolge le impronte digitali SHA1 e SHA256 corrette, ID client OAuth 2.0e la gestione delle impostazioni di Firebase e Google Play Console. Anche un piccolo dettaglio mancante può portare a errori di autenticazione nell'ambiente di produzione.
In questa guida, approfondiremo il motivo per cui si verifica il codice di errore dello sviluppatore 10, identificheremo le potenziali configurazioni errate e analizzeremo soluzioni reali per garantire che il tuo accesso a Google funzioni senza intoppi. Assicuriamoci che i tuoi utenti possano accedere senza problemi e teniamo a bada gli errori di produzione! 🚀
| Comando | Esempio di utilizzo |
|---|---|
| OAuth2Client | Crea un'istanza client dalla libreria OAuth2 di Google per verificare i token ID. Questo è fondamentale per gestire e convalidare in modo sicuro i token di accesso di Google sul back-end. |
| client.verifyIdToken | Utilizzato con OAuth2Client, questo metodo verifica l'integrità del token ID di un utente decodificandolo. Essenziale per garantire che il token sia valido e generato da Google. |
| GoogleSignin.configure | Configura la libreria di accesso con Google sul frontend impostando l'ID del client Web. Questo collega il client al progetto Google corretto, necessario affinché l'autenticazione funzioni. |
| auth.GoogleAuthProvider.credential | Crea una credenziale di autenticazione Firebase utilizzando il token ID Google. Ciò consente a Firebase di riconoscere l'accesso a Google come metodo di accesso. |
| admin.auth().getUserByEmail | Recupera un utente Firebase tramite la sua email sul back-end. Spesso utilizzato per recuperare o verificare se un account Google esiste già in Firebase. |
| expo.plugins | Configurato all'interno di app.json di Expo, aggiunge il plug-in di accesso di Google, garantendo che Expo sia a conoscenza dei requisiti di autenticazione di Google per la creazione dell'app. |
| jest.mock | Rende possibile simulare l'implementazione di un modulo a scopo di test. Qui viene utilizzato per simulare le funzioni di accesso di Google, consentendo la convalida del test senza richieste di autenticazione effettive. |
| hasPlayServices | Un metodo di accesso a Google che verifica se il dispositivo dispone di Google Play Services, garantendo la compatibilità prima di tentare l'autenticazione. |
| GoogleSignin.signIn | Avvia il processo di accesso a Google sul frontend. In caso di esito positivo, restituisce un token ID, abilitando ulteriori processi di autenticazione. |
| admin.credential.applicationDefault | Inizializza Firebase Admin SDK con le credenziali predefinite. Questa configurazione consente operazioni di backend sicure e l'accesso ai servizi Firebase senza la necessità di codificare le credenziali. |
Comprensione e implementazione dell'accesso a Google con Firebase in Expo
Per configurare l'accesso a Google in un progetto React Native gestito da Expo, il backend e il frontend devono essere configurati attentamente. A partire dal back-end, inizializziamo Firebase Admin SDK per gestire la gestione degli utenti in modo sicuro. Ciò avviene impostando OAuth2Client, che consente al nostro server di interagire con le API di Google e verificare i token emessi dal servizio di autenticazione di Google. IL verificaIdToken La funzione, che utilizza il client OAuth2, svolge un ruolo fondamentale decodificando e convalidando il token ricevuto dal frontend. Senza questa verifica, l'app non può determinare in modo affidabile che la richiesta di accesso di un utente sia legittima e qualsiasi incoerenza può portare al codice di errore sviluppatore 10, che si verifica spesso quando i token non corrispondono alle configurazioni previste in Firebase. Questo passaggio di configurazione sul backend fornisce una solida sicurezza poiché garantiamo che solo gli account Google autorizzati possano interagire con l'autenticazione di Firebase.
Sul frontend, l'accesso a Google è configurato utilizzando il file GoogleSignin.configure funzione, che collega l'app a Google Cloud tramite l'ID client Web generato in Firebase. Collegando questo ID, Google e Firebase "riconoscono" la nostra app e consentono accessi sicuri. Successivamente, quando un utente tenta di accedere, l'app chiama GoogleSignin.signIn, che avvia il processo di accesso e recupera un token ID in caso di esito positivo. Questo token ID funge da prova dell'autenticazione Google dell'utente e lo passiamo a Firebase per finalizzare l'accesso. La necessità di chiamare hasPlayServices Anche prima dell'effettivo accesso è importante; questo passaggio verifica se il dispositivo è compatibile confermando che i servizi Google Play sono disponibili, riducendo i problemi relativi alla compatibilità del dispositivo e rendendo l'esperienza di accesso più fluida. Questo comando può sembrare semplice, ma il suo significato sta nel garantire che l'app non subisca guasti imprevisti su dispositivi incompatibili.
Il lato server getUserByEmail la funzione svolge un ruolo nel verificare se l'account Google esiste già nei record utente di Firebase. Se l'utente non esiste ancora, Firebase può creare un nuovo record, facilitando l'onboarding dell'utente senza interruzioni. Lato Expo, nel file app.json, aggiungiamo impronte digitali SHA1 specifiche e il plug-in di accesso di Google per connettere accuratamente l'ambiente Expo con Firebase e Google Cloud. Questo passaggio collega la configurazione front-end con le impostazioni di Firebase, garantendo l'assenza di discrepanze tra le credenziali utilizzate localmente e quelle richieste in produzione. Ogni impostazione in questa configurazione serve a ridurre la probabilità che venga visualizzato il codice errore sviluppatore 10 nella build di produzione.
Infine, scrivere unit test utilizzando Jest convalida il comportamento di ciascuna funzione. Testare Google Sign-In simulando GoogleSignin e altri metodi essenziali aiuta a identificare i problemi nella fase di sviluppo, rendendo meno probabili gli errori di produzione. Ad esempio, il metodo di accesso simulato consente di eseguire test senza fare affidamento sull'effettivo accesso a un account Google, verificando che l'app si comporti correttamente quando viene restituito un token valido o quando si verifica un errore. Questo flusso di lavoro completo, dalla configurazione al test, garantisce che Google Sign-In funzioni in modo efficace e riduce i problemi che spesso derivano da configurazioni di backend e frontend incomplete o errate. Con questo approccio completo, puoi rendere l'accesso con Google un'esperienza fluida e affidabile nella tua app Expo! 🚀
Soluzione 1: verifica della convalida e della configurazione del backend per l'accesso con Google
Utilizzo di Node.js e Firebase Admin SDK per la convalida del backend e l'impostazione della configurazione
const admin = require('firebase-admin');const { OAuth2Client } = require('google-auth-library');// Initialize Firebase Admin SDKadmin.initializeApp({credential: admin.credential.applicationDefault(),databaseURL: 'https://your-firebase-project.firebaseio.com'});// Google OAuth2 Client configurationconst client = new OAuth2Client("YOUR_CLIENT_ID.apps.googleusercontent.com");// Validate Google token from client-side loginasync function verifyGoogleToken(token) {try {const ticket = await client.verifyIdToken({idToken: token,audience: "YOUR_CLIENT_ID.apps.googleusercontent.com",});const payload = ticket.getPayload();return payload;} catch (error) {console.error("Token verification error:", error);throw new Error("Invalid Google Token");}}// Main function to handle Google Sign-Inexports.googleSignIn = async (req, res) => {const token = req.body.token;if (!token) return res.status(400).send("Token not provided");try {const userInfo = await verifyGoogleToken(token);const userRecord = await admin.auth().getUserByEmail(userInfo.email);res.status(200).send(userRecord);} catch (error) {res.status(401).send("Authentication failed");}};
Soluzione 2: configurazione dell'accesso Google frontend e gestione degli errori in React Native
Utilizzo di React Native con l'autenticazione Firebase e la libreria di accesso di Google
import { GoogleSignin } from '@react-native-google-signin/google-signin';import auth from '@react-native-firebase/auth';// Configure Google Sign-In in Firebase and set the Web Client IDGoogleSignin.configure({webClientId: 'YOUR_CLIENT_ID.apps.googleusercontent.com',});export async function googleLogin() {try {await GoogleSignin.hasPlayServices();const { idToken } = await GoogleSignin.signIn();const googleCredential = auth.GoogleAuthProvider.credential(idToken);await auth().signInWithCredential(googleCredential);console.log("Login successful");} catch (error) {console.error("Google Sign-In error:", error);}}
Soluzione 3: aggiunta della configurazione dell'ambiente per le impronte digitali SHA in Expo EAS
Utilizzo di Google Cloud Console ed Expo per la gestione delle impronte digitali SHA
// Configure Google OAuth Client ID in Expo's app.json{"expo": {"plugins": ["@react-native-google-signin/google-signin"],"android": {"config": {"googleSignIn": {"apiKey": "YOUR_API_KEY","certificateHash": "SHA1_CERTIFICATE_FROM_GOOGLE_PLAY"}}}}}// Note: Make sure to add SHA1 and SHA256 fingerprints in Firebase Console// under Project Settings > General > Your apps > App Fingerprints.
Unit test per la funzionalità di accesso con Google
Utilizzo della libreria di test nativa Jest e React per il test dei componenti
import { render, fireEvent } from '@testing-library/react-native';import { googleLogin } from './GoogleSignIn';import { GoogleSignin } from '@react-native-google-signin/google-signin';// Mock Google Sign-Injest.mock('@react-native-google-signin/google-signin', () => ({GoogleSignin: {signIn: jest.fn(() => ({ idToken: 'dummy-token' })),hasPlayServices: jest.fn(() => true),}}));describe('Google Sign-In', () => {test('should sign in with Google successfully', async () => {await expect(googleLogin()).resolves.not.toThrow();});test('should handle sign-in failure gracefully', async () => {GoogleSignin.signIn.mockImplementationOnce(() => {throw new Error("Sign-in error");});await expect(googleLogin()).rejects.toThrow("Sign-in error");});});
Debug efficace e best practice per l'integrazione dell'accesso con Google in Expo EAS
Durante l'integrazione Accesso a Google all'interno di Expo EAS, un aspetto essenziale che può essere trascurato è la gestione dei archivi chiavi e Certificati SHA efficacemente nei vari ambienti. L'autenticazione di Google dipende dalla corrispondenza delle impronte digitali SHA, quindi le chiavi utilizzate nei test locali, nelle build di sviluppo e nelle build di produzione su Google Play Console devono essere coerenti. Un problema comune è l'aggiunta solo della chiave SHA1 a Firebase, che non è sufficiente per gli ambienti di produzione. Entrambi SHA1 E SHA256 le impronte digitali devono essere configurate correttamente in Firebase e Google Play Console per garantire un'autenticazione utente senza interruzioni. Questa configurazione critica consente a Firebase di considerare attendibile la tua app indipendentemente dall'ambiente in cui è in esecuzione, contribuendo a evitare il codice di errore sviluppatore 10 e migliorando la stabilità generale della tua integrazione di Accesso con Google.
Un'altra configurazione spesso mancata riguarda la selezione del tipo di ID client OAuth 2.0 corretto su Google Cloud Console. Quando si utilizza Firebase con Expo, l'ID client generato nella console Google deve essere impostato su Web Client e lo stesso webClientId deve essere fornito sul frontend tramite GoogleSignin.configure. Sebbene ciò possa sembrare insolito (poiché potresti aspettarti di utilizzare un ID client Android), Expo richiede questa configurazione per gestire in modo efficiente l'accesso con Google sia su iOS che su Android. Inoltre, abilitare la gestione degli errori e il debug sia sul frontend che sul backend con messaggi di errore chiari e registrazione aiuta a rilevare se i problemi derivano da credenziali non corrispondenti o configurazioni mancanti.
Infine, se un errore persiste nella build di produzione, valuta la possibilità di utilizzare le build di sviluppo di Expo con configurazioni di produzione. Ciò aiuta a emulare un ambiente simile alla produzione a livello locale e può evidenziare problemi che potrebbero verificarsi solo in produzione, come configurazioni errate su Google Play Console. Il test in questo modo garantisce che tutte le configurazioni, comprese quelle all'interno app.json E google-services.json, vengono correttamente riconosciuti nella versione finale di produzione, riducendo gli errori e migliorando l'esperienza dell'utente.
Domande e risposte comuni sui problemi di accesso di Google in Expo EAS
- Che cosa causa il codice di errore sviluppatore 10 nell'accesso a Google?
- Il codice errore sviluppatore 10 appare spesso quando SHA certificates mancano o non corrispondono tra Firebase e Google Play Console.
- Ho bisogno dei certificati SHA1 e SHA256 per Firebase?
- Sì, entrambi SHA1 E SHA256 sono consigliati i certificati, soprattutto per le build di produzione. Ciò garantisce che la tua app possa autenticarsi correttamente in tutti gli ambienti.
- Perché viene utilizzato un ID client Web anziché un ID client Android?
- L'Expo richiede a Web Client ID per gestire l'accesso con Google sia per iOS che per Android, quindi questo tipo di ID deve essere utilizzato nella configurazione.
- Come posso verificare se il mio dispositivo dispone di Google Play Services?
- Sul frontend, usa GoogleSignin.hasPlayServices per verificare la disponibilità di Google Play Services, necessaria per l'accesso a Google su Android.
- Qual è lo scopo di GoogleSignin.configure?
- GoogleSignin.configure configura il tuo client di accesso Google con l'ID client richiesto, consentendo a Firebase di riconoscere la tua app durante l'accesso.
- Perché vedo l'errore solo in produzione ma non in sviluppo?
- Questo problema deriva spesso da configurazioni di sola produzione, come quelle su Google Play Console. Le build di sviluppo potrebbero funzionare a causa di diverse configurazioni chiave.
- Quali autorizzazioni sono necessarie per l'accesso con Google?
- Le autorizzazioni di autenticazione di base in genere sono sufficienti, ma la tua app potrebbe richiedere ambiti aggiuntivi se sono necessarie API Google specifiche.
- Come posso testare le impostazioni di produzione senza distribuirle nel Play Store?
- Utilizza la build di sviluppo di Expo con configurazioni di produzione localmente, che ti consente di simulare un ambiente di produzione senza eseguire la distribuzione.
- Come posso gestire la registrazione degli errori per l'accesso con Google in Expo?
- Implementa messaggi di errore personalizzati sia sul frontend che sul backend utilizzando try/catch blocchi per identificare problemi di configurazione specifici durante l'accesso.
- È necessario Firebase per l'accesso con Google?
- No, Firebase non è richiesto, ma semplifica la configurazione dell'autenticazione integrandosi facilmente con il sistema OAuth di Google.
Considerazioni finali sulla risoluzione dei problemi di accesso a Google
La configurazione dell'accesso a Google con Expo EAS e Firebase richiede un'attenzione particolare ai dettagli come i certificati SHA e gli ID client OAuth. Piccole sviste in questo caso possono portare a problemi che compaiono solo in produzione, come il codice errore sviluppatore 10. Con le giuste configurazioni, gli sviluppatori possono ottenere flussi di accesso sicuri e fluidi per i propri utenti. 🚀
L'integrazione di metodi come la configurazione degli ID client Web, la gestione delle impronte digitali SHA e il test in un ambiente di produzione su Expo garantiscono un processo di accesso ottimizzato e privo di errori. Come sempre, test, registrazione e gestione degli errori migliorano l'affidabilità e l'esperienza utente quando si distribuisce l'app a un pubblico più ampio. 👍
Fonti e riferimenti utili
- La documentazione dettagliata sull'integrazione di Google Sign-In per Expo e Firebase, inclusi i passaggi di configurazione e risoluzione dei problemi, è disponibile nella guida ufficiale di Firebase: Autenticazione Firebase con accesso a Google .
- IL Documentazione di accesso Google nativa di React offre risorse approfondite per la configurazione dell'accesso a Google all'interno di React Native, inclusi suggerimenti di configurazione per le build di Expo EAS.
- La guida ufficiale di Expo per la configurazione dell'accesso con Google all'interno dei flussi di lavoro gestiti è disponibile all'indirizzo Accesso con Google all'Expo , fornendo plug-in essenziali e dettagli di configurazione.
- Per la risoluzione dei problemi e le discussioni della community, il Pagina dei problemi di React Native Google Sign-In GitHub è una risorsa preziosa per soluzioni di errori comuni, incluso il codice di errore dello sviluppatore 10.
- Quello di Google Documentazione sull'accesso a Google per Android fornisce specifiche sulla configurazione delle impronte digitali SHA1 e SHA256 per le app Android, essenziali per evitare il codice errore sviluppatore 10.