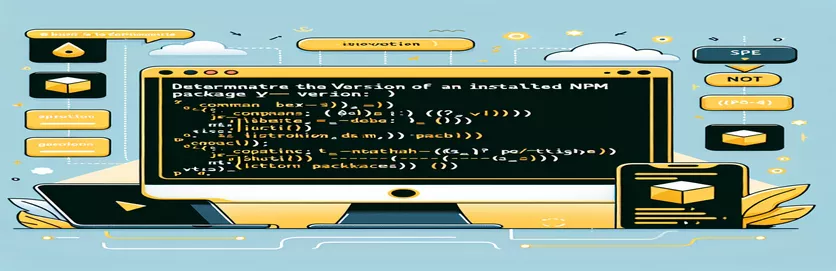Introduzione all'identificazione delle versioni dei pacchetti npm
Quando lavori con Node.js e npm, è essenziale conoscere le versioni dei pacchetti che hai installato. Ciò può aiutare a garantire la compatibilità e a gestire le dipendenze in modo efficace.
Sono disponibili vari comandi per verificare le versioni dei pacchetti, ma non tutti forniscono le informazioni desiderate. In questa guida esploreremo i metodi corretti per trovare la versione installata di un pacchetto npm, evitando insidie ed errori comuni.
| Comando | Descrizione |
|---|---|
| npm list <package-name> | Elenca tutti i pacchetti installati e le relative versioni, incluso il pacchetto specificato. |
| const fs = require('fs'); | Importa il modulo del file system per interagire con il file system in Node.js. |
| const path = require('path'); | Importa il modulo del percorso per gestire e trasformare i percorsi dei file. |
| path.join() | Unisce insieme tutti i segmenti del percorso specificati, creando un percorso normalizzato. |
| fs.readFile() | Legge il contenuto di un file in modo asincrono. |
| JSON.parse() | Analizza una stringa JSON, costruendo il valore JavaScript o l'oggetto descritto dalla stringa. |
Comprensione degli script per il controllo delle versioni dei pacchetti npm
Gli script forniti sopra sono progettati per aiutarti a trovare la versione di un pacchetto npm installato in diversi ambienti. Il primo script utilizza il comando terminale npm list <package-name>, che elenca tutti i pacchetti installati e le relative versioni, incluso il pacchetto specificato. Questo comando è utile quando è necessario verificare rapidamente la versione di un pacchetto direttamente dalla riga di comando. Navigando nella directory del progetto ed eseguendo questo comando, puoi vedere la versione installata senza dover esaminare manualmente i file del progetto.
Il secondo script è uno script Node.js che recupera a livello di codice la versione di un pacchetto npm installato. Si inizia importando i moduli necessari: const fs = require('fs') E const path = require('path'). Questi moduli consentono rispettivamente di interagire con il file system e di gestire i percorsi dei file. Lo script costruisce il percorso del pacchetto package.json file utilizzando path.join(). Quindi legge il contenuto di questo file con fs.readFile(). I dati JSON vengono analizzati JSON.parse() per estrarre il numero di versione, che viene quindi registrato sulla console. Questo approccio è utile per controlli più automatizzati o programmatici all'interno di un ambiente Node.js, soprattutto quando è necessario includere controlli di versione come parte di uno script o di un processo di compilazione più ampio.
Controllo della versione del pacchetto npm installato utilizzando la riga di comando
Utilizzando i comandi npm nel terminale
1. Open your terminal or command prompt.2. Navigate to the project directory where the package is installed.3. Run the following command to check the installed version:npm list <package-name>4. The output will show the installed version of the specified package.// Example:npm list express// Output: express@4.17.1
Recupero della versione del pacchetto npm installata in uno script Node.js
Utilizzo di JavaScript in un ambiente Node.js
1. Create a new JavaScript file in your project directory, e.g., checkVersion.js.2. Add the following code to the file:const fs = require('fs');const path = require('path');const packageJsonPath = path.join(__dirname, 'node_modules', '<package-name>', 'package.json');fs.readFile(packageJsonPath, 'utf8', (err, data) => {if (err) {console.error('Error reading package.json:', err);return;}const packageJson = JSON.parse(data);console.log(`Installed version of <package-name>: ${packageJson.version}`);});// Replace <package-name> with the actual package name
Esplorazione di metodi aggiuntivi per verificare le versioni dei pacchetti npm
Oltre ai comandi di base per trovare la versione di un pacchetto npm installato, esistono diverse altre tecniche e strumenti che gli sviluppatori possono utilizzare per gestire e verificare le versioni dei pacchetti. Uno di questi metodi prevede l'utilizzo di package.json archiviare direttamente. Questo file, situato nella radice della directory del tuo progetto, contiene metadati sul progetto, incluse le dipendenze e le rispettive versioni. Aprendo questo file, puoi vedere tutti i pacchetti installati e le loro versioni specificate sotto il file dependencies E devDependencies sezioni. Questo metodo è particolarmente utile per esaminare più versioni di pacchetti contemporaneamente.
Un altro strumento utile è npm outdated, che mostra un elenco di tutti i pacchetti installati obsoleti. Questo comando fornisce una panoramica completa della versione corrente, della versione desiderata (in base alla versione specificata nel file package.json) e l'ultima versione disponibile nel registro npm. Inoltre, utilizzando strumenti come npx può semplificare l'esecuzione di comandi una tantum. Ad esempio, puoi usare npx npm-check per controllare e aggiornare in modo interattivo le tue dipendenze. Questi metodi e strumenti non solo aiutano a trovare le versioni installate, ma aiutano anche a mantenere l'integrità generale e l'aggiornamento delle dipendenze del progetto.
Domande comuni sulla ricerca delle versioni dei pacchetti npm
- Come posso verificare la versione di un pacchetto npm installato?
- Usa il comando npm list <package-name> per verificare la versione di un pacchetto npm installato.
- Dove posso trovare le versioni di tutti i pacchetti installati?
- Puoi trovare le versioni di tutti i pacchetti installati nel file package.json file sotto il dependencies E devDependencies sezioni.
- A cosa serve il npm outdated comando?
- IL npm outdated Il comando elenca tutti i pacchetti installati che sono obsoleti, mostrando le versioni correnti, desiderate e più recenti.
- Come posso controllare a livello di codice la versione di un pacchetto npm in uno script Node.js?
- In uno script Node.js, puoi controllare la versione a livello di codice leggendo il file package.json file del pacchetto utilizzando fs.readFile() e analizzandolo con JSON.parse().
- Cosa fa il npx npm-check comando fare?
- IL npx npm-check Il comando ti consente di controllare e aggiornare in modo interattivo le tue dipendenze.
- Come posso trovare la versione della CLI npm stessa?
- Puoi trovare la versione della CLI npm eseguendo il comando npm -v.
- Cosa fanno le informazioni npm view <package-name> version fornire?
- Il comando npm view <package-name> version fornisce l'ultima versione del pacchetto disponibile nel registro npm.
- Come posso trovare la versione installata di un pacchetto installato a livello globale?
- Per trovare la versione installata di un pacchetto installato a livello globale, utilizzare il comando npm list -g <package-name>.
Avvolgendo:
Capire come trovare la versione di un pacchetto npm installato è essenziale per mantenere un ambiente di sviluppo stabile. Utilizzando comandi come npm list E npm outdatede accedendo a livello di codice a package.json file, gli sviluppatori possono facilmente monitorare e gestire le dipendenze del proprio progetto. Questa conoscenza garantisce che il tuo progetto rimanga aggiornato e compatibile con tutti i pacchetti richiesti.