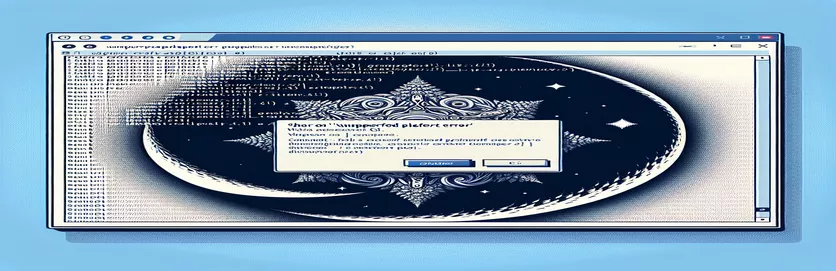Risoluzione dei problemi di installazione di Node.js con "n" su Windows
Riscontrare errori durante l'installazione dei pacchetti Node.js può essere frustrante, soprattutto quando lavori con strumenti progettati per un ambiente diverso. Se di recente hai provato a installare il "N" pacchetto su Windows, potresti aver riscontrato uno strano messaggio di errore che indica che la piattaforma non è supportata. 🤔
Questo problema si pone spesso perché "N"—un popolare gestore di versioni Node.js—è progettato principalmente per sistemi basati su Unix, come Linux e macOS. Gli utenti Windows che tentano di utilizzare "n" potrebbero visualizzare errori o avvisi, soprattutto dopo aver svuotato la cache npm. La mancanza di una shell bash nativa su Windows può portare a problemi di compatibilità con alcuni pacchetti.
In questa guida ti spiegherò perché si verifica questo problema e quali passaggi puoi eseguire per risolverlo. Che tu sia un nuovo utente Node.js o uno sviluppatore esperto, capire come gestire i pacchetti specifici della piattaforma renderà il tuo flusso di lavoro più fluido. 👍
Alla fine, avrai una comprensione più chiara dei modi alternativi per gestire le versioni di Node.js su Windows, così potrai continuare a sviluppare con facilità. Immergiamoci nella soluzione!
| Comando | Esempio di utilizzo e descrizione |
|---|---|
| nvm install <version> | Installa una versione specifica di Node.js utilizzando nvm (Gestione versioni nodo) per Windows. Ciò è utile quando si passa da una versione all'altra di Node.js, soprattutto quando determinati pacchetti o ambienti richiedono una versione particolare. |
| nvm use <version> | Passa a una versione Node.js specificata dopo l'installazione. Questo comando consente agli utenti di passare senza problemi tra le diverse versioni di Node, riducendo i problemi di compatibilità su Windows quando si utilizzano pacchetti dipendenti dalla versione. |
| nvm list | Visualizza tutte le versioni di Node.js installate con nvm. Ciò aiuta gli utenti a visualizzare rapidamente le versioni disponibili, semplificando la gestione dei diversi requisiti di progetto sui sistemi Windows. |
| curl -L | Scarica file da un URL, con l'opzione -L che segue i reindirizzamenti. Utilizzato negli script per scaricare il pacchetto n dalla sua sorgente non elaborata. Ciò è fondamentale negli ambienti Linux e WSL in cui i gestori di pacchetti nativi potrebbero non essere disponibili. |
| chmod +x ./n | Modifica i permessi dei file per rendere eseguibile lo script n. Questo comando è necessario negli ambienti Linux o WSL per garantire che gli script scaricati dispongano delle autorizzazioni corrette per l'esecuzione. |
| sudo ./n latest | Esegue lo script n con autorizzazioni elevate per installare la versione più recente di Node.js. Questo comando viene utilizzato in ambienti WSL o Linux in cui sono richiesti privilegi elevati per installazioni a livello di sistema. |
| node -e | Esegue un'espressione JavaScript direttamente dalla riga di comando utilizzando Node.js. In questo esempio, controlla il sistema operativo prima di tentare di installare n, consentendo l'esecuzione condizionale dello script su sistemi non Windows. |
| require('child_process').execSync | Esegue i comandi della shell in modo sincrono da uno script Node.js. Viene utilizzato per eseguire comandi specifici del sistema operativo e aggiungere condizioni, come ignorare l'installazione su Windows. |
| uname -s | Recupera il nome del sistema operativo in un ambiente Linux o WSL, aiutando gli script a rilevare se vengono eseguiti in un ambiente compatibile per pacchetti come n, che non sono supportati in modo nativo su Windows. |
| expect(() => execSync('command')).toThrow() | Un comando di unit test Jest che verifica se un comando genera un errore, utile per testare script che dovrebbero essere eseguiti solo su ambienti non Windows simulando e rilevando errori basati sul sistema operativo. |
Comprendere le soluzioni multipiattaforma per l'installazione dei gestori di versione Node.js
L'obiettivo principale di questi script è risolvere il problema di compatibilità quando si tenta di installare il file "N" pacchetto su Windows. Poiché "n" è progettato come uno script bash, non viene eseguito in modo nativo su Windows. Una soluzione è usare nvm-windows (Node Version Manager for Windows), che fornisce un'esperienza su misura per gli utenti Windows consentendo loro di installare, cambiare e gestire più versioni di Node.js senza problemi di compatibilità. Utilizzando i comandi "nvm install" e "nvm use", puoi passare facilmente tra le diverse versioni di Node.js, consentendo una migliore compatibilità con vari progetti. Questa soluzione è efficace e semplice da implementare con pochi comandi, rendendola accessibile agli sviluppatori che potrebbero non voler installare strumenti aggiuntivi come WSL (sottosistema Windows per Linux) 🖥️.
Per gli utenti che preferiscono o necessitano di lavorare in un ambiente simile a Linux, il secondo approccio suggerisce l'utilizzo del sottosistema Windows per Linux (WSL). All'interno di WSL possiamo eseguire script bash, rendendo possibile l'installazione del pacchetto "n". In questa soluzione, i comandi includono il download dello script "n" con curl, la modifica delle autorizzazioni utilizzando chmod e l'esecuzione dello script con privilegi elevati utilizzando sudo. Questi comandi replicano una configurazione Linux all'interno di Windows, consentendo di utilizzare strumenti tipicamente esclusivi dei sistemi basati su Unix. Sebbene questa configurazione richieda un po' più di installazione iniziale, è potente per coloro che necessitano di compatibilità tra diversi sistemi operativi o che lavorano già con WSL.
Per gli sviluppatori che desiderano automatizzare le configurazioni del proprio ambiente, gli script condizionali npm offrono un'altra soluzione. In questo approccio, un controllo per il sistema operativo corrente è incorporato direttamente nel file npm package.json, garantendo che lo script di installazione "n" venga eseguito solo se l'ambiente non è Windows. Ciò si ottiene con il comando node e il metodo execSync di child_process, che esegue direttamente comandi specifici del sistema operativo all'interno di un ambiente Node.js. Aggiungendo una condizione basata sul sistema operativo, questo metodo offre flessibilità, soprattutto per ambienti di sviluppo multipiattaforma in cui gli utenti Windows, Mac e Linux potrebbero dover condividere lo stesso file package.json 📁.
Infine, per garantire che tutte le soluzioni funzionino come previsto, con Jest viene introdotto il test unitario, verificando specificamente che i comandi vengano eseguiti o ignorati a seconda del sistema operativo. Utilizzando Jest, i test verificano se i comandi vengono eseguiti correttamente su sistemi non Windows generando errori su Windows, aiutando a evitare installazioni involontarie. Questo livello di test è particolarmente utile per i team collaborativi che lavorano in ambienti diversi, poiché protegge da errori basati sul sistema operativo. Queste quattro soluzioni offrono agli sviluppatori la flessibilità di scegliere la soluzione migliore per le loro esigenze, garantendo configurazioni di progetto più fluide indipendentemente dai vincoli del sistema operativo.
Soluzione alternativa per l'installazione di Node Version Manager (n) sui sistemi Windows
Soluzione 1: gestione delle versioni Node.js multipiattaforma con nvm per Windows
// This script offers an alternative to "n" on Windows using nvm-windows,// a Node version manager specifically designed for Windows.// Download and install from https://github.com/coreybutler/nvm-windows// Step 1: Install nvm-windowschoco install nvm// or download installer from GitHub link above/* Step 2: Use nvm commands to manage Node versions on Windows, as follows: */nvm install <version_number> // Install a specific Node.js versionnvm use <version_number> // Switch to desired Node.js versionnvm list // List all installed Node.js versions/* Step 3: Verify installation and set default version */node -v // Check the active Node.js version/* Optional: Use nvm alias default <version_number> to set a default */
Approccio alternativo alla gestione dei vincoli del sistema operativo in npm con script condizionali
Soluzione 2: aggiungere controlli del sistema operativo negli script npm
/* This script demonstrates adding an OS check in the package.json scriptsto avoid attempting to install unsupported packages on Windows. */{"scripts": {"install-n": "node -e \\"if (process.platform !== 'win32') require('child_process').execSync('npm install -g n')\\""}}// Explanation:// The script checks the OS at runtime and installs "n" only if the OS is not Windows.// Run it with "npm run install-n" to see the conditional OS check in action.
Gestore versioni nodo multipiattaforma con Bash Script per utenti WSL
Soluzione 3: script Bash in WSL per n installazione su Windows
#!/bin/bash# This script runs in Windows Subsystem for Linux (WSL) and installs n for managing Node.js versions.echo "Installing n for WSL..."if [ "$(uname -s)" == "Linux" ]; thencurl -L https://raw.githubusercontent.com/tj/n/master/bin/n -o nchmod +x ./nsudo ./n latestecho "Node.js version managed with n in WSL"elseecho "This script requires WSL on Windows"fi// Explanation:// The script uses curl to download and install "n" in WSL (Linux subsystem on Windows).// It checks for a Linux environment, ensuring it doesn't run on native Windows.
Unit test per script di gestione dei pacchetti multipiattaforma
Soluzione 4: test unitario Jest per script npm multipiattaforma
const { execSync } = require('child_process');describe('Cross-platform Script Test', () => {test('runs install-n script on non-Windows OS', () => {if (process.platform !== 'win32') {expect(() => execSync('npm run install-n')).not.toThrow();}});test('bypasses install-n script on Windows OS', () => {if (process.platform === 'win32') {expect(() => execSync('npm run install-n')).toThrow();}});});// This Jest test suite validates that the "install-n" script executes as expected// only on non-Windows platforms, helping catch OS-related issues proactively.
Esplorazione di alternative per la gestione delle versioni di Node.js su Windows
Quando si lavora con Node.js, la gestione di più versioni è fondamentale per gli sviluppatori che lavorano su progetti diversi con requisiti diversi. Tuttavia, gli utenti Windows devono affrontare sfide uniche, soprattutto quando pacchetti simili "N" sono principalmente basati su Unix e non funzionano in modo nativo. Fortunatamente, esistono diversi approcci alternativi che semplificano questo processo. Un'opzione popolare sta utilizzando nvm-windows, un gestore di versioni di Node.js progettato specificamente per i sistemi Windows. A differenza di "n", funziona perfettamente su Windows, fornendo comandi per installare, cambiare e gestire più versioni di Node.js. L'uso di nvm-windows è particolarmente utile per gli sviluppatori che cambiano spesso progetto, garantendo la compatibilità senza bisogno di strumenti specifici per Linux.
Un'altra alternativa è il Sottosistema Windows per Linux (WSL), che consente agli utenti di eseguire un ambiente Linux all'interno di Windows. WSL consente la compatibilità con gli script bash, come il pacchetto "n", offrendo una soluzione multipiattaforma flessibile. Configurando WSL, gli utenti possono eseguire comandi Linux su Windows senza dual-boot o utilizzando una macchina virtuale. Per coloro che lavorano sia con ambienti Linux che Windows, questa può essere una soluzione ideale in quanto colma le lacune di compatibilità, consentendo l'installazione e l'utilizzo di pacchetti nativi Linux direttamente su Windows. 🎉
Infine, per soddisfare le esigenze di automazione e coerenza, gli script npm con controlli specifici del sistema operativo possono semplificare lo sviluppo multipiattaforma. Aggiungendo script condizionali in package.json, gli sviluppatori possono automatizzare azioni come l'installazione di pacchetti in base al sistema operativo. Questa soluzione garantisce che gli script vengano eseguiti solo su sistemi compatibili, riducendo gli errori e migliorando la collaborazione del team, soprattutto quando i progetti coinvolgono sia sistemi operativi Windows che Unix. Questo approccio non solo fa risparmiare tempo, ma rende anche la gestione dei pacchetti più fluida e affidabile per gli sviluppatori basati su Windows. 👍
Domande comuni sulla gestione delle versioni di Node.js su Windows
- Come posso installare "N" su Windows?
- Installazione diretta di "N" su Windows non è possibile a causa delle limitazioni della piattaforma. Invece, usa nvm-windows o installare WSL per eseguire script basati su Linux.
- Cos'è nvm-windows e in cosa differisce da n?
- nvm-windows è un gestore di versioni di Node.js progettato specificamente per Windows, mentre "N" è basato su Unix ed è compatibile principalmente con Linux e macOS.
- Posso utilizzare gli stessi script package.json su diversi sistemi operativi?
- SÌ! Aggiunta di check-in specifici del sistema operativo package.json gli script possono garantire che i comandi vengano eseguiti solo su sistemi compatibili, semplificando la collaborazione multipiattaforma.
- Perché ricevo l'errore "Piattaforma non supportata per n" su Windows?
- Questo errore appare perché "N" richiede una shell Unix, che non è disponibile nativamente su Windows. Utilizzando nvm-windows O WSL può aiutare a evitare questo problema.
- Quali comandi aiutano a gestire le versioni di Node.js su Windows?
- I comandi comuni includono nvm install per l'installazione delle versioni, nvm use per cambiare versione e nvm list per vedere le versioni disponibili su Windows.
- È sicuro usare --force quando si svuota la cache npm?
- IL npm clean cache --force Il comando è sicuro ma deve essere utilizzato con cautela, poiché disabilita alcune protezioni npm, che potrebbero portare alla cancellazione involontaria dei dati.
- Posso installare N tramite WSL su Windows?
- Sì, con WSL installato, puoi usare i comandi bash per installarlo "N", colmando il divario tra gli ambienti Linux e Windows.
- Quali sono le migliori pratiche per gestire le versioni di Node.js in un team?
- Utilizzando strumenti multipiattaforma come nvm-windows o aggiungendo script di controllo del sistema operativo package.json garantisce una gestione delle versioni più fluida per i progetti collaborativi.
- Come posso verificare la mia versione attuale di Node.js?
- Utilizzo node -v per verificare la tua versione attuale di Node.js. Per più versioni, nvm list visualizzerà tutte le versioni installate.
- Posso impostare una versione predefinita di Node.js su Windows?
- Sì, con nvm-windows, puoi impostare una versione predefinita utilizzando nvm alias default <version> per un utilizzo coerente della versione.
Conclusione della gestione delle versioni di Node.js su Windows
Quando lavorano su Windows, gli sviluppatori potrebbero riscontrare errori di installazione con strumenti specifici di Unix come "n". Fortunatamente, nvm-windows e WSL offrono soluzioni potenti per gestire le versioni di Node.js senza problemi di compatibilità. Ogni strumento presenta vantaggi unici, dal semplice cambio di nodo alla fornitura di un ambiente simile a Linux su Windows.
La scelta dell’approccio giusto dipende dalle tue esigenze specifiche. Per un passaggio continuo dalla versione del nodo, nvm-windows è una scelta leggera ed efficace. Per coloro che necessitano di un ampio supporto multipiattaforma, WSL fornisce un ambiente Linux completo, rendendo gli errori di installazione un ricordo del passato. 👌
Risorse e riferimenti per le soluzioni di installazione di Node.js
- Documentazione per l'installazione e la gestione delle versioni di Node.js con nvm-windows. Repository GitHub di nvm-windows
- Istruzioni e dettagli sull'utilizzo del N pacchetto per la gestione delle versioni Node.js su sistemi basati su Unix. n Pacchetto repository GitHub
- Panoramica e guida alla configurazione per il sottosistema Windows per Linux (WSL), che abilita comandi e script Linux nel sistema operativo Windows. Documentazione Microsoft WSL
- Documentazione ufficiale di npm, che copre la gestione della cache npm, i comandi di pulizia e gli errori specifici del sistema operativo. Documentazione npm
- Guide di base e suggerimenti per la risoluzione dei problemi per la gestione delle versioni di Node.js su più sistemi operativi. Documentazione ufficiale di Node.js