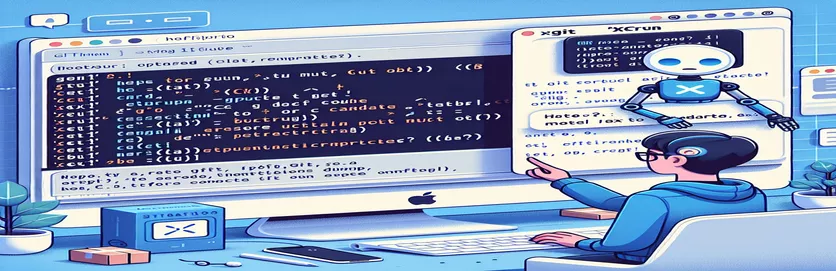Correzione degli strumenti da riga di comando dopo l'aggiornamento di macOS
L'aggiornamento all'ultima versione di macOS spesso comporta una serie di problemi imprevisti, soprattutto per gli sviluppatori. Dopo un riavvio o un aggiornamento di routine, strumenti come Git potrebbero smettere di funzionare, presentando errori che possono ostacolare il flusso di lavoro.
Uno di questi errori comuni è "xcrun: errore: percorso sviluppatore attivo non valido". Questo articolo ti guiderà attraverso i passaggi per risolvere questo problema e ripristinare e far funzionare senza problemi Git e gli strumenti da riga di comando.
| Comando | Descrizione |
|---|---|
| sudo rm -rf /Library/Developer/CommandLineTools | Rimuove la directory CommandLineTools esistente per garantire un'installazione pulita. |
| sudo xcode-select --install | Avvia l'installazione degli strumenti da riga di comando Xcode. |
| xcode-select --reset | Reimposta il percorso Xcode sulla posizione predefinita degli strumenti da riga di comando. |
| sudo xcode-select --switch /Applications/Xcode.app/Contents/Developer | Cambia il percorso alla directory degli sviluppatori Xcode. |
| xcodebuild -runFirstLaunch | Esegue le attività di configurazione iniziali per Xcode dopo l'installazione o l'aggiornamento. |
| git --version | Verifica l'installazione di Git e visualizza la versione attualmente installata. |
| brew doctor | Controlla il sistema per potenziali problemi con l'installazione e la configurazione di Homebrew. |
Comprensione degli script di risoluzione
Gli script forniti sono progettati per risolvere il problema relativo al mancato funzionamento di Git dopo un aggiornamento di macOS a causa di un percorso sviluppatore attivo non valido. La causa principale di questo errore è che gli strumenti della riga di comando Xcode sono mancanti o configurati in modo errato. Il primo script utilizza diversi comandi critici per risolvere questo problema. IL sudo rm -rf /Library/Developer/CommandLineTools Il comando rimuove la directory corrente degli Strumenti della riga di comando per garantire che eventuali file corrotti o obsoleti vengano eliminati. A seguito di ciò, il sudo xcode-select --install Il comando reinstalla gli strumenti della riga di comando. Ciò è essenziale per ripristinare gli strumenti necessari per Git e altre operazioni da riga di comando.
Dopo la reinstallazione, il xcode-select --reset Il comando viene utilizzato per reimpostare il percorso degli strumenti della riga di comando, assicurandosi che il sistema utilizzi la directory corretta. Il comando sudo xcode-select --switch /Applications/Xcode.app/Contents/Developer cambia la directory degli sviluppatori attiva nella posizione corretta di Xcode. Inoltre, xcodebuild -runFirstLaunch viene eseguito per eseguire le attività di configurazione iniziale per Xcode, che potrebbero essere necessarie dopo un aggiornamento o una nuova installazione. Infine, verifica l'installazione con git --version garantisce che Git sia installato e funzionante correttamente. Questi passaggi garantiscono collettivamente che l'ambiente di sviluppo sia configurato e operativo correttamente.
Risoluzione dei problemi relativi al percorso xcrun in macOS
Utilizzo dei comandi del terminale per correggere gli errori di percorso
sudo rm -rf /Library/Developer/CommandLineToolssudo xcode-select --installxcode-select --resetsudo xcode-select --switch /Applications/Xcode.app/Contents/Developerxcodebuild -runFirstLaunchgit --versionbrew updatebrew doctorecho "Developer tools reset completed successfully."exit
Automatizzazione della correzione con uno script di shell
Script Bash per automatizzare l'esecuzione dei comandi
#!/bin/bash# Script to fix xcrun path issuesecho "Removing old CommandLineTools..."sudo rm -rf /Library/Developer/CommandLineToolsecho "Installing CommandLineTools..."sudo xcode-select --installecho "Resetting xcode-select..."xcode-select --resetsudo xcode-select --switch /Applications/Xcode.app/Contents/Developerxcodebuild -runFirstLaunchecho "Verifying Git installation..."git --versionecho "Fix complete!"exit 0
Script Python per risolvere i problemi relativi al percorso xcrun
Utilizzo del sistema operativo e dei moduli dei sottoprocessi di Python
import osimport subprocessdef fix_xcrun_issue():print("Removing old CommandLineTools...")subprocess.run(["sudo", "rm", "-rf", "/Library/Developer/CommandLineTools"])print("Installing CommandLineTools...")subprocess.run(["sudo", "xcode-select", "--install"])print("Resetting xcode-select...")subprocess.run(["xcode-select", "--reset"])subprocess.run(["sudo", "xcode-select", "--switch", "/Applications/Xcode.app/Contents/Developer"])subprocess.run(["xcodebuild", "-runFirstLaunch"])print("Verifying Git installation...")subprocess.run(["git", "--version"])print("Fix complete!")if __name__ == "__main__":fix_xcrun_issue()
Garantire la compatibilità e la manutenzione degli strumenti Xcode
Un aspetto cruciale del mantenimento di un ambiente di sviluppo funzionale su macOS è garantire che gli strumenti da riga di comando di Xcode siano compatibili con gli ultimi aggiornamenti di sistema. Gli aggiornamenti di macOS possono spesso interrompere i percorsi e le configurazioni necessarie affinché questi strumenti funzionino correttamente, portando a errori come quello discusso. Oltre a risolvere i problemi immediati, è essenziale mantenere aggiornati regolarmente i tuoi strumenti. Utilizzando brew update E brew upgrade aiuta a mantenere aggiornati i pacchetti che spesso sono dipendenze per i tuoi progetti di sviluppo.
Inoltre, controlla lo stato della tua installazione Homebrew con brew doctor può identificare preventivamente i problemi che potrebbero sorgere a causa di file obsoleti o in conflitto. Un altro comando utile è sudo softwareupdate -i -a, che garantisce che tutti gli aggiornamenti software, inclusi quelli per Xcode, siano installati. Questo approccio proattivo aiuta a mitigare i rischi di guasti improvvisi nell'ambiente di sviluppo. La manutenzione regolare di questi strumenti garantisce aggiornamenti più fluidi e tempi di inattività inferiori dovuti a problemi di configurazione.
Domande comuni sulla correzione di Git dopo gli aggiornamenti di macOS
- Perché Git smette di funzionare dopo un aggiornamento di macOS?
- Gli aggiornamenti di macOS possono modificare o rimuovere i percorsi degli strumenti da riga di comando di Xcode, causando la perdita delle dipendenze di Git.
- Come posso evitare problemi con Git dopo gli aggiornamenti?
- Aggiorna regolarmente gli strumenti della riga di comando e controlla eventuali riconfigurazioni necessarie dopo l'aggiornamento utilizzando xcode-select comandi.
- Cosa è xcode-select --install?
- Questo comando installa gli strumenti da riga di comando di Xcode, necessari per Git e altre attività di sviluppo.
- Cosa fa xcode-select --reset Fare?
- Reimposta il percorso sulla posizione predefinita per gli strumenti della riga di comando, assicurando che il sistema utilizzi la directory corretta.
- Perché ho bisogno di usare sudo in questi comandi?
- Utilizzando sudo concede i privilegi amministrativi necessari per modificare le directory di sistema e installare strumenti.
- Come posso verificare la mia installazione Git?
- Utilizzo git --version per verificare se Git è installato e per vedere la versione corrente.
- Cosa devo fare se riscontro ancora problemi dopo questi passaggi?
- Controlla eventuali messaggi di errore specifici e cerca le correzioni correlate oppure valuta la possibilità di reinstallare completamente Xcode.
- Cosa è brew doctor?
- Questo comando verifica potenziali problemi con la configurazione di Homebrew, aiutando a identificare e risolvere i problemi con i pacchetti installati.
- Perché è importante mantenere aggiornato Homebrew?
- Mantenere Homebrew aggiornato garantisce che tutti i pacchetti e le dipendenze siano aggiornati, riducendo la probabilità di problemi di compatibilità.
Conclusione della correzione per gli strumenti Git e Xcode
Garantire che gli strumenti da riga di comando di Xcode siano installati e configurati correttamente è fondamentale dopo un aggiornamento di macOS. Seguendo i passaggi per rimuovere i vecchi strumenti, reinstallarli e reimpostarne i percorsi, puoi risolvere il problema comune di Git che non funziona a causa di un percorso sviluppatore attivo non valido. Aggiornamenti e controlli regolari possono aiutare a mantenere un ambiente di sviluppo stabile, evitando che tali problemi interrompano il flusso di lavoro.