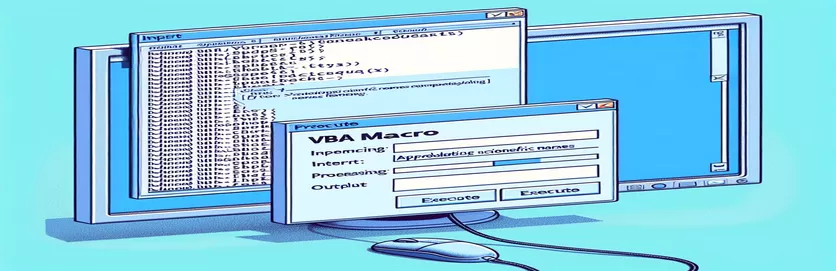Miglioramento della formattazione dei nomi scientifici con le macro VBA
L'utilizzo delle macro VBA per formattare nomi scientifici nei documenti di Word è uno strumento potente, soprattutto quando si estraggono dati da Excel. Questo articolo discute una macro VBA specifica che eccelle nel grassetto, nel corsivo e nella modifica del carattere dei nomi scientifici, ma ha difficoltà ad aggiornare il testo in maiuscole e minuscole.
Nonostante la sua efficacia in altri aspetti della formattazione, la macro non riesce a convertire i nomi scientifici nel caso della frase desiderata. Questo articolo esplora il problema e le potenziali soluzioni, con l'obiettivo di garantire che tutti i nomi scientifici aderiscano a standard di formattazione adeguati.
| Comando | Descrizione |
|---|---|
| Application.FileDialog(msoFileDialogFilePicker) | Apre una finestra di dialogo file per selezionare un file, in questo caso una cartella di lavoro di Excel. |
| GetObject("", "Excel.Application") | Ottiene un'istanza esistente di Excel, se è già in esecuzione. |
| CreateObject("Excel.Application") | Crea una nuova istanza di Excel se non è già in esecuzione. |
| xlbook.Workbooks.Open(strSource) | Apre la cartella di lavoro Excel selezionata. |
| xlsheet.Range("A1").CurrentRegion.Value | Ottiene il valore della regione corrente a partire dalla cella A1 nel foglio Excel. |
| Selection.HomeKey wdStory | Sposta la selezione all'inizio del documento. |
| Selection.Find.ClearFormatting | Cancella eventuali impostazioni di formattazione precedenti nell'operazione di ricerca. |
| StrConv(rng.Text, vbProperCase) | Converte il testo nell'intervallo in maiuscole e minuscole (maiuscole e minuscole del titolo). |
Comprensione della macro VBA per la formattazione del nome scientifico
La macro VBA fornita è progettata per automatizzare il processo di formattazione dei nomi scientifici in un documento Word utilizzando i dati di un foglio Excel. Lo script inizia aprendo una finestra di dialogo file () per consentire all'utente di selezionare una cartella di lavoro Excel contenente i nomi scientifici da formattare. Tenta quindi di connettersi a un'istanza esistente di Excel utilizzando o crea una nuova istanza se Excel non è già in esecuzione (). Una volta aperta la cartella di lavoro, la macro legge i dati dall'intervallo specificato (xlsheet.Range("A1").CurrentRegion.Value) e lo memorizza in un array per un'ulteriore elaborazione.
Per ogni nome scientifico nell'array, la macro utilizza il file oggetto per cercare il termine all'interno del documento Word. Quando viene trovata una corrispondenza, lo script applica varie opzioni di formattazione al testo, come il corsivo (), grassetto (), modificando il colore del carattere (rng.Font.Color = RGB(200, 187, 0)) e impostando il tipo di carattere su Times New Roman (). Un aspetto chiave di questa macro è il tentativo di modificare il testo in una frase utilizzando , che purtroppo non funziona come previsto. Lo script include anche un approccio alternativo convertendo manualmente il testo in maiuscole e minuscole .
Macro VBA per aggiornare la formattazione dei nomi scientifici in Word
Visual Basic for Applications (VBA) per Word ed Excel
Sub format_scientific_names()Dim xlapp As ObjectDim xlbook As ObjectDim xlsheet As ObjectDim myarray As VariantDim FD As FileDialogDim strSource As StringDim i As Long, lognum As LongSet FD = Application.FileDialog(msoFileDialogFilePicker)With FD.Title = "Select the workbook that contains the terms to be italicized".Filters.Clear.Filters.Add "Excel Workbooks", "*.xlsx".AllowMultiSelect = FalseIf .Show = -1 ThenstrSource = .SelectedItems(1)ElseMsgBox "You did not select the workbook that contains the data"Exit SubEnd IfEnd WithOn Error Resume NextSet xlapp = GetObject("", "Excel.Application")If Err ThenbstartApp = TrueSet xlapp = CreateObject("Excel.Application")End IfOn Error GoTo 0Set xlbook = xlapp.Workbooks.Open(strSource)Set xlsheet = xlbook.Worksheets(1)myarray = xlsheet.Range("A1").CurrentRegion.ValueIf bstartApp = True Then xlapp.QuitSet xlapp = NothingSet xlbook = NothingSet xlsheet = NothingFor i = LBound(myarray) To UBound(myarray)Selection.HomeKey wdStorySelection.Find.ClearFormattingWith Selection.FindDo While .Execute(FindText:=myarray(i, 1), Forward:=True, _MatchWildcards:=True, Wrap:=wdFindStop, MatchCase:=False) = TrueSet rng = Selection.RangeSelection.Collapse wdCollapseEndrng.Font.Italic = Truerng.Font.Bold = Truerng.Font.Color = RGB(200, 187, 0)rng.Font.Name = "Times New Roman"rng.Text = StrConv(rng.Text, vbProperCase)LoopEnd WithNext iEnd Sub
Script VBA per ereditare maiuscole e minuscole dai dati di Excel
VBA per l'integrazione di Excel e Word
Sub format_scientific_names_inherit_case()Dim xlapp As ObjectDim xlbook As ObjectDim xlsheet As ObjectDim myarray As VariantDim FD As FileDialogDim strSource As StringDim i As Long, lognum As LongSet FD = Application.FileDialog(msoFileDialogFilePicker)With FD.Title = "Select the workbook that contains the terms to be italicized".Filters.Clear.Filters.Add "Excel Workbooks", "*.xlsx".AllowMultiSelect = FalseIf .Show = -1 ThenstrSource = .SelectedItems(1)ElseMsgBox "You did not select the workbook that contains the data"Exit SubEnd IfEnd WithOn Error Resume NextSet xlapp = GetObject("", "Excel.Application")If Err ThenbstartApp = TrueSet xlapp = CreateObject("Excel.Application")End IfOn Error GoTo 0Set xlbook = xlapp.Workbooks.Open(strSource)Set xlsheet = xlbook.Worksheets(1)myarray = xlsheet.Range("A1").CurrentRegion.ValueIf bstartApp = True Then xlapp.QuitSet xlapp = NothingSet xlbook = NothingSet xlsheet = NothingFor i = LBound(myarray) To UBound(myarray)Selection.HomeKey wdStorySelection.Find.ClearFormattingWith Selection.FindDo While .Execute(FindText:=myarray(i, 1), Forward:=True, _MatchWildcards:=True, Wrap:=wdFindStop, MatchCase:=False) = TrueSet rng = Selection.RangeSelection.Collapse wdCollapseEndrng.Text = myarray(i, 1)rng.Font.Italic = Truerng.Font.Bold = Truerng.Font.Color = RGB(200, 187, 0)rng.Font.Name = "Times New Roman"LoopEnd WithNext iEnd Sub
Tecniche VBA avanzate per la formattazione del testo in Word
Quando si lavora con le macro VBA per formattare il testo nei documenti Word, ci sono numerosi aspetti da considerare oltre ai semplici comandi di formattazione. Un elemento cruciale è garantire che le maiuscole e le minuscole del testo siano gestite correttamente, soprattutto quando si ha a che fare con nomenclature specifiche come i nomi scientifici. Una macro che integra i dati di Excel e applica varie opzioni di formattazione in Word può semplificare notevolmente la preparazione dei documenti. Tuttavia, ottenere il caso del testo corretto, ad esempio il caso della frase, può essere difficile. Questo problema si verifica spesso perché le funzioni VBA predefinite cambiano maiuscole e minuscole, ad esempio E , non sempre soddisfano i requisiti per aggiustamenti più sfumati tra maiuscole e minuscole del testo.
Un altro approccio prevede l'utilizzo di funzioni personalizzate o lo sfruttamento delle funzionalità di Excel per gestire maiuscole e minuscole prima di trasferire i dati in Word. Ad esempio, assicurarsi che i nomi scientifici siano formattati correttamente in Excel prima di eseguire la macro di Word può far risparmiare tempo e ridurre gli errori. VBA La funzione, che converte le stringhe in vari casi, può essere utile ma richiede un'attenta implementazione. Inoltre, capire come manipolare il file l'oggetto in modo efficace è essenziale per individuare e sostituire il testo in modo accurato. Incorporare la gestione degli errori e garantire che la macro possa gestire vari scenari di testo porterà a un'automazione più solida e affidabile.
- Come posso aprire una finestra di dialogo file in VBA?
- Utilizzo per aprire una finestra di dialogo file e consentire agli utenti di selezionare un file.
- Come posso ottenere un'istanza di Excel in VBA?
- Puoi usare per ottenere un'istanza esistente di Excel o per crearne uno nuovo.
- Come posso aprire una cartella di lavoro di Excel in VBA?
- Utilizzo per aprire una cartella di lavoro di Excel dal percorso file specificato.
- Qual è il modo migliore per leggere una serie di dati da Excel in VBA?
- Utilizzando legge l'intera regione corrente del foglio a partire dalla cella A1 in un array.
- Come posso spostare il cursore all'inizio di un documento Word in VBA?
- Il comando sposta la selezione all'inizio del documento.
- Cosa fa Selection.Find.ClearFormatting in VBA?
- Cancella qualsiasi impostazione di formattazione precedente applicata all'operazione di ricerca, garantendo una nuova ricerca.
- Come posso modificare il testo in maiuscole e minuscole in VBA?
- Usa il funzione per convertire il testo nel caso corretto.
- Come posso applicare più opzioni di formattazione al testo in VBA?
- È possibile applicare formattazioni diverse come corsivo, grassetto e colore del carattere utilizzando , , E .
Conclusione e passi successivi
In sintesi, la creazione di una macro VBA per formattare nomi scientifici nei documenti di Word prevede diversi passaggi, tra cui il recupero dei dati da Excel e l'applicazione di più opzioni di formattazione. Sebbene la macro possa modificare efficacemente gli stili e i colori dei caratteri, ottenere la formattazione delle maiuscole e minuscole delle frasi rimane una sfida. I miglioramenti futuri potrebbero comportare funzioni personalizzate o preformattazione dei dati in Excel per garantire la coerenza. Una corretta gestione delle maiuscole del testo migliorerà la leggibilità e la professionalità dei documenti scientifici.