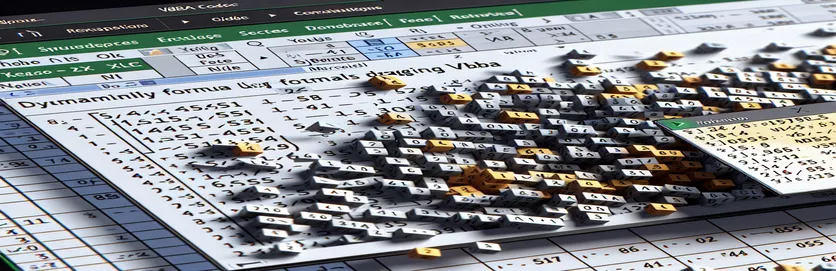Automatizzazione dell'estensione della formula in Excel con VBA
Lavorare con le formule in Excel può essere un'attività ripetitiva, soprattutto quando è necessario trascinarle tra le celle. Per coloro che desiderano semplificare il proprio flusso di lavoro, VBA offre una soluzione per trascinare dinamicamente le formule a destra senza specificare manualmente l'intervallo di celle.
In questo articolo esploreremo come utilizzare VBA per automatizzare il processo di trascinamento di una formula a destra. Sfruttando le funzionalità di VBA, puoi migliorare la tua efficienza e garantire la precisione nelle tue attività di Excel.
| Comando | Descrizione |
|---|---|
| Set ws = ThisWorkbook.Sheets("Sheet1") | Assegna il foglio di lavoro "Foglio1" della cartella di lavoro corrente alla variabile ws. |
| Set rng = ws.Range("A1").CurrentRegion | Definisce l'intervallo dell'intervallo come la regione corrente attorno alla cella A1, che include tutte le celle adiacenti con dati. |
| Set cell = ws.Range("A1") | Imposta la cella variabile sulla cella specifica A1 nel foglio di lavoro. |
| lastCol = ws.Cells(cell.Row, ws.Columns.Count).End(xlToLeft).Column | Trova l'ultima colonna con dati nella riga della cella specificata spostandosi a sinistra dall'ultima colonna del foglio di lavoro. |
| cell.AutoFill Destination:=ws.Range(cell, ws.Cells(cell.Row, lastCol + 1)), Type:=xlFillDefault | Riempie automaticamente la formula dalla cella specificata all'intervallo determinato a destra. |
| ws.Range(startCell, endCell).FillRight | Estende la formula dalla cella iniziale a quella finale riempiendola a destra. |
Comprensione di VBA per il trascinamento di formule dinamiche in Excel
Gli script VBA forniti sono progettati per automatizzare il processo di trascinamento di una formula a destra in Excel senza specificare un intervallo di celle codificato. La prima sceneggiatura, DragFormulaRight, inizia definendo il foglio di lavoro Set ws = ThisWorkbook.Sheets("Sheet1"). Questo comando imposta la variabile ws per fare riferimento al "Foglio1" della cartella di lavoro attiva. Poi, Set rng = ws.Range("A1").CurrentRegion definisce l'intervallo rng come regione corrente attorno alla cella A1, comprese tutte le celle adiacenti con dati. La riga successiva, Set cell = ws.Range("A1"), imposta la variabile cell alla cella specifica A1. Per trovare l'ultima colonna con i dati nella riga, lo script utilizza lastCol = ws.Cells(cell.Row, ws.Columns.Count).End(xlToLeft).Column. Questo comando inizia dall'ultima colonna del foglio di lavoro e si sposta a sinistra per trovare l'ultima cella popolata nella stessa riga.
Infine, lo script esegue l'azione di trascinare la formula verso destra utilizzando cell.AutoFill Destination:=ws.Range(cell, ws.Cells(cell.Row, lastCol + 1)), Type:=xlFillDefault. Questa riga di codice riempie automaticamente la formula dalla cella specificata all'intervallo determinato a destra. La seconda sceneggiatura, ExtendFormulaRight, segue una struttura simile. Si inizia definendo il foglio di lavoro e la cella iniziale con Set ws = ThisWorkbook.Sheets("Sheet1") E Set startCell = ws.Range("A1"). Determina quindi l'ultima colonna utilizzata nella riga con lastCol = ws.Cells(startCell.Row, ws.Columns.Count).End(xlToLeft).Column. Viene impostato l'intervallo con il riempimento automatico Set endCell = ws.Cells(startCell.Row, lastCol + 1)e la formula viene estesa a destra utilizzando ws.Range(startCell, endCell).FillRight. Questi script sono utili per automatizzare attività ripetitive in Excel, risparmiare tempo e ridurre la probabilità di errori.
Automatizzazione dell'estensione della formula in Excel utilizzando VBA
Script VBA per l'automazione di Excel
Sub DragFormulaRight()Dim ws As WorksheetDim rng As RangeDim cell As RangeDim lastCol As LongSet ws = ThisWorkbook.Sheets("Sheet1")' Change the sheet name as neededSet rng = ws.Range("A1").CurrentRegion' Assuming formula is in the first cell of the rangeSet cell = ws.Range("A1")' Find the last column with data in the current row
lastCol = ws.Cells(cell.Row, ws.Columns.Count).End(xlToLeft).Column' Drag the formula one cell to the rightcell.AutoFill Destination:=ws.Range(cell, ws.Cells(cell.Row, lastCol + 1)), Type:=xlFillDefaultEnd Sub
Estendi dinamicamente le formule tra le colonne con VBA
Codice VBA per il trascinamento dinamico della formula
Sub ExtendFormulaRight()Dim ws As WorksheetDim startCell As RangeDim endCell As RangeDim lastCol As LongSet ws = ThisWorkbook.Sheets("Sheet1")' Adjust the worksheet name as necessarySet startCell = ws.Range("A1") ' Cell with the formula' Determine the last used column in the rowlastCol = ws.Cells(startCell.Row, ws.Columns.Count).End(xlToLeft).Column
' Set the range to autofillSet endCell = ws.Cells(startCell.Row, lastCol + 1)' Autofill the formula to the rightws.Range(startCell, endCell).FillRightEnd Sub
Tecniche avanzate per l'estensione dinamica delle formule in Excel utilizzando VBA
Un altro aspetto critico del trascinamento dinamico delle formule in Excel è la gestione degli scenari in cui la formula deve essere copiata dinamicamente su più righe e colonne. Ciò può essere particolarmente utile in set di dati di grandi dimensioni in cui il punto iniziale della formula non è fisso. Un approccio più avanzato prevede l'utilizzo di cicli VBA per scorrere righe e colonne, garantendo che le formule vengano applicate in modo coerente nell'intervallo desiderato. Ad esempio, utilizzando a For Each loop insieme a Range oggetti consente un controllo più granulare sulle celle da modificare.
Oltre al looping, è possibile incorporare la logica condizionale per gestire i casi in cui alcune celle potrebbero essere vuote o contenere tipi di dati diversi. Ciò garantisce che il processo di richiesta della formula sia robusto e adattabile a varie strutture di dati. Comandi come If...Then le istruzioni possono essere utilizzate per verificare le condizioni prima di applicare la formula, prevenendo così errori e migliorando l'affidabilità dello script. Inoltre, sfruttando il Intersect Il metodo può aiutare a determinare dinamicamente l'intervallo target per la formula, rendendo lo script più versatile.
Domande frequenti sul trascinamento di formule dinamiche in Excel
- Come posso utilizzare VBA per trascinare una formula su più colonne?
- È possibile utilizzare un ciclo per scorrere le colonne desiderate e applicare la formula utilizzando Range.FillRight O Range.AutoFill.
- Posso trascinare le formule in entrambe le direzioni (destra e basso) in modo dinamico?
- Sì, puoi usare Range.AutoFill con il xlFillDefault opzione per trascinare dinamicamente le formule in qualsiasi direzione.
- Cosa succede se il mio intervallo di dati cambia frequentemente? Come può VBA gestirlo?
- Usa il CurrentRegion proprietà per adattarsi dinamicamente all'intervallo di dati che cambia e applicare la formula di conseguenza.
- Come posso garantire che le formule vengano applicate solo alle celle non vuote?
- Incorporare un If...Then istruzione per verificare se la cella non è vuota prima di applicare la formula.
- È possibile copiare formule con riferimenti assoluti e relativi utilizzando VBA?
- Sì, puoi manipolare i riferimenti di cella nella formula prima di copiarla per mantenere i riferimenti assoluti e relativi secondo necessità.
- Quali metodi VBA possono essere utilizzati per trovare l'ultima riga o colonna utilizzata?
- Utilizzo End(xlUp) O End(xlToLeft) metodi per trovare l'ultima riga o colonna utilizzata in un intervallo.
- Come posso gestire gli errori durante il trascinamento delle formule con VBA?
- Incorporare la gestione degli errori utilizzando On Error Resume Next per gestire potenziali errori durante il processo.
- Posso usare VBA per trascinare le formule nei fogli protetti?
- Sì, ma è necessario rimuovere la protezione dal foglio, applicare la formula e quindi proteggerlo nuovamente utilizzando Sheet.Unprotect E Sheet.Protect metodi.
- Come posso trascinare le formule in base a criteri specifici in VBA?
- Utilizzo If...Then O Select Case dichiarazioni per applicare formule basate su criteri o condizioni specifici.
- Qual è la differenza tra AutoFill E FillRight nel VBA?
- AutoFill consente più opzioni come il riempimento di serie, la formattazione, ecc., mentre FillRight è specifico per copiare formule o valori a destra.
Conclusioni: trascinamento efficiente delle formule con VBA
L'uso di VBA per trascinare dinamicamente le formule a destra in Excel è una tecnica potente per semplificare le attività ripetitive e garantire l'accuratezza dei dati. Incorporando metodi VBA come AutoFill E FillRight, gli utenti possono gestire in modo efficiente i propri dati senza specificare manualmente gli intervalli di celle. Questa automazione migliora la produttività e l'affidabilità, rendendo Excel uno strumento più affidabile per l'analisi dei dati.