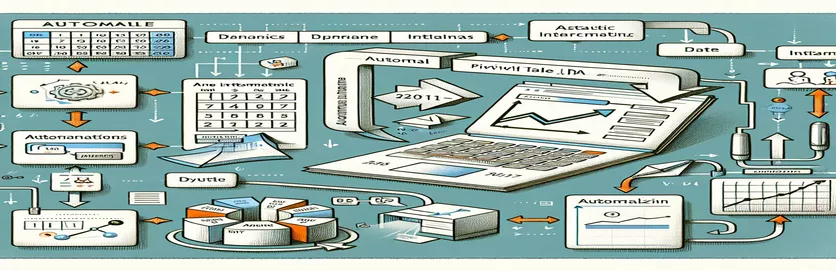Aggiorna facilmente le tabelle pivot con VBA e date dinamiche
Ti sei mai trovato ad aggiornare manualmente le tabelle pivot in Excel, faticando a mantenerle allineate con il cambiamento delle date? È una sfida comune per chiunque gestisca analisi dei dati o report. 🌟 Immagina questo: una singola modifica della data in una cella aggiorna automaticamente l'intera tabella pivot: sembra una magia, vero?
Ad esempio, supponiamo che tu stia monitorando le tendenze delle vendite. Inserisci una nuova data nella cella A5 e desideri che la tabella pivot rifletta i risultati per quel giorno specifico senza alzare un altro dito. Sfortunatamente, la maggior parte delle impostazioni predefinite delle tabelle pivot in Excel non supportano questo livello di automazione. Ma con una semplice macro VBA, puoi realizzarlo.
In questo tutorial, esploreremo come creare uno script VBA che aggiorni perfettamente le tabelle pivot in base all'input di una data da una cella specifica. Questo approccio elimina il lavoro ripetitivo e garantisce che i report rimangano accurati. Soprattutto, non è necessario essere un esperto di codifica per implementarlo. 💡
Che tu stia gestendo dati finanziari o monitorando le prestazioni del team, questa guida ti guiderà attraverso la soluzione passo dopo passo. Alla fine, avrai a disposizione una potente macro per semplificare il tuo flusso di lavoro, lasciandoti più tempo per le attività strategiche. 🚀
| Comando | Esempio di utilizzo |
|---|---|
| Set ws = ActiveSheet | Questo comando assegna il foglio di lavoro attualmente attivo alla variabile ws, abilitando operazioni mirate sullo specifico foglio in focus. |
| Set pt = ws.PivotTables("PivotTable1") | Assegna una tabella pivot specifica denominata Tabella pivot1 nel foglio di lavoro attivo alla variabile pt. Ciò garantisce che la macro interagisca con la tabella pivot corretta. |
| Set pf = pt.PivotFields("Date") | Specifica un campo della tabella pivot, in questo caso il campo "Data", come destinazione per il filtraggio o altre operazioni. |
| For Each pi In pf.PivotItems | Scorre ogni elemento all'interno del campo pivot specificato (pf), consentendo il filtraggio dinamico o le modifiche alla visibilità per elementi specifici. |
| pi.Visible = True/False | Controlla la visibilità di un elemento pivot specifico (pi) nella tabella pivot. Impostandolo su True viene visualizzato l'elemento, mentre False lo nasconde. |
| On Error Resume Next | Consente alla macro di ignorare temporaneamente gli errori, impedendo l'interruzione improvvisa dello script a causa di problemi di runtime, come campi pivot o elementi mancanti. |
| MsgBox | Visualizza una finestra di messaggio per l'utente. Nello script viene utilizzato per avvisare gli utenti di date non valide o aggiornamenti riusciti. |
| IsDate(dateInput) | Controlla se il valore di input è un formato di data valido. Aiuta a convalidare gli input dell'utente per prevenire errori nello script. |
| Format(dateCell.Value, "mm/dd/yyyy") | Standardizza il formato della data dell'input dalla cella specificata, assicurando che corrisponda al formato previsto della tabella pivot. |
| Range("A5").Value | Si riferisce al valore di una cella specifica (A5 in questo caso), utilizzata qui per recuperare dinamicamente la data inserita dall'utente. |
Padroneggiare gli aggiornamenti delle tabelle pivot dinamiche con VBA
La creazione di una macro VBA per aggiornare dinamicamente una tabella pivot è un modo efficace per automatizzare l'analisi dei dati in Excel. Il primo passaggio in questa soluzione prevede l'utilizzo di Foglio attivo per scegliere come target il foglio di lavoro in cui risiede la tabella pivot. Specificando il foglio di lavoro attivo, ti assicuri che la macro interagisca con il contesto corretto senza dover codificare il nome del foglio. Ciò rende lo script riutilizzabile in cartelle di lavoro diverse, purché la tabella pivot abbia un nome coerente. Ad esempio, pensa alla gestione dei dati di vendita: l'inserimento della data di ogni giorno in una cella specifica potrebbe aggiornare il pivot per mostrare le tendenze di vendita rilevanti. ✨
Lo script utilizza ulteriormente il file Campi pivot E Elementi pivot proprietà per accedere e manipolare campi ed elementi specifici all'interno della tabella pivot. Ciò consente di aggiornare dinamicamente i criteri di filtro in base all'input dell'utente, come la data nella cella A5. Questi comandi sono fondamentali perché garantiscono che vengano visualizzati solo i dati corrispondenti alla data selezionata. Immagina di eseguire un report per un giorno specifico del mese: l'aggiornamento della data nella cella designata aggiorna istantaneamente i dati nella tabella pivot senza alcun filtraggio manuale. 🗓️
Altro aspetto essenziale è la gestione degli errori, implementata utilizzando l'approccio "On Error Resume Next". Ciò garantisce che lo script non si blocchi in caso di problemi, ad esempio una tabella pivot mancante o un formato data non valido. Ad esempio, se un utente inserisce accidentalmente "abc" invece di una data valida, lo script lo avvisa di correggere l'input senza interrompere il processo. Tale resilienza rende la macro user-friendly e robusta, riducendo la frustrazione durante le attività di analisi dei dati.
Infine, standardizzando il formato della data utilizzando la funzione "Formato", lo script garantisce la compatibilità tra l'input dell'utente e la struttura dei dati della tabella pivot. Ciò è particolarmente utile quando si collabora tra diverse regioni in cui i formati delle date potrebbero variare. Ad esempio, un utente negli Stati Uniti potrebbe inserire "25/11/2024", mentre un utente in Europa potrebbe inserire "25/11/2024". Lo script armonizza queste differenze per mantenere la coerenza nella funzionalità della tabella pivot. Con tale automazione, gli analisti possono concentrarsi maggiormente sull’interpretazione dei dati piuttosto che sulla gestione dei dettagli tecnici, ottimizzando la produttività. 🚀
Utilizzo di VBA per aggiornare dinamicamente i filtri data della tabella pivot
Questa soluzione sfrutta lo scripting VBA all'interno di Excel per aggiornare i filtri della tabella pivot in base all'input di una data dinamica da una cella.
Sub RefreshPivotWithNewDate()' Define variablesDim ws As WorksheetDim pt As PivotTableDim dateInput As StringDim pf As PivotFieldDim pi As PivotItem' Set the worksheet and pivot tableSet ws = ActiveSheetSet pt = ws.PivotTables("PivotTable1")' Get the date from cell A5dateInput = ws.Range("A5").Value' Check if date is validIf IsDate(dateInput) ThenSet pf = pt.PivotFields("Date")' Loop through items and set visibilityFor Each pi In pf.PivotItemsIf pi.Name = CStr(dateInput) Thenpi.Visible = TrueElsepi.Visible = FalseEnd IfNext piElseMsgBox "Invalid date in cell A5. Please enter a valid date.", vbExclamationEnd IfEnd Sub
Soluzione VBA avanzata: filtro pivot dinamico con gestione degli errori
Questo approccio utilizza VBA con l'aggiunta di gestione degli errori e ottimizzazioni per garantire robustezza.
Sub RefreshPivotWithDynamicDate()' Declare variablesDim ws As WorksheetDim pt As PivotTableDim pf As PivotFieldDim dateCell As RangeDim dateValue As String' Set worksheet and referencesSet ws = ActiveSheetSet dateCell = ws.Range("A5")' Validate pivot tableOn Error Resume NextSet pt = ws.PivotTables("PivotTable1")On Error GoTo 0If pt Is Nothing ThenMsgBox "PivotTable1 not found on the active sheet.", vbCriticalExit SubEnd If' Validate dateIf Not IsDate(dateCell.Value) ThenMsgBox "Invalid date in cell A5. Please correct it.", vbExclamationExit SubEnd IfdateValue = Format(dateCell.Value, "mm/dd/yyyy")Set pf = pt.PivotFields("Date")' Update pivot fieldOn Error Resume NextFor Each pi In pf.PivotItemsIf pi.Name = dateValue Thenpi.Visible = TrueElsepi.Visible = FalseEnd IfNext piOn Error GoTo 0MsgBox "Pivot table refreshed for " & dateValue, vbInformationEnd Sub
Test unitario della macro VBA per gli aggiornamenti della tabella pivot
Questo script convalida la funzionalità della macro di aggiornamento della tabella pivot tra diversi input di data.
Sub TestPivotUpdate()' Test with valid dateRange("A5").Value = "11/25/2024"Call RefreshPivotWithNewDate' Test with invalid dateRange("A5").Value = "InvalidDate"Call RefreshPivotWithNewDate' Test with blank cellRange("A5").ClearContentsCall RefreshPivotWithNewDateEnd Sub
Ottimizzazione degli aggiornamenti delle tabelle pivot con tecniche VBA avanzate
Un aspetto spesso trascurato degli aggiornamenti delle tabelle pivot basati su VBA è l'uso della gestione dell'intervallo dinamico. Sebbene il filtraggio dei dati utilizzando input di celle come A5 sia potente, la soluzione può essere ulteriormente migliorata regolando dinamicamente l'origine dati della tabella pivot stessa. Questo approccio è particolarmente utile quando i dati sottostanti crescono o cambiano frequentemente, poiché garantisce che la tabella pivot rifletta sempre il set di dati più recente. Immagina di monitorare i dati di vendita mensili: le nuove voci estendono automaticamente l'intervallo di dati, eliminando la necessità di aggiornamenti manuali. 📊
Un altro metodo avanzato prevede lo sfruttamento di Foglio di lavoro_Cambia evento in Excel VBA. Questa funzionalità consente alla macro di essere eseguita automaticamente ogni volta che viene modificato un valore di cella specifico (ad esempio A5), creando un'esperienza davvero dinamica. Ciò significa che gli utenti non devono più eseguire la macro manualmente; la tabella pivot si aggiorna in tempo reale man mano che cambia l'input della data. Ad esempio, se un manager desidera passare rapidamente da un report sul rendimento giornaliero all'altro, è sufficiente digitare una nuova data nella cella per aggiornare immediatamente la tabella pivot per visualizzare i dati rilevanti. 🔄
Infine, incorporando i prompt dell'utente con il file InputBox la funzione può rendere la soluzione più interattiva. Invece di fare affidamento esclusivamente su una cella predefinita come A5, la macro può chiedere all'utente di inserire una data quando necessario. Ciò è particolarmente utile per i team che condividono una cartella di lavoro, poiché riduce al minimo il rischio di sovrascritture accidentali in una cella condivisa. Utilizzando queste tecniche avanzate, crei un sistema più versatile e intuitivo per la gestione dinamica delle tabelle pivot, adatto a diversi casi d'uso e complessità dei dati. 💼
Domande frequenti sugli aggiornamenti del pivot dinamico
- Come posso assicurarmi che la mia tabella pivot rifletta i nuovi dati nell'origine?
- Utilizzare un intervallo denominato dinamico o a Table in Excel come origine dati. In questo modo, le nuove righe vengono automaticamente incluse nel pivot.
- Posso automatizzare l'aggiornamento senza eseguire manualmente la macro?
- SÌ! Usa il Worksheet_Change evento per attivare la macro ogni volta che una cella specifica (ad esempio A5) cambia.
- Cosa succede se la data di input non corrisponde ad alcun dato nella tabella pivot?
- Implementa la gestione degli errori con comandi come On Error Resume Next e mostra una finestra di messaggio per informare gli utenti del problema.
- Come posso aggiungere più filtri a una tabella pivot utilizzando VBA?
- Passa attraverso più campi e utilizza il file PivotFields proprietà per applicare più criteri in modo dinamico.
- È possibile cancellare tutti i filtri in una tabella pivot con VBA?
- Sì, usa il ClearAllFilters metodo sul PivotFields oggetto per ripristinare tutti i filtri in un unico comando.
Semplificazione dell'analisi dei dati con soluzioni VBA automatizzate
L'automazione degli aggiornamenti delle tabelle pivot semplifica le attività ripetitive e migliora la produttività. Integrando VBA in Excel, gli utenti possono filtrare dinamicamente i dati in base agli input delle celle, garantendo approfondimenti accurati e tempestivi. Ciò è particolarmente utile per la gestione di set di dati di grandi dimensioni in scenari aziendali. 📊
La versatilità di VBA consente personalizzazioni avanzate come l'attivazione di aggiornamenti sulle modifiche delle celle e la garanzia dell'integrità dei dati attraverso la gestione degli errori. Con queste funzionalità puoi creare sistemi di reporting robusti ed efficienti, rendendo Excel uno strumento ancora più potente per l'analisi dei dati e il processo decisionale. 🚀
Riferimenti per l'automazione degli aggiornamenti delle tabelle pivot con VBA
- Approfondimenti ed esempi per la programmazione VBA sono stati ricavati dalla documentazione ufficiale Microsoft su Riferimento VBA di Excel .
- Ulteriori tecniche per gli aggiornamenti dinamici delle tabelle pivot sono state ispirate dai contributi degli utenti su Overflow dello stack comunità di programmazione.
- Le migliori pratiche per la gestione dei dati della tabella pivot si basavano sui tutorial di Campus Excel , una risorsa affidabile per le strategie di automazione di Excel.