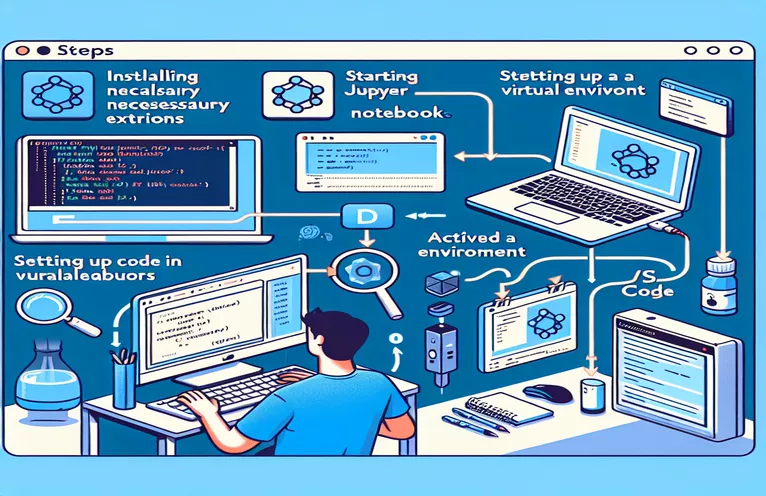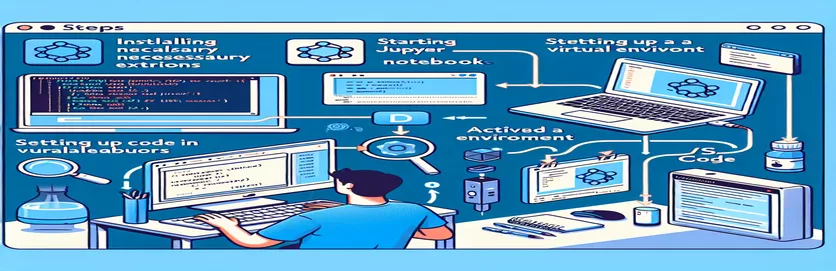Semplificazione dell'ambiente virtuale nei notebook Jupyter
Immagina questo: hai impostato un progetto Python, ben configurato con un ambiente virtuale e tutto funziona perfettamente nel tuo terminale. 🛠️ Ma quando apri il tuo Jupyter Notebook in VS Code, la selezione del kernel non riconosce il tuo ambiente virtuale. Frustrante, vero?
Questo problema è più comune di quanto si possa pensare, soprattutto quando si destreggiano più strumenti come l'estensione Jupyter, Pylance e una versione specifica di Python. Nonostante la creazione di un kernel con l'installazione del kernel ipython o l'aggiunta di eseguibili Python ai tuoi interpreti, il notebook potrebbe comunque non eseguire la configurazione corretta. 😤
La buona notizia? Non sei solo in questa battaglia e c’è una soluzione. Molti sviluppatori, me compreso, hanno affrontato questo problema e hanno scoperto i passaggi per allineare l'ambiente utilizzato in Jupyter con quello configurato nel terminale. Questo allineamento garantisce un comportamento coerente, completamenti automatici e un'esperienza di debug fluida.
In questa guida condividerò metodi testati per far apparire il tuo ambiente virtuale nell'elenco dei kernel di Jupyter e configurarlo correttamente in VS Code. Alla fine, eseguirai il debug e interagirai senza sforzo con il codice Python in Jupyter, proprio come fai nel terminale. 🚀
| Comando | Esempio di utilizzo |
|---|---|
| source | Attiva l'ambiente virtuale nel terminale. Ad esempio, source ç/envs/my-project-env/bin/activate prepara l'ambiente per l'esecuzione di script Python o kernel Jupyter con dipendenze isolate. |
| pip install ipykernel | Installa il pacchetto ipykernel nell'ambiente virtuale. Ciò è necessario per registrare l'ambiente come kernel Jupyter. |
| python -m ipykernel install | Registra l'ambiente virtuale come kernel per Jupyter Notebook. I flag --name e --display-name ne personalizzano l'identificazione. |
| jupyter kernelspec list | Elenca tutti i kernel Jupyter disponibili nel sistema. Questo comando aiuta a verificare se l'ambiente virtuale è stato registrato correttamente come kernel. |
| !which python | Utilizzato all'interno di una cella Jupyter Notebook per visualizzare il percorso dell'interprete Python. Ciò è essenziale per verificare che il notebook utilizzi l'ambiente virtuale corretto. |
| Python: Select Interpreter | Un comando nella tavolozza dei comandi di VS Code che ti consente di scegliere l'interprete Python per il tuo progetto, incluso uno da un ambiente virtuale. |
| check_output | Una funzione del modulo subprocess di Python utilizzata per eseguire comandi shell come jupyter kernelspec list e recuperare il loro output a livello di codice. |
| assert | Un aiuto per il debug in Python che genera un errore se una condizione non viene soddisfatta. Utilizzato qui per convalidare la registrazione del kernel e la correttezza del percorso Python. |
| !pip list | Eseguito all'interno di un Jupyter Notebook per visualizzare un elenco dei pacchetti installati. Utile per verificare se dipendenze come ipykernel sono installate nell'ambiente attivo. |
| Cmd+Shift+P | Una scorciatoia da tastiera in VS Code (o Ctrl+Shift+P su Windows/Linux) per aprire la tavolozza dei comandi, consentendoti di eseguire comandi come "Python: Seleziona Interprete". |
Sblocco dell'integrazione dell'ambiente virtuale nei notebook Jupyter
Gli script forniti in precedenza risolvono un problema comune che gli sviluppatori devono affrontare: rendere disponibile un ambiente virtuale per la codifica interattiva nei notebook Jupyter all'interno di VS Code. Innanzitutto, ci concentreremo sulla registrazione dell'ambiente virtuale come kernel Jupyter utilizzando il file ipykernel pacchetto. Questo approccio garantisce che l'ambiente virtuale venga riconosciuto da Jupyter, consentendoti di selezionarlo dal menu a discesa del kernel. Questo passaggio è fondamentale perché allinea l'ambiente utilizzato nei notebook con l'ambiente del terminale, consentendo un comportamento coerente durante l'esecuzione degli script Python. 🚀
Ad esempio, immagina di aver appena attivato il tuo ambiente virtuale e installato tutte le dipendenze necessarie per il tuo progetto. Tenti di eseguire il debug del tuo codice in modo interattivo, ma Jupyter utilizza per impostazione predefinita l'interprete globale, causando librerie mancanti e altri errori. Installando ipykernel all'interno del tuo ambiente virtuale e registrandolo utilizzando il comando fornito, elimini tali discrepanze e semplifichi il flusso di lavoro.
Successivamente, gli script illustrano come configurare l'estensione Python di VS Code per la gestione degli interpreti. Aggiungendo manualmente il binario Python dell'ambiente virtuale come interprete in VS Code, lo integri nell'ecosistema dell'IDE. Questo passaggio non solo semplifica la selezione del kernel, ma garantisce anche che altre funzionalità specifiche di Python, come IntelliSense e il completamento automatico fornito da Pylance, siano completamente funzionanti. Questa integrazione è particolarmente vantaggiosa quando si lavora con progetti complessi in cui il debug e il feedback in tempo reale sono fondamentali. 🛠️
Infine, abbiamo incluso metodi di test per verificare che vengano utilizzati il kernel e l'interprete corretti. Utilizzando comandi come "quale pitone" nel notebook conferma che il notebook punta all'ambiente previsto. Inoltre, gli script Python utilizzano la convalida basata su sottoprocessi per verificare la registrazione del kernel e l'accuratezza del percorso. Ciò garantisce che la configurazione sia solida e priva di errori, aprendo la strada a un'esperienza di codifica fluida. Questi passaggi, sebbene leggermente tecnici, sono riutilizzabili e forniscono un framework affidabile per qualsiasi sviluppatore alle prese con l'integrazione di Jupyter e VS Code.
Configurazione di ambienti virtuali per notebook Jupyter in VS Code
Questa soluzione utilizza la configurazione di Python e Jupyter Notebook in VS Code con particolare attenzione agli ambienti virtuali.
# Solution 1: Using ipykernel to Register Your Virtual Environment# Step 1: Activate the virtual environment$ source ç/envs/my-project-env/bin/activate# Step 2: Install ipykernel inside the virtual environment(my-project-env) $ pip install ipykernel# Step 3: Add the virtual environment to Jupyter's kernels(my-project-env) $ python -m ipykernel install --user --name=my-project-env --display-name "Python (my-project-env)"# Now, restart VS Code and select the kernel "Python (my-project-env)" from the Jupyter toolbar.# Step 4: Verify that the kernel uses the correct Python path# Run the following in a Jupyter Notebook cell:!which python# This should point to your virtual environment's Python binary.
Utilizzo dell'estensione Python di VS Code per gestire gli interpreti
Questo metodo usa l'estensione Python in VS Code per registrare l'ambiente virtuale.
# Solution 2: Adding the Virtual Environment as a Python Interpreter# Step 1: Open the Command Palette in VS Code (Ctrl+Shift+P or Cmd+Shift+P on Mac)# Step 2: Search for "Python: Select Interpreter"# Step 3: Click "Enter Interpreter Path" and navigate to the Python binary inside your virtual environment.# Example: /ç/envs/my-project-env/bin/python# Step 4: Open your Jupyter Notebook in VS Code# You should now see "Python (my-project-env)" in the kernel dropdown menu.# Step 5: Verify the interpreter by running a cell with the following command:!which python# Ensure it points to your virtual environment's Python binary.
Testare e convalidare le soluzioni
Questo script garantisce la correttezza includendo test unitari per convalidare la registrazione del kernel e la selezione dell'interprete.
# Unit Test 1: Kernel Availability Testimport osfrom subprocess import check_outputdef test_kernel_registration():kernels = check_output(["jupyter", "kernelspec", "list"]).decode()assert "my-project-env" in kernels, "Kernel registration failed!"test_kernel_registration()# Unit Test 2: Interpreter Path Validationdef test_python_path():python_path = check_output(["which", "python"]).decode().strip()expected_path = "/ç/envs/my-project-env/bin/python"assert python_path == expected_path, "Interpreter path mismatch!"test_python_path()
Padroneggiare le configurazioni dell'ambiente virtuale in Jupyter e VS Code
Un altro aspetto cruciale della gestione degli ambienti virtuali in Jupyter Notebooks con VS Code è comprendere la configurazione delle variabili di ambiente. Le variabili di ambiente svolgono un ruolo fondamentale nel garantire che i kernel Jupyter puntino ai percorsi Python corretti e accedano alle dipendenze richieste. Configurando queste variabili, puoi evitare scenari in cui il tuo kernel non riesce a caricare le librerie o punta all'interprete Python sbagliato. Ciò è particolarmente importante per gli sviluppatori che lavorano su progetti complessi con requisiti di runtime specifici. 🌟
Ad esempio, impostando il file PYTHONPATH la variabile d'ambiente ti consente di estendere il percorso di ricerca del modulo in Python. Ciò è utile quando la struttura del progetto prevede moduli o script personalizzati posizionati all'esterno delle directory standard. Puoi aggiungere questi percorsi durante l'attivazione dell'ambiente virtuale per garantire un'integrazione perfetta con Jupyter Notebooks. Questa tecnica riduce al minimo gli errori e aumenta la produttività, soprattutto quando si lavora su attività ad alto contenuto di dati o pipeline di machine learning.
Inoltre, la gestione delle configurazioni specifiche dell'ambiente direttamente in VS Code utilizzando il file settings.json il file fornisce un flusso di lavoro ottimizzato. Ciò ti consente di specificare impostazioni come il percorso Python, i comandi di attivazione del terminale e le preferenze del kernel Jupyter all'interno del tuo spazio di lavoro. Sfruttando questi strumenti, crei un ambiente di sviluppo più coeso ed efficiente, riducendo il sovraccarico della configurazione manuale e mantenendo la coerenza tra le sessioni.
Domande frequenti sugli ambienti virtuali in Jupyter e VS Code
- Qual è lo scopo del ipykernel pacchetto?
- IL ipykernel Il pacchetto consente a un ambiente Python di funzionare come un kernel Jupyter. Ciò consente a Jupyter Notebooks di utilizzare l'interprete e le librerie Python dell'ambiente.
- Come posso attivare un ambiente virtuale in VS Code?
- Utilizzare il comando da terminale source ç/envs/my-project-env/bin/activate. Per Windows, l'equivalente è my-project-env\Scripts\activate.
- Perché il mio kernel punta ancora all'interprete globale?
- Ciò accade quando l'ambiente virtuale non è registrato correttamente con Jupyter. Utilizzo python -m ipykernel install per registrare l'ambiente come kernel.
- Come posso impostare le variabili di ambiente per Jupyter in VS Code?
- Modifica il settings.json file nel tuo spazio di lavoro. Aggiungi i percorsi al tuo ambiente virtuale ed eventuali variabili richieste per garantire la compatibilità.
- Posso utilizzare più ambienti virtuali in un progetto?
- Sì, ma devi cambiare kernel in Jupyter Notebooks e aggiornare l'interprete in VS Code secondo necessità. Utilizzo Python: Select Interpreter dalla tavolozza dei comandi per questo scopo.
Debug semplificato con Jupyter e VS Code
La gestione degli ambienti virtuali per i notebook Jupyter richiede attenzione ai dettagli, ma il processo può essere semplificato con una configurazione adeguata. Registrando i kernel e configurando gli interpreti Python, puoi evitare molti errori comuni e mantenere la coerenza tra i flussi di lavoro di sviluppo. 🛠️
L'implementazione di queste tecniche non solo ottimizza le prestazioni, ma garantisce anche la compatibilità durante il debug e l'esecuzione degli script. Questa configurazione, sebbene inizialmente tecnica, diventa preziosa per uno sviluppo efficiente, rendendola una competenza indispensabile per i programmatori Python.
Fonti e riferimenti per la configurazione dell'ambiente virtuale
- Spiegazione dettagliata dell'installazione del kernel Jupyter: Documentazione di Jupyter .
- Guida completa sulla gestione degli ambienti virtuali Python: Ambienti virtuali Python .
- Passaggi per configurare gli interpreti Python in VS Code: Estensione VS Code Python .
- Best practice per il debug e il completamento automatico: Supporto Jupyter VS Code .
- Suggerimenti avanzati per la personalizzazione del percorso del kernel: Installazione del kernel IPython .