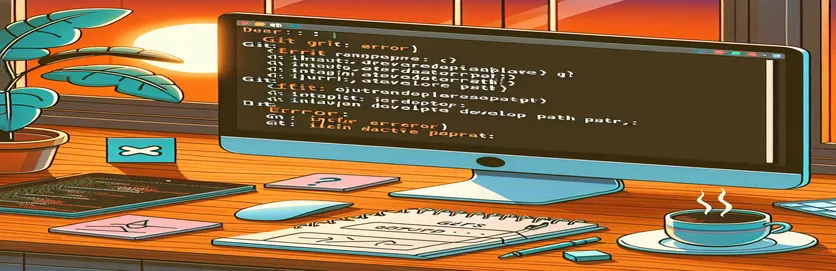アップデート後の macOS Git エラーの解決
最新の macOS バージョンに更新するか、Mac を再起動した後、ターミナルの Git コマンドで問題が発生する可能性があります。この問題は多くの場合、無効なアクティブな開発者パスに関するエラー メッセージとして現れ、コマンド ライン ツールが欠落していることを示します。
この記事では、「xcrun: エラー: 無効なアクティブな開発者パス」の問題を解決する手順を説明します。これらの手順に従うことで、Git の機能を復元し、中断することなくコーディングに戻ることができます。
| 指示 | 説明 |
|---|---|
| sw_vers -productVersion | 現在システムにインストールされている macOS のバージョンを取得します。 |
| sudo rm -rf /Library/Developer/CommandLineTools | スーパーユーザー権限を持つ既存のコマンド ライン ツール ディレクトリを削除します。 |
| xcode-select --install | Xcode コマンド ライン ツールのインストールを開始します。 |
| xcode-select -p | Xcode ツールのアクティブな開発者ディレクトリへのパスを確認します。 |
| subprocess.run(["git", "--version"], check=True) | Git コマンドを実行して、インストールと機能を確認します。 |
| subprocess.run(["xcode-select", "-p"], capture_output=True, text=True) | xcode-select コマンドを実行し、その出力をキャプチャして、コマンド ライン ツールがインストールされているかどうかを確認します。 |
macOS での Git の問題の修正を理解する
最初のスクリプトは、Xcode コマンド ライン ツールを再インストールすることで「無効なアクティブな開発者パス」エラーを解決するように設計された Bash スクリプトです。まず、次のコマンドを使用して macOS のバージョンを確認します。 sw_vers -productVersion コマンドを使用して互換性を確保します。次に、既存のコマンド ライン ツールをすべて削除します。 sudo rm -rf /Library/Developer/CommandLineTools 指示。これらのツールの不完全なインストールまたは破損したインストールによってエラーが発生することが多いため、これが必要です。削除後、スクリプトは次のコマンドを使用してツールを再インストールします。 xcode-select --install 指示。最後の手順では、コマンド ライン ツール ディレクトリが存在するかどうかを確認して、インストールを確認します。ディレクトリが存在する場合、インストールは成功しています。それ以外の場合、スクリプトは失敗を報告します。
2 番目のスクリプトは、Xcode コマンド ライン ツールの検証とインストールを自動化し、Git の機能をチェックする Python スクリプトです。まず関数を定義します。 check_xcode_tools()を実行します。 xcode-select -p コマンドを使用して、コマンド ライン ツールがインストールされているかどうかを確認します。見つからない場合は、 install_xcode_tools() 関数は、 os.system("xcode-select --install") コマンドを使用してそれらをインストールします。 main 関数はこれらのチェックを実行し、必要に応じてツールをインストールします。さらに、実行しようとします subprocess.run(["git", "--version"], check=True) Git がインストールされ、動作していることを確認します。 Git コマンドが失敗した場合は、ユーザーに Git を再インストールするようアドバイスします。この包括的なアプローチにより、コマンド ライン ツールと Git の両方が正しく設定され、「xcrun: エラー: 無効なアクティブな開発者パス」問題の主な原因が解決されます。
無効なアクティブ開発者パスエラーの解決
コマンドラインツールを再インストールするための Bash スクリプト
#!/bin/bash# Check for macOS version compatibilitymacos_version=$(sw_vers -productVersion)echo "Detected macOS version: $macos_version"# Remove existing Command Line Tools if presentsudo rm -rf /Library/Developer/CommandLineTools# Reinstall Command Line Toolsxcode-select --install# Verify installationif [ -d "/Library/Developer/CommandLineTools" ]; thenecho "Command Line Tools installed successfully."elseecho "Failed to install Command Line Tools."fi
macOS アップデート後の Git の問題の修正
Git と Xcode のセットアップを自動化する Python スクリプト
import osimport subprocessdef check_xcode_tools():result = subprocess.run(["xcode-select", "-p"], capture_output=True, text=True)if "/Library/Developer/CommandLineTools" in result.stdout:return Truereturn Falsedef install_xcode_tools():os.system("xcode-select --install")def main():if not check_xcode_tools():print("Command Line Tools not found. Installing...")install_xcode_tools()else:print("Command Line Tools are already installed.")# Check if Git is workingtry:subprocess.run(["git", "--version"], check=True)print("Git is installed and working.")except subprocess.CalledProcessError:print("Git is not working. Please reinstall Git.")if __name__ == "__main__":main()
macOS Git および Xcode の一般的な問題への対処
macOS アップデート後に Git および Xcode の問題に対処する際に考慮すべきもう 1 つの側面は、環境変数と PATH 設定が正しく構成されていることを確認することです。場合によっては、更新後にこれらの設定が変更またはリセットされる可能性があり、Git または Xcode ツールの正しいバージョンを見つける際に問題が発生することがあります。次のようなシェル設定ファイルを確認することが重要です。 .bash_profile、 .zshrc、 または .bashrc 使用しているシェルによって異なります。開発者ツールへのパスが正しく設定されていることを確認します。これを行うには、export PATH=/Library/Developer/CommandLineTools/usr/bin:$PATH をシェル構成ファイルに追加し、次のコマンドでファイルを取得します。 source ~/.zshrc またはシェルの同等のもの。
これらの設定の管理に役立つもう 1 つのツールは、macOS 用のパッケージ マネージャーである Homebrew です。 Homebrew を使用すると、Git や開発者ツールなどのソフトウェア パッケージのインストールと管理を簡素化できます。 Homebrew をインストールしたら、それを使用して Git をインストールまたは更新できます。 brew install git または brew upgrade git。このアプローチでは、最新バージョンの Git を使用していることが保証され、macOS の更新後に発生する可能性のある互換性の問題を解決できます。さらに、Homebrew は開発環境で必要になる可能性のある他の依存関係を管理し、システム更新後のセットアップ プロセスを合理化できます。
macOS Git および Xcode の問題に関するよくある質問
- 「無効なアクティブな開発者パス」エラーの原因は何ですか?
- このエラーは通常、macOS の更新または再起動後に Xcode コマンド ライン ツールのインストールが見つからないか破損していることが原因で発生します。
- Xcode コマンド ライン ツールのインストールを確認するにはどうすればよいですか?
- コマンドを実行してインストールを確認できます。 xcode-select -p、コマンド ライン ツールがインストールされている場合は、そのパスを返す必要があります。
- コマンドラインツールが見つからない場合はどうすればよいですか?
- コマンド ライン ツールが見つからない場合は、次のコマンドを使用して再インストールできます。 xcode-select --install。
- 開発者ツールに対して PATH が正しく設定されていることを確認するにはどうすればよいですか?
- シェル構成ファイルにexport PATH=/Library/Developer/CommandLineTools/usr/bin:$PATHを追加し、次のようにソースします。 source ~/.zshrc またはシェルの同等のもの。
- Homebrew は Git や開発者ツールの管理に役立ちますか?
- はい、Homebrew を使用すると、Git やその他の開発者ツールのインストールと管理を簡素化できます。使用 brew install git または brew upgrade git Git のバージョンを管理します。
- Git が正しく動作しているかどうかを確認するにはどうすればよいですか?
- コマンドを実行すると、Git が正しく動作しているかどうかを確認できます。 git --version, インストールされている Git のバージョンが表示されるはずです。
- macOS のアップデート後に Git が動作しない場合はどうすればよいですか?
- Git が動作しない場合は、Xcode コマンド ライン ツールを再インストールして、PATH が正しく設定されていることを確認してください。 Homebrew を使用して Git を再インストールする必要がある場合もあります。
- macOS のアップデートが開発者ツールに影響を与えるのはなぜですか?
- macOS のアップデートは、システム パスや構成を変更し、インストールが欠落したり破損したりする可能性があるため、開発者ツールに影響を与える可能性があります。
- Xcode コマンド ライン ツールのインストールを自動化するにはどうすればよいですか?
- 次のコマンドを含む Bash スクリプトを使用してインストールを自動化できます。 xcode-select --install そしてインストール状況を確認します。
- macOS 上の開発環境の管理に役立つ他のツールは何ですか?
- Homebrew、nvm (Node Version Manager)、pyenv (Python Version Manager) などのツールは、開発環境のさまざまな側面を管理し、互換性と更新の容易さを確保するのに役立ちます。
macOS Git および Xcode の問題の解決に関する最終的な考え
macOS アップデート後の Git の問題に対処するには、Xcode コマンド ライン ツールを再インストールし、環境変数が適切に設定されていることを確認する必要があります。 Homebrew などのツールを利用すると、これらの依存関係の管理と更新が簡素化され、開発環境が安定して機能し続けることが保証されます。設定を定期的に確認し、これらのプロセスを自動化すると、将来の中断を防ぐことができ、ダウンタイムを最小限に抑えてプロジェクトに集中できるようになります。