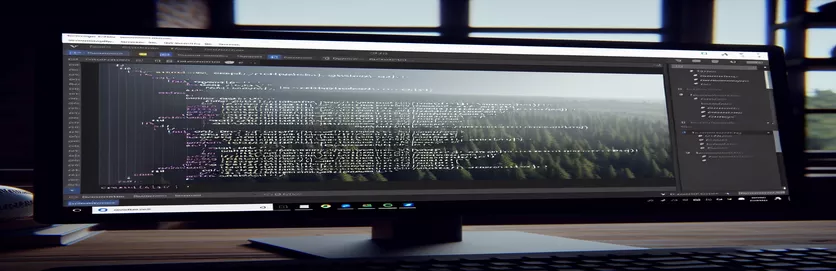VSCode の色の問題を理解して修正する
最近、Visual Studio Code (VSCode) で、C# コードの一部が予想される構文で強調表示される色ではなく白く表示されるという特有の問題に遭遇しました。この異常は、最初にコード内でエラーをスローした GCC 問題を解決した後に発生しました。ブラウジングやさまざまな YouTube チュートリアルを通じて、GCC の問題は解決できましたが、色の問題は解決しませんでした。
現在、コードはエラーなく実行されていますが、白い着色の問題により、潜在的な根本的な問題に関する懸念が生じています。 VSCode で適切な構文強調表示を復元し、コーディング エクスペリエンスを向上させ、すべてが正しく機能することを確認するための洞察とソリューションを探しています。
| 指示 | 説明 |
|---|---|
| Preferences: Open Settings (JSON) | VSCode で手動構成するために、設定ファイルを JSON 形式で開きます。 |
| editor.tokenColorCustomizations | VSCode の TextMate ルールを使用した構文強調表示色のカスタマイズ。 |
| scope | 色のカスタマイズが適用される特定の構文の範囲を定義します。 |
| settings.foreground | 指定された構文スコープの前景色を設定します。 |
| Disable | VSCode にインストールされている拡張機能を一時的に無効にします。 |
| Uninstall | インストールされている拡張機能を VSCode から完全に削除します。 |
| Reload | VSCode エディターをリロードして、拡張機能のインストールまたはアンインストールなどの変更を適用します。 |
VSCode の構文強調表示の修正について
提供されている最初のスクリプトは、エディターの設定を手動でカスタマイズすることで、Visual Studio Code (VSCode) の構文強調表示の問題を修正することを目的としています。まず、 を押して VSCode 設定を開きます。 そして選択する 。これにより、設定ファイルが JSON 形式で開き、手動構成が可能になります。このファイル内では、 プロパティは、カスタム構文強調表示ルールを定義するために使用されます。この物件が利用しているのは、 textMateRules C# 言語のさまざまなスコープの色設定を指定します。たとえば、スコープ すべての C# コードを対象としていますが、 C# 内の特定のキーワードをターゲットにします。を設定することで、 これらのルール内でプロパティを使用すると、カスタム色を定義して、適切な構文の強調表示を復元できます。
2 番目のスクリプトは、VSCode の C# 拡張機能が最新であり、正しく機能していることを確認することに重点を置いています。まず、VSCode を開き、次を使用して拡張機能サイドバーに移動します。 。 Microsoft の「C#」拡張機能を検索し、すでにインストールされている場合は、拡張機能の横にある歯車アイコンをクリックして、 。次に、選択します 拡張機能を完全に削除します。 VSCode を再起動した後、マーケットプレイスから「C#」拡張機能を再インストールし、VSCode を再ロードして変更を適用します。このプロセスにより、インストールの破損または古いことが原因で拡張機能が構文強調表示の問題を引き起こしていないことが保証されます。これらの手順に従うことで、スクリプトは VSCode のホワイト コードの問題を解決し、通常のカラー コーディングを復元して、より良いコーディング エクスペリエンスを提供します。
C# 用 VSCode の構文強調表示の問題を修正する
Visual Studio コードの設定と構成
1. // Open VSCode settings2. Ctrl + Shift + P3. // Type and select Preferences: Open Settings (JSON)4. {5. "editor.tokenColorCustomizations": {6. "textMateRules": [7. {8. "scope": "source.cs",9. "settings": {10. "foreground": "#C586C0"11. }12. },13. {14. "scope": "keyword.control.cs",15. "settings": {16. "foreground": "#569CD6"17. }18. }19. ]20. }21. }22. // Save the settings file23. // Restart VSCode
VSCode での C# 拡張機能の互換性の確保
VSCode 拡張機能の更新と再インストール
1. // Open VSCode2. // Go to Extensions sidebar (Ctrl + Shift + X)3. // Search for 'C#' extension by Microsoft4. // If installed, click on the gear icon next to the extension5. // Select 'Disable'6. // Then select 'Uninstall'7. // Restart VSCode8. // Reinstall the 'C#' extension9. // Reload VSCode to apply changes10. // Check if the syntax highlighting is restored
VSCode の構文強調表示の問題に対する追加の解決策を検討する
VSCode で構文の強調表示の問題に対処するときに考慮すべきもう 1 つの側面は、C# 拡張機能と競合する可能性のある他の拡張機能または設定からの潜在的な干渉です。構文の強調表示設定を上書きしたり競合したりする可能性のある拡張機能がインストールされていないことを確認することが重要です。 VSCode の拡張機能サイドバーに移動して拡張機能を管理できます。拡張機能には次のコマンドを使用してアクセスできます。 。ここで、競合の原因となっている可能性がある拡張機能を無効にするかアンインストールできます。さらに、VSCode のインストールとすべての拡張機能が最新であることを確認すると、このような問題を防ぐことができます。
場合によっては、問題が VSCode で使用されている特定のテーマに関連している場合もあります。テーマごとに、言語ごとに構文ハイライトのサポート レベルが異なります。現在のテーマが C# を完全にサポートしていない場合、一部のコードが白く表示される可能性があります。テーマを変更するには、次のコマンドでコマンド パレットを開きます。 別のテーマを選択するには、「カラーテーマ」と入力します。 C# を適切にサポートすることが知られているいくつかの異なるテーマを試すと、多くの場合、問題が解決されることがあります。さらに、設定ファイルに適用されているカスタム カラー設定がテーマのデフォルト設定をオーバーライドする可能性があるため、それらの設定を確認することもできます。
- VSCode で C# コードが白く表示されるのはなぜですか?
- この問題は、拡張機能との競合、テーマが古い、または VSCode 構成の設定が正しくないことが原因で発生する可能性があります。これらの領域を確認すると、問題の解決に役立つ場合があります。
- VSCode で拡張機能を更新するにはどうすればよいですか?
- 次のコマンドを使用して拡張機能サイドバーに移動します 、拡張機能の横にある歯車アイコンをクリックし、可能な場合は「更新」を選択します。
- テーマを変更しても構文の強調表示の問題が解決しない場合はどうすればよいでしょうか?
- テーマを変更しても問題が解決しない場合は、競合する拡張子がないこと、および VSCode 設定ファイルが構文強調表示用に正しく構成されていることを確認してください。
- カスタム設定は構文の強調表示に影響しますか?
- はい、設定ファイルのカスタム設定はテーマ設定をオーバーライドできます。チェックしてください オーバーライドについては、設定ファイル内のセクションを参照してください。
- VSCode 設定ファイルを開くにはどうすればよいですか?
- プレス そして選択します 設定ファイルにアクセスします。
- VSCode をデフォルト設定にリセットする方法はありますか?
- はい、コマンド パレットを開いて設定をリセットできます。 [設定: 設定を開く (UI)] を選択し、[設定のリセット] を検索します。
- C# 拡張機能を再インストールする必要があるのはなぜですか?
- C# 拡張機能を再インストールすると、破損したファイルが確実に置き換えられ、最新バージョンがインストールされるため、構文の強調表示の問題を解決できます。
- 競合する拡張機能を無効にするにはどうすればよいですか?
- 拡張機能サイドバー ()、拡張機能の横にある歯車アイコンをクリックし、「無効にする」を選択して、他の拡張機能と干渉しないようにします。
VSCode でホワイト コードの問題に対処するには、設定の調整から拡張機能やテーマの管理まで、いくつかの手順が必要です。構成が正しく最新であることを確認することが重要です。提供されたスクリプトとガイドラインに従うことで、構文の強調表示の問題を効果的に解決でき、より視覚的に一貫した機能的なコーディング環境が実現します。