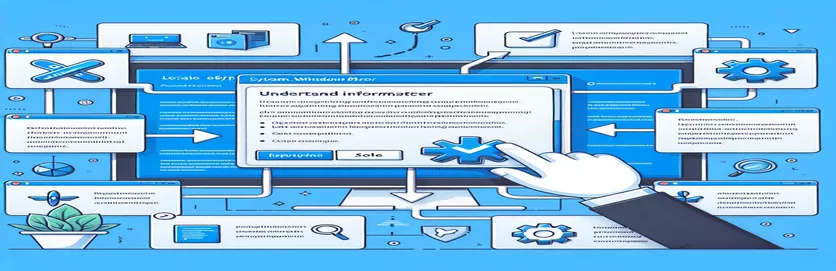カスタム コンテキスト メニューのバインド エラーのトラブルシューティング
WPF でのカスタム コントロールの作成 (特に、次のような複雑なレイアウトを使用する場合) コンテキストメニュー 追加のボタンを使用すると、いくつかの難しい課題が発生する可能性があります。 🛠 これらのカスタム デザインは多くの場合、見栄えがよく、独自の機能を提供しますが、予期しないバインディング エラーが発生することがあります。
このようなエラーの 1 つである「System.Windows.Data Error: 4」は、バインディングのデータ ソースが欠落しているか、誤って参照されている場合によく発生します。 Windows エクスプローラーにあるような特別なボタンを組み込むカスタム ContextMenu を開発した場合は、デバッグ中にこの問題が発生した可能性があります。
このエラーは、プロパティが次のような場合によく発生します。 水平コンテンツ配置 または 垂直コンテンツ配置 バインド先となる適切な祖先要素が見つかりません。これらのプロパティのソースが不足していると、特にコントロールの視覚的および機能的側面が問題ないと思われる場合に混乱を招く可能性があります。
この記事では、System.Windows.Data エラー 4 の原因、カスタム ContextMenu に表示される理由、およびその解決方法について説明します。その過程で、バインディング プロセスを明確にし、スムーズでエラーのない開発を確実にするために役立つ洞察と例を共有します。 🌟
| 指示 | 使用例 |
|---|---|
| RelativeSource FindAncestor | XAML バインディングで使用され、ビジュアル ツリー内の特定の型の祖先要素を検索し、プロパティが祖先コントロールから値を継承できるようにします。この記事では、これを使用して、horizontalContentAlignment プロパティとverticalContentAlignment プロパティを親の ItemsControl にバインドしてみます。 |
| ItemsPresenter | ContextMenu などのコントロールに項目を表示する XAML 要素。ここでは、項目が正しく表示されることを確認しながら、メニュー内でスクロールできるようにするために、ScrollViewer 内に配置されています。 |
| ControlTemplate.Triggers | 条件付き動作をコントロール テンプレート内で直接定義します。このソリューションのトリガーは、ShowButtonsTopOrBottom プロパティに応じてボタンの表示/非表示を制御し、メニュー レイアウトを動的に変更できます。 |
| DropShadowEffect | UI 要素にシャドウ効果を追加し、3D またはレイヤー状の外観を与えます。この場合、奥行きを作成することでコンテキスト メニューの外観を強化します。これは、WPF で UX を向上させるために特に便利な機能です。 |
| EventTrigger | イベントの発生時にアニメーションまたはアクションをトリガーします。ここでは、EventTrigger を使用してコンテキスト メニューの読み込み時に不透明度をアニメーション化し、視覚的に魅力的なフェードイン効果を作成しています。 |
| RoutedEventArgs | イベント データ (多くの場合、WPF の UI イベント) を渡します。プログラムによる C# の例では、RoutedEventArgs を使用して Loaded イベントを手動で発生させ、メニュー項目のすべてのプロパティが読み込み時に正しく設定されるようにします。 |
| Grid.RowDefinitions | グリッド内の行を定義し、UI 要素の特定の配置を可能にします。ここでは、ボタンと項目が個別の領域 (上部、スクロール可能な中央、下部) に整列するように ContextMenu を構造化するために使用されます。 |
| BeginStoryboard | EventTrigger 内でアニメーション シーケンスを開始します。この例では、BeginStoryboard が不透明アニメーションを開始してメニューをスムーズにフェードインさせ、ユーザー エクスペリエンスを向上させます。 |
| Assert.AreEqual | 単体テストで期待される結果を検証するために使用されるテスト コマンド。 NUnit テストでは、Assert.AreEqual は位置合わせプロパティが意図したとおりに設定されていることをチェックし、プログラムによるソリューションの信頼性を確保します。 |
カスタム コンテキスト メニューのバインド エラーの解決
上記のスクリプトは、一般的な問題に対処するための 3 つの異なるソリューションを提供します。 システム.Windows.データ エラー 4 WPF での問題 コンテキストメニュー カスタムボタン付き。このエラーは、カスタム メニュー項目が次のようなプロパティをバインドしようとするとよく発生します。 水平コンテンツ配置 そして 垂直コンテンツ配置 RelativeSource FindAncestor バインディングを使用しますが、祖先 ItemsControl を見つけることができません。最初のソリューションでは、調整は XAML で直接行われます。 Grid.RowDefinitions などの構造化レイアウトを使用してテンプレートをカスタマイズし、メニューの各部分 (上部、中央、下部) が表示される場所を制御します。各セクションは、バインディングの位置ずれを回避し、メニューの構成を改善するために定義されており、バインディング エラーの防止にも役立ちます。
などの具体的な要素を追加しました。 アイテムプレゼンター メニューのスクロール可能な領域内の項目の表示を処理します。これを ScrollViewer に埋め込むことで、スムーズなナビゲーションを確保し、項目が多すぎて画面に収まらない場合でも、すべての項目が正しく表示されるようにします。もう 1 つの機能強化は、EventTrigger と BeginStoryboard を使用して、読み込み時にメニューがどのように表示されるかを制御することです。たとえば、BeginStoryboard の DoubleAnimation は不透明度を制御し、メニューをフェードインしてより洗練されたユーザー エクスペリエンスを実現します。これらのトリガーとアニメーションは ContextMenu に活気を与え、ユーザーフレンドリーで視覚的に魅力的なインターフェイスを作成します。 🌟
2 番目のソリューションでは、C# バックエンド アプローチを使用してプログラムでカスタム ContextMenu を作成します。これにより、セットアップの制御が強化され、バインドの問題を回避するためにイベントを直接処理できるようになります。 OnLoaded イベントの各 MenuItem に horizontalContentAlignment プロパティとverticalContentAlignment プロパティを手動で設定することにより、問題のある祖先ベースのバインディングを完全にバイパスします。このアプローチにより、System.Windows.Data Error 4 がスローされるリスクが排除されます。各 MenuItem をループするだけで、祖先バインディングを必要とせずに配置設定を適用するため、さまざまな WPF コンテキストでも再利用性の高い柔軟なソリューションになります。
最後に、3 番目のソリューションでは単体テストを利用して信頼性を確保します。 NUnit を使用して、horizontalContentAlignment プロパティとverticalContentAlignment プロパティが正しく設定されていることを確認します。これは、大規模なアプリケーションに ContextMenu をデプロイする場合に重要です。テストでは、RoutedEventArgs を使用して読み込みイベントをシミュレートし、プロパティが期待どおりに初期化されることを検証します。このテスト手法は、開発の早い段階で問題を発見するのに役立ち、ContextMenu がさまざまな環境でスムーズに動作することを保証します。このような単体テストを作成すると、信頼性が高まり、開発者は実稼働環境で問題が発生する前に、バインディング設定の問題を迅速に特定できるようになります。
解決策 1: WPF XAML で ContextMenu のバインド設定を調整する
WPF (.NET) で XAML を使用したバックエンド アプローチ
<!-- Adjusting ContextMenu XAML to avoid System.Windows.Data Error 4 --><ResourceDictionary xmlns="http://schemas.microsoft.com/winfx/2006/xaml/presentation"xmlns:x="http://schemas.microsoft.com/winfx/2006/xaml"xmlns:controls="clr-namespace:Laila.Shell.Controls"><Style TargetType="{x:Type controls:ContextMenu}"><Setter Property="SnapsToDevicePixels" Value="True" /><Setter Property="Grid.IsSharedSizeScope" Value="true" /><Setter Property="Foreground" Value="Black" /><!-- Updated Template to properly handle HorizontalContentAlignment --><Setter Property="Template"><Setter.Value><ControlTemplate TargetType="{x:Type controls:ContextMenu}"><Border Padding="3" Opacity="0" BorderBrush="#999999"BorderThickness="1" Background="#F0F0F0" Margin="0,0,6,6"SnapsToDevicePixels="True" UseLayoutRounding="True"><Grid><Grid.RowDefinitions><RowDefinition Height="Auto" /><RowDefinition Height="*" /><RowDefinition Height="Auto" /></Grid.RowDefinitions><!-- Top Buttons --><Border x:Name="borderTop" Grid.Row="0" Background="#dfdfdf" Padding="2" /><!-- Item Presenter --><ScrollViewer Grid.Row="1" VerticalScrollBarVisibility="Auto"><ItemsPresenter Margin="0,0,0,1" /></ScrollViewer><!-- Bottom Buttons --><Border x:Name="borderBottom" Grid.Row="2" Background="#dfdfdf" Padding="2" /></Grid></Border></ControlTemplate></Setter.Value></Setter></Style></ResourceDictionary>
解決策 2: エラー処理を備えたカスタム ContextMenu をプログラムで作成する
ContextMenu をプログラムで作成および処理するための C# (.NET) を使用したバックエンド アプローチ
using System.Windows.Controls;using System.Windows;namespace CustomContextMenuExample{public class CustomContextMenu : ContextMenu{public CustomContextMenu(){this.Loaded += OnLoaded;}private void OnLoaded(object sender, RoutedEventArgs e){foreach (var item in this.Items){if (item is MenuItem menuItem){// Apply alignment manually to avoid binding issuesmenuItem.HorizontalContentAlignment = HorizontalAlignment.Center;menuItem.VerticalContentAlignment = VerticalAlignment.Center;}}}}}
解決策 3: NUnit を使用した WPF ContextMenu バインディングの単体テスト
NUnit を使用してデータ バインディングを検証する、.NET での WPF の単体テスト
using NUnit.Framework;using System.Windows.Controls;using System.Windows;[TestFixture]public class ContextMenuTests{[Test]public void TestMenuItemContentAlignment(){var contextMenu = new CustomContextMenu();var menuItem = new MenuItem();contextMenu.Items.Add(menuItem);contextMenu.RaiseEvent(new RoutedEventArgs(FrameworkElement.LoadedEvent));Assert.AreEqual(HorizontalAlignment.Center, menuItem.HorizontalContentAlignment);Assert.AreEqual(VerticalAlignment.Center, menuItem.VerticalContentAlignment);}}
WPF での ContextMenu バインド エラーを管理するための高度なテクニック
WPF開発では、カスタム コンテキストメニュー は、独自のインターフェイス オプションを追加するための強力なツールです。ただし、System.Windows.Data Error: 4 で見られるように、特に複雑なレイアウトやバインディングを操作する場合にエラーが発生する可能性があります。考慮すべき重要な側面は、バインディング コンテキストの違いです。この場合、 相対ソースの祖先の検索 ContextMenus は他の WPF コントロールと同じ論理ツリーを継承しないため、バインドが失敗する可能性があります。他のコントロールとは異なり、ContextMenu は独自のウィンドウで動作するため、ビジュアル ツリーが分断され、次のような祖先を見つけることが困難になります。 ItemsControl または MenuItem。
このようなエラーを防ぐためのもう 1 つの高度な方法には、次のようなものがあります。 TemplatedParent 可能な場合はバインディング ソースとして使用します。たとえば、 MenuItem ContextMenu では、別のコントロールと位置を合わせる必要があるため、TemplateParent バインディングを使用すると、ContextMenu テンプレートからプロパティを継承できます。このアプローチでは、中断されたビジュアル ツリーではなくテンプレート自体にバインドすることで、RelativeSource の問題を回避します。常に直接適用できるわけではありませんが、この戦略をコントロール トリガーまたはルーティング イベントと組み合わせて、パフォーマンスを向上させ、カスタム スタイルをクリーンに保つことができます。
最後に、開発者が使用できるのは、 DataTemplates ビジュアル面をロジック層から分離します。 DataTemplate を使用すると、プロパティを直接バインドせずにデータのプレゼンテーションを定義できます。これは、 ScrollViewer そして ItemsPresenter カスタム ContextMenu テンプレート内。たとえば、ScrollViewer を設定して項目の視覚的なレイアウトを管理し、DataTemplate で各項目の表示方法を定義できます。この階層化アプローチはモジュラー WPF アプリケーションで効果的であり、レイアウトやバインドのエラーを最小限に抑えながらパフォーマンスを維持するのに役立ちます。 🌟
WPF ContextMenus のバインド エラーに関するよくある質問
- System.Windows.Data エラー 4 とは何ですか?
- このエラーは、バインディングがソースを見つけられない場合に発生します。多くの場合、ContextMenu がメイン ウィンドウとは別のビジュアル ツリーで動作していることが原因です。
- できる FindAncestor ContextMenus と一緒に使用できますか?
- 一般的には、いいえ。 ContextMenus はメインのビジュアル ツリーを共有しないため、次を使用します。 FindAncestor バインディングによってエラーが発生することがよくあります。代替手段としては、次のようなものがあります。 TemplatedParent または直接プロパティ設定を行います。
- 効果的な代替手段は何ですか RelativeSource バインディング?
- 使用する TemplatedParent そして DataTemplates これは、特にカスタム ContextMenu セットアップにおいて、祖先バインディングの必要性を回避できる信頼性の高い代替手段です。
- バインディング エラーを発生させずにアニメーションを追加するにはどうすればよいですか?
- みたいなアニメーション BeginStoryboard に追加できます EventTrigger の ControlTemplate 潜在的なソースの競合からバインディングを分離しつつ、ビジュアルを強化します。
- ContextMenu バインディングをテストする方法はありますか?
- はい、NUnit などのフレームワークを使用して単体テストを作成し、バインディングを検証し、ContextMenu の一意の構造内で位置合わせプロパティが正しく適用されていることを確認できます。
WPF バインディング エラーの処理に関する最終的な考え方
WPF でカスタム ContextMenu を作成すると、柔軟な設計の可能性が得られますが、エラーを防ぐためにバインディングを注意深く管理する必要があります。置き換えなどの対象を絞ったソリューションを使用 相対ソース バインディングやプロパティを C# で直接調整すると、開発者は一般的なバインディングの問題のリスクを軽減できます。 🛠️
これらの方法により、ソースでのエラーが排除され、信頼性とユーザー エクスペリエンスが向上します。単体テストを統合することで、配置プロパティを検証し、スムーズな ContextMenu エクスペリエンスを保証することもできます。この細部への配慮により、WPF プロジェクトでより洗練された安定したアプリケーション インターフェイスが作成されます。 🌟
WPF ContextMenu エラーを理解して解決するためのリソース
- の詳細な概要を提供します。 システム.Windows.データ エラー 4 WPF のバインディング関連のエラー。詳細と例については、次のサイトを参照してください。 Microsoft ドキュメント - データ バインディングの概要 。
- の高度な使用法を説明します 相対ソース WPF で、バインディングを操作する際の一般的なエラーと回避策を説明します。公式ガイドにアクセスするには、次の URL からアクセスしてください。 Microsoft ドキュメント - RelativeSource 。
- WPF でカスタム コントロールとテンプレートを管理して UI のパフォーマンスと信頼性を向上させる方法を示します。詳細については、次のサイトをご覧ください。 WPF チュートリアル - WPF のコントロール テンプレート 。