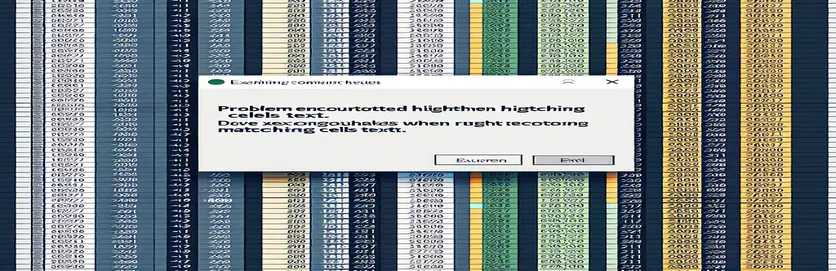同じテキストのセルを強調表示する Excel コードを修正する方法
Excel の操作は、特に期待どおりに動作しないカスタム VBA コードを作成しようとしている場合にイライラすることがあります。一般的なタスクの 1 つは、特定のセルをクリックして列内の一致するセルを強調表示することです。ただし、コード ロジックにエラーがあると予期しない動作が発生し、ユーザーが混乱する可能性があります。
この場合、ターゲット セルをクリックしたときに同じテキストを持つすべてのセルを強調表示する VBA マクロを作成しようとしている可能性があります。このアプローチは、大規模なデータセットを扱う場合、または Excel ワークシート内の繰り返し値をすばやく見つけたい場合に役立ちます。ただし、コードが適切に構造化されていない場合、エラーが発生する可能性があります。
示されている例では、コードはデータ列を反復処理し、一致するテキストを含むセルを強調表示しようとします。残念ながら、ループの記述方法または条件のチェック方法に問題があるようです。この種の問題は Excel で VBA を使用する場合によく発生し、これを修正するには慎重なトラブルシューティングが必要です。
次の説明では、コード例を確認し、何が問題なのかを特定し、修正された解決策を提供します。ロジックと構文のエラーに対処することで、VBA マクロが意図したとおりに動作することを確認できます。
| 指示 | 使用例 |
|---|---|
| Worksheet_SelectionChange | このイベントは、ワークシート上の選択内容が変更されるとトリガーされます。これは Excel VBA に固有のもので、セルのクリックを監視するために使用され、ユーザーがセルを選択したときにコードを実行できるようになります。 |
| Intersect | この関数は、セル範囲が別の範囲と交差するかどうかをチェックします。このコンテキストでは、強調表示コードを実行する前に列 N のセルのみが選択されていることを確認するために使用されます。 |
| Interior.ColorIndex | このプロパティは、Excel のセルの背景色を変更またはリセットするために使用されます。スクリプトでは、新しいハイライトを適用する前に以前のハイライトをクリアするために使用されます。 |
| RGB | RGB 関数を使用すると、赤、緑、青の成分を指定することで色の定義が可能になります。これは、一致するセルのハイライト色を設定するために重要です。 |
| DoEvents | このコマンドを使用すると、VBA コードの実行中に他のプロセスを実行できるようになります。反復ループでは、DoEvents は、長時間実行される操作中に Excel がユーザーのアクションに確実に応答できるようにするのに役立ちます。 |
| On Error GoTo | これは、エラーが発生した場合にコードを特定のエラー処理ルーチンにリダイレクトする、VBA の基本的なエラー処理コマンドです。これは、スクリプトの実行中にクラッシュするのを防ぐのに役立ちます。 |
| Range | Range オブジェクトは、Excel シート内の特定のセル範囲を参照します。これらの例では、一致するテキストを検索する列または行を定義するために使用されます。 |
| For Each...Next | このループ構造は、指定された範囲内の各セルを反復します。この場合、指定された範囲内の各セルがチェックされ、選択されたテキストと一致するかどうかが判断されます。 |
| MsgBox | Excel にメッセージ ボックスを表示します。 2 番目の解決策では、スクリプトで問題が発生した場合にユーザーに通知するためにエラー処理ルーチンで使用されます。 |
一致するセルを強調表示するための VBA スクリプトを理解する
上記の例では、VBA スクリプトの主なタスクは、クリックしたセルのテキストと一致する特定の列内のすべてのセルを強調表示することです。コードは、 ワークシート_選択変更 イベントを使用して、セルが選択されたことを検出し、セル範囲を検索して一致するコンテンツを見つけます。目的は、書式設定 (背景色) を動的に適用して、関連するセルを強調表示することです。このアプローチは、重複値や関連する値を視覚的に識別するのが面倒な大規模なデータセットを操作する場合に特に役立ちます。
スクリプトで使用される重要なコマンドの 1 つは次のとおりです。 交差するこれにより、指定された列 (この場合は列 N) のセルが選択された場合にのみマクロが実行されるようになります。これにより、シートの他の部分がクリックされたときにマクロが不必要にトリガーされるのを防ぎます。関連するセルが選択されていることを確認した後、コードは、 Interior.ColorIndex プロパティ。以前の操作で適用された可能性のある背景色を削除します。これにより、一致する新しいセルが強調表示される前に書式設定がリセットされます。
選択が確認されると、スクリプトはループを使用して、指定された範囲 (I2:I8) 内の各セルをチェックします。の それぞれ...次へ ループはこの範囲内の各セルを反復処理し、その値が選択したセルの内容と一致するかどうかを確認します。一致するものが見つかった場合、スクリプトは RGB この関数を使用すると、赤、緑、青のコンポーネントを定義することで、色の正確な指定が可能になります。これにより、必要に応じてハイライトの色を簡単にカスタマイズできます。
スクリプトの拡張バージョンの 1 つでは、エラー処理が組み込まれています。 エラー時 GoTo 指示。これは、空のセルの選択や非テキスト値の検出など、データまたは選択によって予期しない問題が発生する可能性があるシナリオで特に役立ちます。エラー処理を使用すると、スクリプトはマクロ全体をクラッシュさせるのではなく、メッセージ ボックスを使用してユーザーに適切に警告することができます。このように、スクリプトは機能するだけでなく堅牢でもあり、良好なパフォーマンスを維持しながらエッジ ケースを効果的に処理します。
解決策 1: Excel VBA を使用して、選択に基づいて一致するセルを強調表示する
このアプローチでは、VBA (Visual Basic for Applications) を使用して Excel のセル選択イベントを処理し、選択したセルの内容と一致する特定の範囲内のすべてのセルを強調表示します。
Private Sub Worksheet_SelectionChange(ByVal Target As Range)Dim ws As WorksheetSet ws = ThisWorkbook.Sheets("Sheet1")Dim cell As RangeDim matchText As Stringws.Cells.Interior.ColorIndex = xlNone ' Clear previous highlightsIf Target.Column = 14 Then ' If column N is selectedmatchText = Target.ValueFor Each cell In ws.Range("I2:I8") ' Define the search rangeIf cell.Value = matchText Thencell.Interior.Color = RGB(255, 255, 0) ' Highlight matching cellEnd IfNext cellEnd IfEnd Sub
解決策 2: エラー処理と入力検証を備えた強化された VBA アプローチ
このバージョンには、特に大規模なデータセットを扱う場合のパフォーマンスと信頼性を向上させるために、エラー処理や入力検証などの最適化されたメソッドが含まれています。
Private Sub Worksheet_SelectionChange(ByVal Target As Range)On Error GoTo ErrorHandlerDim ws As WorksheetSet ws = ThisWorkbook.Sheets("Sheet1")Dim cell As Range, matchText As StringIf Not Intersect(Target, ws.Columns("N")) Is Nothing Thenws.Cells.Interior.ColorIndex = xlNonematchText = Target.ValueIf matchText <> "" ThenFor Each cell In ws.Range("I2:I8")If cell.Value = matchText Thencell.Interior.Color = RGB(255, 255, 0)End IfNext cellEnd IfEnd IfExit SubErrorHandler:MsgBox "An error occurred: " & Err.DescriptionEnd Sub
解決策 3: 再利用可能にする関数抽出を備えたモジュール式 VBA コード
このアプローチにより、コードが再利用可能な関数に分割され、個々のコンポーネントの保守とテストが容易になります。スケーラブルなソリューションに最適です。
Private Sub Worksheet_SelectionChange(ByVal Target As Range)If Target.Column = 14 ThenClearHighlightsHighlightMatches Target.ValueEnd IfEnd SubPrivate Sub ClearHighlights()ThisWorkbook.Sheets("Sheet1").Cells.Interior.ColorIndex = xlNoneEnd SubPrivate Sub HighlightMatches(ByVal matchText As String)Dim cell As RangeFor Each cell In ThisWorkbook.Sheets("Sheet1").Range("I2:I8")If cell.Value = matchText Thencell.Interior.Color = RGB(255, 255, 0)End IfNext cellEnd Sub
Excel での VBA エラー処理と最適化の探索
特に Excel で VBA マクロを作成する場合のもう 1 つの重要な側面は、適切なエラー処理とパフォーマンスの最適化を実装することです。これらがないと、特に大規模なデータセットや複雑な操作を扱う場合、マクロが予期せず失敗したり、非効率的に実行されたりする可能性があります。 Excel VBAでは、 エラー時 ステートメントは重要な役割を果たします。これを使用すると、マクロをクラッシュさせる可能性があるエラーを捕捉し、適切に管理できます。これは、特に予期しないデータやユーザー入力が含まれる可能性のあるタスクを自動化する場合、堅牢なプログラミングに不可欠です。
エラー処理に加えて、ループと範囲参照の最適化も重要な要素です。 Excel VBA では、ループを不適切に処理すると、特に大規模なデータセットを操作する場合に重大なパフォーマンスの問題が発生する可能性があります。次のような効率的なコマンドの使用 それぞれ...次へ セル範囲をループすることで処理を高速化できます。数式の再計算や不必要な画面の更新など、繰り返される操作を最小限に抑えることも重要です。を使用して、 Application.ScreenUpdating = False たとえば、コマンドを使用すると、すべての操作が完了するまで Excel の画面が更新されなくなり、マクロの実行がスムーズになります。
さらに、範囲を動的に参照すると、マクロをスケーラブルにするのに役立ちます。セル参照をハードコーディングする代わりに、次のような VBA 関数を使用できます。 範囲 または 細胞 データのサイズに基づいて調整します。この適応性により、ワークシートの構造が変更されてもコードが適切に動作することが保証されます。これらの実践により、機能的であるだけでなく、パフォーマンスと信頼性が向上するように最適化された VBA マクロが作成されます。
Excel のセル強調表示用の VBA マクロに関するよくある質問
- は何ですか Worksheet_SelectionChange イベントはするの?
- の Worksheet_SelectionChange イベントは、ユーザーが別のセルまたは範囲を選択するたびにマクロをトリガーします。これにより、ワークシートとのユーザーの対話に基づいてアクションを自動化できます。
- どのようにして Intersect マクロのパフォーマンスが向上しますか?
- の Intersect この関数は、選択した範囲がワークシートの特定の領域と重なっているかどうかをチェックします。これにより、アクションの対象を特定の列または行に設定し、必要な場合にのみマクロを実行することでパフォーマンスを向上させることができます。
- なぜですか DoEvents ループで役に立ちますか?
- の DoEvents コマンドを使用すると、マクロの実行中に Excel で他のイベントを処理できるため、長時間の操作でもアプリケーションの応答性が維持されます。これはループで特に役立ちます。
- の目的は何ですか On Error GoTo 声明?
- の On Error GoTo ステートメントを使用すると、マクロ内で発生したエラーを処理できます。マクロはクラッシュする代わりに、カスタム エラー メッセージを表示したり、別の方法でエラーを処理したりできます。
- マクロを高速化するにはどうすればよいですか Application.ScreenUpdating?
- 設定により Application.ScreenUpdating = Falseを使用すると、マクロの実行中に Excel が画面を更新するのを防ぐことができ、パフォーマンスが大幅に向上します。
Excel VBA マクロの最適化に関する最終的な考え方
Excel VBA を使用する場合、スムーズなパフォーマンスを確保するには、エラーの処理とコードの最適化が不可欠です。適切なループを実装し、画面の更新を制御すると、特に大規模なデータセットの場合、ユーザー エクスペリエンスが大幅に向上します。
ここで説明するベスト プラクティスに従うことで、マクロが一致するセルを効果的に強調表示するだけでなく、予期しない状況にも適切に対処できるようになります。これにより、Excel ベースの自動化プロジェクトがより堅牢でユーザーフレンドリーになります。
Excel VBA エラー解決のソースとリファレンス
- Excel VBA プログラミング、特にイベント処理とエラー管理に関する詳細なガイダンスは、次の情報源から提供されています。 Microsoft Excel VBA ドキュメント 。
- Excel VBA マクロに関連するコミュニティ主導の例とソリューションは、以下から参照されました。 スタックオーバーフロー 、プログラミング関連の問題を解決するために広く使用されているプラットフォーム。
- Excel VBA コードを最適化する際のベスト プラクティスについては、次の推奨事項を参考にしました。 Excel キャンパス - VBA チュートリアル では、高度な Excel 自動化のヒントが提供されます。