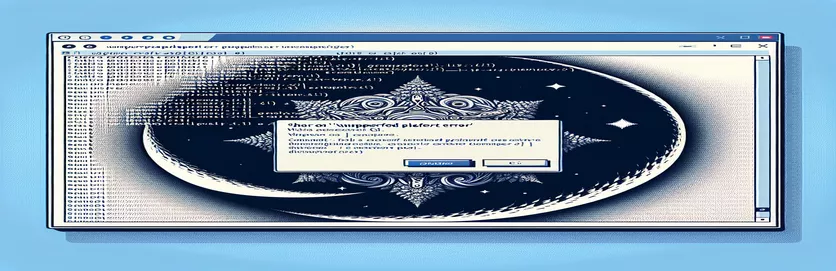Windows での「n」による Node.js インストールの問題のトラブルシューティング
Node.js パッケージをインストールするときにエラーが発生すると、特に別の環境用に設計されたツールを使用している場合にイライラすることがあります。最近インストールしようとした場合は、 Windows 上でパッケージを作成すると、プラットフォームがサポートされていないことを示す特有のエラー メッセージが表示される場合があります。 🤔
この問題はよく発生します。 人気のある Node.js バージョン マネージャーは、主に Linux や macOS などの Unix ベースのシステム向けに設計されています。 Windows ユーザーが「n」を使用しようとすると、特に npm キャッシュをクリアした後に、エラーまたは警告が表示される場合があります。 Windows にはネイティブ bash シェルがないため、特定のパッケージで互換性の問題が発生する可能性があります。
このガイドでは、この問題が発生する理由と、それに対処するために実行できる手順について説明します。新しい Node.js ユーザーであっても、熟練した開発者であっても、プラットフォーム固有のパッケージの管理方法を理解すると、ワークフローがよりスムーズになります。 👍
最終的には、Windows 上で Node.js のバージョンを管理する別の方法をより明確に理解できるようになり、簡単に開発を続けることができるようになります。解決策を見ていきましょう!
| 指示 | 使用例と説明 |
|---|---|
| nvm install <version> | 次を使用して、特定のバージョンの Node.js をインストールします。 (ノード バージョン マネージャー) (Windows 用)。これは、Node.js のバージョンを切り替えるとき、特に特定のパッケージまたは環境で特定のバージョンが必要な場合に便利です。 |
| nvm use <version> | インストール後に、指定した Node.js バージョンに切り替えます。このコマンドを使用すると、ユーザーは異なる Node バージョン間をシームレスに移行できるため、バージョン依存のパッケージを使用する場合の Windows での互換性の問題が軽減されます。 |
| nvm list | インストールされているすべての Node.js バージョンを表示します 。これにより、ユーザーは利用可能なバージョンをすばやく確認できるようになり、Windows システム上のさまざまなプロジェクト要件を管理しやすくなります。 |
| curl -L | リダイレクトの後に -L オプションを指定して、URL からファイルをダウンロードします。 n パッケージを生のソースからダウンロードするスクリプトで使用されます。これは、ネイティブ パッケージ マネージャーが利用できない可能性がある Linux 環境や WSL では非常に重要です。 |
| chmod +x ./n | ファイルのアクセス許可を変更して、n スクリプトを実行可能にします。このコマンドは、Linux または WSL 環境で、ダウンロードされたスクリプトに実行用の適切な権限が与えられていることを確認するために必要です。 |
| sudo ./n latest | 昇格されたアクセス許可で n スクリプトを実行し、最新バージョンの Node.js をインストールします。このコマンドは、システム全体のインストールに高い権限が必要な WSL または Linux 環境で使用されます。 |
| node -e | Node.js を使用してコマンド ラインから JavaScript 式を直接実行します。この例では、n をインストールする前に OS をチェックし、Windows 以外のシステムで条件付きスクリプトの実行を許可します。 |
| require('child_process').execSync | Node.js スクリプトからシェル コマンドを同期的に実行します。これは、OS 固有のコマンドを実行したり、Windows でのインストールをバイパスするなどの条件を追加したりするために使用されます。 |
| uname -s | Linux または WSL 環境でオペレーティング システム名を取得し、Windows ではネイティブにサポートされていない n のようなパッケージと互換性のある環境でスクリプトが実行されているかどうかをスクリプトが検出できるようにします。 |
| expect(() => execSync('command')).toThrow() | コマンドがエラーをスローするかどうかを検証する Jest 単体テスト コマンド。OS ベースのエラーをシミュレートしてキャッチすることで、Windows 以外の環境でのみ実行するスクリプトをテストするのに役立ちます。 |
Node.js バージョン マネージャーをインストールするためのクロスプラットフォーム ソリューションについて
これらのスクリプトの主な目的は、 Windows 上のパッケージ。 「n」は bash スクリプトとして設計されているため、Windows ではネイティブに実行されません。解決策の 1 つは、 (Node Version Manager for Windows) は、互換性の問題を発生させることなく、複数のバージョンの Node.js をインストール、切り替え、管理できるようにすることで、Windows ユーザーに合わせたエクスペリエンスを提供します。 「nvm install」および「nvm use」コマンドを使用すると、異なる Node.js バージョンを簡単に切り替えることができ、さまざまなプロジェクトとの互換性が向上します。このソリューションは効果的で、わずか数個のコマンドで簡単に実装できるため、WSL (Windows Subsystem for Linux) 🖥️ などの追加ツールをインストールしたくない開発者でも利用できます。
Linux のような環境で作業することを好む、またはその必要があるユーザーの場合、2 番目のアプローチでは、Windows Subsystem for Linux (WSL) を使用することをお勧めします。 WSL 内で bash スクリプトを実行し、「n」パッケージをインストールできるようにします。このソリューションでは、コマンドには、curl を使用した「n」スクリプトのダウンロード、chmod を使用した権限の変更、sudo を使用した昇格された権限でのスクリプトの実行が含まれます。これらのコマンドは Windows 内で Linux セットアップを複製するため、通常は Unix ベースのシステム専用のツールを使用できるようになります。このセットアップには初期インストールが少し必要ですが、異なるオペレーティング システム間の互換性が必要な場合や、すでに WSL 内で作業している場合には強力です。
環境設定の自動化を検討している開発者にとって、条件付き npm スクリプトは別のソリューションを提供します。このアプローチでは、現在の OS のチェックが npm package.json ファイル内に直接埋め込まれ、環境が Windows でない場合にのみ「n」インストール スクリプトが実行されることが保証されます。これは、node コマンドと child_process の execSync メソッドを使用して実現されます。このメソッドは、Node.js 環境内で OS 固有のコマンドを直接実行します。この方法では、OS に基づいた条件を追加することで、特に Windows、Mac、Linux ユーザーが同じ package.json ファイル 📁 を共有する必要があるクロスプラットフォーム開発環境で柔軟性が得られます。
最後に、すべてのソリューションが期待どおりに動作することを確認するために、Jest で単体テストが導入され、具体的には OS に応じてコマンドが実行されるかバイパスされるかを確認します。 Jest を使用すると、Windows ではエラーが発生する一方で、Windows 以外のシステムではコマンドが正常に実行されるかどうかをテストで検証し、意図しないインストールを回避できます。このテスト層は、OS ベースのエラーを防ぐため、さまざまな環境にまたがって作業する共同チームにとって特に役立ちます。これら 4 つのソリューションにより、開発者はニーズに最適なものを柔軟に選択できるため、オペレーティング システムの制約に関係なく、プロジェクトのセットアップがよりスムーズになります。
Windows システムに Node Version Manager (n) をインストールする場合の回避策
解決策 1: Windows 用 nvm を使用したクロスプラットフォーム Node.js バージョン管理
// This script offers an alternative to "n" on Windows using nvm-windows,// a Node version manager specifically designed for Windows.// Download and install from https://github.com/coreybutler/nvm-windows// Step 1: Install nvm-windowschoco install nvm// or download installer from GitHub link above/* Step 2: Use nvm commands to manage Node versions on Windows, as follows: */nvm install <version_number> // Install a specific Node.js versionnvm use <version_number> // Switch to desired Node.js versionnvm list // List all installed Node.js versions/* Step 3: Verify installation and set default version */node -v // Check the active Node.js version/* Optional: Use nvm alias default <version_number> to set a default */
条件付きスクリプトを使用して npm で OS 制約を処理する代替アプローチ
解決策 2: npm スクリプトに OS チェックを追加する
/* This script demonstrates adding an OS check in the package.json scriptsto avoid attempting to install unsupported packages on Windows. */{"scripts": {"install-n": "node -e \\"if (process.platform !== 'win32') require('child_process').execSync('npm install -g n')\\""}}// Explanation:// The script checks the OS at runtime and installs "n" only if the OS is not Windows.// Run it with "npm run install-n" to see the conditional OS check in action.
WSL ユーザー向けの Bash スクリプトを使用したクロスプラットフォーム ノード バージョン マネージャー
解決策 3: Windows にインストールするための WSL の Bash スクリプト
#!/bin/bash# This script runs in Windows Subsystem for Linux (WSL) and installs n for managing Node.js versions.echo "Installing n for WSL..."if [ "$(uname -s)" == "Linux" ]; thencurl -L https://raw.githubusercontent.com/tj/n/master/bin/n -o nchmod +x ./nsudo ./n latestecho "Node.js version managed with n in WSL"elseecho "This script requires WSL on Windows"fi// Explanation:// The script uses curl to download and install "n" in WSL (Linux subsystem on Windows).// It checks for a Linux environment, ensuring it doesn't run on native Windows.
クロスプラットフォームのパッケージ管理スクリプトの単体テスト
解決策 4: クロスプラットフォームの npm スクリプトの Jest 単体テスト
const { execSync } = require('child_process');describe('Cross-platform Script Test', () => {test('runs install-n script on non-Windows OS', () => {if (process.platform !== 'win32') {expect(() => execSync('npm run install-n')).not.toThrow();}});test('bypasses install-n script on Windows OS', () => {if (process.platform === 'win32') {expect(() => execSync('npm run install-n')).toThrow();}});});// This Jest test suite validates that the "install-n" script executes as expected// only on non-Windows platforms, helping catch OS-related issues proactively.
Windows で Node.js のバージョンを管理するための代替手段の探索
Node.js を使用する場合、さまざまな要件を持つさまざまなプロジェクトに取り組む開発者にとって、複数のバージョンを管理することは非常に重要です。ただし、Windows ユーザーは、特に次のようなパッケージの場合に特有の課題に直面しています。 これらは主に Unix ベースであり、ネイティブには実行されません。幸いなことに、このプロセスを簡素化する代替アプローチがいくつかあります。一般的なオプションの 1 つは、 、Windows システム専用に設計された Node.js バージョン マネージャー。 「n」とは異なり、Windows 上でシームレスに動作し、複数の Node.js バージョンをインストール、切り替え、管理するためのコマンドを提供します。 nvm-windows の使用は、プロジェクトを頻繁に切り替える開発者にとって特に便利で、Linux 固有のツールを必要とせずに互換性を確保できます。
別の代替案は、 を使用すると、ユーザーは Windows 内で Linux 環境を実行できます。 WSL は、「n」パッケージなどの bash スクリプトとの互換性を可能にし、柔軟なクロスプラットフォーム ソリューションを提供します。 WSL を設定すると、ユーザーはデュアルブートや仮想マシンを使用せずに Windows 上で Linux コマンドを実行できるようになります。 Linux と Windows の両方の環境を使用するユーザーにとって、これは互換性のギャップを埋め、Linux ネイティブ パッケージを Windows に直接インストールして使用できるため、理想的なソリューションとなります。 🎉
最後に、自動化と一貫性のニーズに対応するために、OS 固有のチェックを備えた npm スクリプトを使用すると、クロスプラットフォーム開発を簡素化できます。条件付きスクリプトを追加することで、 、開発者はオペレーティング システムに基づいてパッケージのインストールなどのアクションを自動化できます。このソリューションにより、スクリプトが互換性のあるシステムでのみ実行されるようになり、特にプロジェクトに Windows と Unix ベースの OS の両方が含まれる場合に、エラーが削減され、チームのコラボレーションが強化されます。このアプローチにより、時間が節約されるだけでなく、Windows ベースの開発者にとってパッケージ管理がよりスムーズかつ信頼性の高いものになります。 👍
- どうすればインストールできますか Windowsでは?
- 直接インストール Windows ではプラットフォームの制限により実行できません。代わりに、使用してください またはインストールする Linux ベースのスクリプトを実行します。
- nvm-windows とは何ですか? n との違いは何ですか?
- は Windows 向けに特別に設計された Node.js バージョン マネージャーです。 Unix ベースであり、主に Linux および macOS と互換性があります。
- 異なる OS で同じ package.json スクリプトを使用できますか?
- はい! OS固有のチェックインの追加 スクリプトを使用すると、コマンドが互換性のあるシステムでのみ実行されるようにできるため、クロスプラットフォームのコラボレーションが容易になります。
- Windows で「n ではサポートされていないプラットフォーム」というエラーが表示されるのはなぜですか?
- このエラーが表示される理由は、 Unix シェルが必要ですが、Windows ではネイティブに利用できません。使用する または この問題を回避するのに役立ちます。
- Windows で Node.js のバージョンを管理するのに役立つコマンドは何ですか?
- 一般的なコマンドには次のものがあります。 バージョンをインストールする場合、 バージョンを切り替える、そして Windows で利用可能なバージョンを確認するには、
- npm キャッシュをクリアするときに --force を使用しても安全ですか?
- の コマンドは安全ですが、一部の npm 保護を無効にし、意図しないデータの消去につながる可能性があるため、使用には注意が必要です。
- インストールできますか Windows 上の WSL 経由ですか?
- はい、付きます インストールされている場合は、bash コマンドを使用してインストールできます 、Linux 環境と Windows 環境の間のギャップを橋渡しします。
- チームで Node.js のバージョンを管理するためのベスト プラクティスは何ですか?
- 次のようなクロスプラットフォーム ツールを使用する または OS チェック スクリプトを追加する 共同プロジェクトのバージョン管理がよりスムーズになります。
- 現在の Node.js バージョンを確認するにはどうすればよいですか?
- 使用 現在の Node.js バージョンを確認します。複数のバージョンの場合、 インストールされているすべてのバージョンが表示されます。
- Windows でデフォルトの Node.js バージョンを設定できますか?
- はい、付きます を使用してデフォルトのバージョンを設定できます。 一貫したバージョンを使用するために。
Windows で作業している場合、開発者は「n」などの Unix 固有のツールでインストール エラーに遭遇することがあります。幸いなことに、 と WSL は、互換性の問題を発生させずに Node.js バージョンを管理するための強力なソリューションを提供します。各ツールには、簡単なノード切り替えから Windows 上での Linux のような環境の提供まで、独自の利点があります。
適切なアプローチの選択は、特定のニーズによって異なります。ノードのバージョンをシームレスに切り替えるには、 軽量で効果的な選択肢です。広範なクロスプラットフォーム サポートが必要なユーザーのために、WSL は完全な Linux 環境を提供し、インストール エラーを過去のものにします。 👌
- Node.js バージョンのインストールと管理に関するドキュメント 。 nvm-windows GitHub リポジトリ
- 使用方法と詳細については、 Unix ベースのシステム上の Node.js バージョン管理用のパッケージ。 n パッケージ GitHub リポジトリ
- Windows OS 上で Linux コマンドとスクリプトを有効にする、Windows Subsystem for Linux (WSL) の概要とセットアップ ガイド。 Microsoft WSL ドキュメント
- npm 公式ドキュメント。npm キャッシュの処理、クリーニング コマンド、OS 固有のエラーについて説明しています。 npm ドキュメント
- 複数の OS にわたる Node.js バージョン管理の基本ガイドとトラブルシューティングのヒント。 Node.js 公式ドキュメント