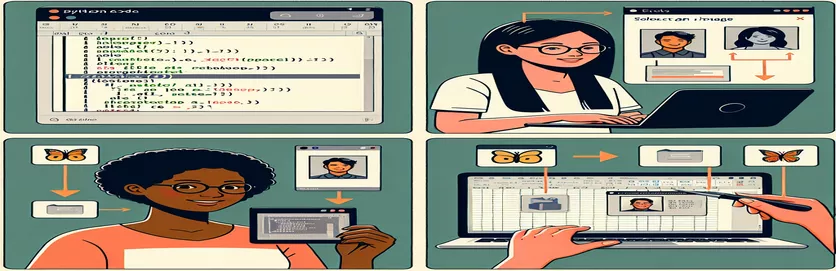Python を使用して Excel セルへの画像埋め込みをマスターする
Excel や Python を使用した作業では、繰り返しのタスクを自動化することが多く、画像の挿入も例外ではありません。これを試したことがある方は、画像をセルに直接配置するのが思ったほど簡単ではないことに気づいたかもしれません。 🧩
Excel の UI では画像をセルにシームレスに挿入できますが、OpenPyxl などの Python API を使用してこの動作を複製するには、特有の課題が生じます。通常の方法では、画像をセルの近くに固定するだけで、セル内に埋め込むことはありません。洗練されたセル固有のビジュアルを追求する場合、この制限はイライラすることがあります。 📊
Airtable の添付ファイル機能に似たスプレッドシートを構築し、対応するデータと一緒に画像を表示していると想像してください。たとえば、セル内で「foo」と「bar」を「my_image.png」と組み合わせると、出力が視覚的に魅力的でコンテキストに富んだものになります。ただし、Python スクリプトではこれを達成できないことがよくあります。 😓
Python の柔軟性と Excel の UI 機能を統合したい場合は、このガイドで手順を説明します。ダッシュボードを強化する場合でも、レポートを合理化する場合でも、画像をセルに直接統合することで作業が向上します。 🚀
| 指示 | 使用例 |
|---|---|
| openpyxl.drawing.image.Image | このコマンドは、画像ファイルを OpenPyxl ワークブックにロードするために使用されます。 Excelシートに画像を埋め込むことができます。 |
| img.anchor | 画像を固定する Excel シート内の位置を指定します。たとえば、「B2」に設定すると、画像が B2 のセルに配置されます。 |
| ws.add_image(img) | 読み込んだ画像をワークシートに追加します。これは、ワークブック内の指定したアンカー ポイントに画像を配置するために不可欠です。 |
| ws.column_dimensions | 特定の列の幅を調整します。これは、埋め込まれた画像の寸法に合わせてセルのサイズを変更する場合に特に便利です。 |
| ws.row_dimensions | 特定の行の高さを変更します。これは、画像がセル内にきちんと収まるようにするために、列のサイズ変更と組み合わせてよく使用されます。 |
| pd.ExcelWriter | OpenPyxl を使用して Pandas DataFrame を Excel ファイルにエクスポートする柔軟な方法を提供します。画像の追加など、シートをカスタマイズできます。 |
| ws._images | シートに追加されたすべての画像を保存する OpenPyxl ワークシートの内部プロパティ。検証または操作に使用できます。 |
| writer.sheets | Pandas DataFrame のエクスポート中に作成されたワークシートにアクセスします。これは、データのエクスポート後に画像などの要素を追加するために不可欠です。 |
| unittest.TestCase | Python の単体テスト フレームワークでテスト ケースを定義するために使用されます。 Excel ファイルを検証して、画像が正しく埋め込まれていることを確認できます。 |
| unittest.main() | テストスイートを実行します。これは、画像埋め込み機能に対して定義されたすべてのテストが正常に合格することを確認するために使用されます。 |
Python を使用して Excel での画像埋め込みを簡素化する
Python を使用して画像を Excel セルに直接埋め込むことは、動的で視覚的に魅力的なスプレッドシートを作成する強力な方法です。上記で提供されたスクリプトは、 OpenPyxl この目的のためのライブラリ。次のようなコマンドを活用することで、 画像 そして ws.add_image、これらのスクリプトは、画像を特定のセルに効果的に配置することで、単に画像を固定するという課題を克服します。このアプローチは、シームレスな Airtable スタイルのエクスペリエンスのためにデータ行の横に画像を埋め込むなど、UI 機能をプログラムで複製する必要がある場合に非常に役立ちます。 🚀
これらのスクリプトの鍵は、セルのサイズ変更と画像の固定を使用することです。列の幅と行の高さを調整することで、画像がセル内に完全に収まるようになります。たとえば、セル「B2」に画像を追加する場合、画像の幅に合わせて列のサイズを変更し、その高さに合わせて行のサイズを変更すると、すっきりとした本格的なレイアウトが作成されます。これは、Excel にエクスポートされた Pandas DataFrame などの構造化データを操作する場合に特に便利です。各行がエントリを表し、画像によってコンテキストが強調されます。
さらに、組み合わせると、 パンダ OpenPyxl は、ワークフローを自動化するための新たな可能性を開きます。各行に製品名、説明、画像が含まれる製品カタログを作成することを想像してください。提供されたスクリプトを使用すると、データをエクスポートし、対応する画像をそれぞれのセルに埋め込むことが簡単な作業になります。これにより、手動で調整する必要がなくなり、時間と労力の両方が節約されます。 📊
ソリューションの堅牢性を確保するには、次のものを含めます。 単体テスト 画像が正しく埋め込まれていることを検証します。たとえば、画像が「B2」に固定されていることを確認すると、機能が意図したとおりに動作していることが確認されます。このレベルのテストは、さまざまなデータセットに対して複数のスプレッドシートを生成するなど、スケーラブルなアプリケーションには不可欠です。これらのテクニックを使用すると、Excel ファイルの操作やビジュアルの埋め込みを自信を持って処理して、データのプレゼンテーションとアクセシビリティを向上させることができます。 🌟
プログラムによる Excel セルへの画像の埋め込み
このソリューションでは、Python の OpenPyxl ライブラリを使用して Excel ファイルを管理し、画像を特定のセルに直接埋め込む方法を示します。
# Import necessary modulesfrom openpyxl import Workbookfrom openpyxl.drawing.image import Image# Create a new Excel workbook and sheetwb = Workbook()ws = wb.active# Define image path and cell where it will be embeddedimage_path = "my_image.png"cell_address = "B2"# Load the imageimg = Image(image_path)# Set cell dimensions to match the image sizews.column_dimensions["B"].width = img.width / 7.5ws.row_dimensions[2].height = img.height * 0.75# Anchor the image inside the target cellimg.anchor = cell_addressws.add_image(img)# Save the workbookwb.save("output_with_image.xlsx")
Pandas を使用して画像が埋め込まれた DataFrame をエクスポートする
このスクリプトは Pandas と OpenPyxl を組み合わせて DataFrame を Excel にエクスポートし、セル内に画像を埋め込んでシームレスな添付スタイルのエクスペリエンスを実現します。
# Import necessary modulesimport pandas as pdfrom openpyxl import Workbookfrom openpyxl.drawing.image import Image# Define DataFramedata = {"key": ["foo", "bafoo"],"value": ["bar", 123],"image_path": ["my_image.png", "awesome.png"]}df = pd.DataFrame(data)# Export DataFrame to Excelwith pd.ExcelWriter("output_with_images.xlsx", engine="openpyxl") as writer:df.to_excel(writer, index=False, startrow=1)ws = writer.sheets["Sheet1"]# Embed imagesfor index, row in df.iterrows():img = Image(row["image_path"])cell_address = f"C{index + 2}"img.anchor = cell_addressws.add_image(img)
ソリューションの単体テスト
OpenPyxl を使用してセル内のイメージの埋め込みを検証する単体テスト。
# Import unittest moduleimport unittestfrom openpyxl import load_workbookfrom openpyxl.drawing.image import Image# Test classclass TestExcelImageEmbedding(unittest.TestCase):def test_image_embedding(self):wb = load_workbook("output_with_image.xlsx")ws = wb.active# Check if image is anchoredfor drawing in ws._images:self.assertEqual(drawing.anchor, "B2")if __name__ == "__main__":unittest.main()
Python を使用した Excel での画像統合をマスターする
Python を使用して Excel セルに画像を直接埋め込むと、視覚的に魅力的でインタラクティブなスプレッドシートを作成するための素晴らしい可能性が広がります。単なるデータの視覚化を超えて、画像を挿入する機能により、ユーザーは動的なレポート、カタログ、ダッシュボードを作成できます。各行に製品名、説明、画像が含まれる製品在庫シートを想像してください。これにより、機能が向上し、より豊富なコンテキストが提供されます。次のようなライブラリを使用する OpenPyxlを使用すると、これらの結果を正確かつ制御的に達成できるため、Python は Excel 自動化に最適な選択肢となります。 📊
見落とされがちな側面の 1 つは、サイズ変更とアンカーがどのように連携して、Excel の UI の「セルに図を挿入」機能を模倣するかということです。を制御することで、 列と行の次元 プログラムを使用して、画像がセルの境界内にぴったりと収まるようにします。この方法は、ビジネス分析用のリアルタイム ダッシュボードの生成など、大量のデータの自動化タスクを処理する場合に特に役立ちます。 Python を使用すると、あらゆるピクセルを要件に合わせて調整でき、比類のないカスタマイズが可能になります。 🚀
さらに、画像埋め込みを統合すると、 パンダ 構造化データをシームレスに処理できるようになります。 DataFrame を Excel に直接エクスポートし、画像パスをそれぞれのセルに動的に入力できます。このレベルの自動化により、開発者は最小限の手動介入で、請求書ジェネレータ、従業員ディレクトリ、さらには顧客プレゼンテーションなどのツールを作成できるようになります。これらのテクニックは、Python と Excel をブレンドすることで、静的なスプレッドシートが対話型のソリューションにどのように変換されるかを示しています。 🌟
Excel セルへの画像の埋め込みに関するよくある質問
- どのようにして ws.add_image OpenPyxl で作業していますか?
- ws.add_image 画像オブジェクトをワークシートに追加します。を使用して作成されたイメージを指定する必要があります Image() そしてそのアンカーの位置。
- このタスクに OpenPyxl 以外の他のライブラリを使用できますか?
- はい、次のようなライブラリがあります xlwings も画像の挿入を提供しますが、OpenPyxl はセル固有のレイアウトの管理に適しています。
- 画像がセルに確実に収まるようにする最善の方法は何でしょうか?
- を使用して列幅を調整します ws.column_dimensions と行の高さ ws.row_dimensions 画像サイズに合わせます。
- 画像が正しく埋め込まれていることを確認するにはどうすればよいですか?
- 使用 ws._images 追加されたすべての画像のリストを取得し、それらが存在し、正しくアンカーされていることを確認します。
- 大規模なデータセットを使用してこのプロセスを自動化できますか?
- 絶対に!組み合わせる Pandas 構造化データの処理と、行ごとに画像を動的に埋め込むための OpenPyxl を使用します。
Python を使用して Excel オートメーションを作成する
Python を使用して Excel セルに画像を埋め込むと、自動化とカスタマイズの間のギャップが埋められます。このアプローチにより、時間が節約されるだけでなく、スプレッドシートの外観と機能も向上します。などのツールを活用する パンダ 構造化データの場合と OpenPyxl カスタマイズ用は、開発者とアナリストの両方にとって理想的なソリューションです。
このテクニックをマスターすると、ユーザーは基本的な Excel シートをプロ仕様のレポートやカタログに変換できるようになります。製品インベントリでも、パーソナライズされたダッシュボードでも、Python の柔軟性により、一貫性のあるエラーのない結果が保証されます。これらの機能は、自動化によって日常的なタスクがどのように効率と創造性の高いレベルに引き上げられるかを示しています。 🚀
出典と参考文献
- UI を使用して Excel のセルに画像を挿入する方法の詳細は、Microsoft の公式サポート ページから参照されました。 Microsoft Excel: セルに図を挿入
- Python の OpenPyxl ライブラリに関する洞察と技術的な詳細は、その公式ドキュメントから得られました。 OpenPyxl ドキュメント
- Excel 自動化のための Python と Pandas の統合に関する情報は、Python のコミュニティ チュートリアルから収集されました。 パンダのドキュメント