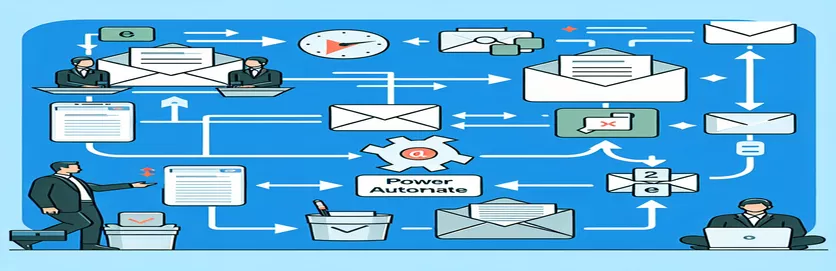電子メール管理を合理化する
電子メールを効率的に管理することは、特に Excel や Outlook などのプラットフォーム間でデータを統合する場合、生産性を維持するために重要です。 Power Automate を使用すると、ユーザーは新しいメールを Excel スプレッドシートに取り込むプロセスを自動化できます。この自動化により、大幅な時間が節約され、手動エラーが減少し、リアルタイムのデータ管理とレポート作成が可能になります。
ただし、自動化設定より前の古い電子メールまたは特定の電子メールを組み込む必要がある場合、一般的な課題が発生します。この状況では、Power Automate の既定の設定を超えて、初期セットアップで自動的にキャプチャされなかった電子メールを含めて、Excel 統合のユーティリティを強化するソリューションが必要になります。
| 指示 | 説明 |
|---|---|
| win32com.client.Dispatch | COM オブジェクトを作成します。このコンテキストでは、Outlook アプリケーションに接続します。 |
| inbox.Items | Outlook の既定の受信トレイ フォルダー内のすべてのアイテムにアクセスします。 |
| emails.Sort | 「ReceivedTime」プロパティに基づいて、受信トレイ内の電子メール アイテムを並べ替えます。 |
| openpyxl.load_workbook | 既存の Excel ワークブックを読み取りおよび書き込み用に開きます。 |
| ws.append | アクティブなワークシートに新しい行を追加します。電子メールの詳細を Excel に追加するためにここで使用されます。 |
| wb.save | Excel ワークブックに加えた変更を保存します。 |
スクリプト機能の説明
提供されている Python スクリプトは Microsoft Outlook と統合され、電子メールを取得して Excel スプレッドシートに保存します。それは、 コマンドを使用して Outlook への接続を作成します。これにより、スクリプトで Outlook データをプログラム的に操作できるようになります。この接続を確立した後、次を使用して受信トレイにアクセスします。 すべての電子メール アイテムを取得します。の 次に、コマンドを使用してこれらの電子メールを受信日順に整理し、スクリプトが電子メールを時系列順に処理するようにします。
スクリプトは電子メールごとに、受信時刻、件名、送信者の電子メール アドレスなどの重要な詳細を抽出します。これらの詳細は、次のコマンドを使用して Excel ファイルに記録されます。 既存のワークブックを開くコマンドと、 電子メール情報を含む新しい行を追加します。ついに、 ワークブックへの更新を保存するために使用されます。この自動プロセスにより、ユーザーは Outlook からの電子メールを整理された Excel 形式でアーカイブして確認できるため、効率的な電子メール管理が容易になります。
既存の Outlook 電子メールを Excel に統合する
バックエンド電子メール処理用の Python スクリプト
import openpyxlimport win32com.clientfrom datetime import datetime# Set up the Outlook application interfaceoutlook = win32com.client.Dispatch("Outlook.Application").GetNamespace("MAPI")inbox = outlook.GetDefaultFolder(6) # 6 refers to the inboxemails = inbox.Itemsemails.Sort("[ReceivedTime]", True) # Sorts the emails by received time# Open an existing Excel workbookwb = openpyxl.load_workbook('Emails.xlsx')ws = wb.active# Adding email details to the Excel workbookfor email in emails:received_time = email.ReceivedTime.strftime('%Y-%m-%d %H:%M:%S')subject = email.Subjectsender = email.SenderEmailAddressws.append([received_time, subject, sender])# Save the updated workbookwb.save('Updated_Emails.xlsx')# Optional: Print a confirmationprint("Emails have been added to the Excel file.")
Power Automate による電子メール キャプチャの自動化
Power Automate フロー構成
Step 1: Trigger - When a new email arrives in the Outlook InboxStep 2: Action - Get email details (Subject, From, Received Time)Step 3: Action - Add a row into an Excel file (located in OneDrive)Step 4: Condition - If the email is older than setup dateStep 5: Yes - Add the specific email to another Excel sheetStep 6: No - Continue with the next emailStep 7: Save the Excel file after updatingStep 8: Optional: Send a notification that old emails have been added
電子メール自動化機能の強化
Power Automate の初期セットアップでは受信メールを Excel にシームレスに統合できますが、この自動化を強化して履歴データを含めるには追加の考慮事項が必要です。特に、大量の電子メールをインポートするとパフォーマンスに影響を与える可能性があるため、ユーザーはデータの量を考慮する必要があります。システムの応答性と機能を維持するには、効率的なデータ処理と選択的な処理が重要です。
さらなる機能強化には、日付範囲、送信者情報、電子メールの件名などの特定の基準に基づいて電子メールを選択的にインポートするための Power Automate でのフィルターまたは条件の設定が含まれます。この高度なフィルタリングは、データ負荷の管理に役立ち、関連する電子メールのみが処理されて Excel に保存されるようにすることで、データをより実用的でビジネス分析にとって有意義なものにします。
- Power Automate は添付ファイル付きの電子メールを処理できますか?
- はい、Power Automate は、電子メールの添付ファイルを OneDrive や SharePoint のフォルダーなどの指定された場所に保存するように構成できます。
- 古いメールをインポートするための日付フィルターを設定するにはどうすればよいですか?
- 使用できます Power Automate のコントロールを使用して日付範囲を指定し、その期間内に受信した電子メールのみをフローで処理できるようにします。
- 複数の Outlook アカウントからのメールを自動化することはできますか?
- はい、Power Automate セットアップに複数の Outlook アカウントを追加し、それぞれにフローを構成することで、さまざまなアカウントからの電子メールを管理できます。
- 電子メールをリアルタイムで Excel にエクスポートできますか?
- Power Automate は、新しいメールが到着すると Excel ファイルを更新し、ほぼリアルタイムのデータ同期を保証します。
- 自動化中に Excel ファイルを閉じるとどうなりますか?
- Power Automate は更新をキューに入れ、Excel ファイルにアクセスできるようになると、すべての保留中のデータを更新します。
Power Automate を介して電子メールを Excel に統合するプロセスを自動化すると、広範な通信記録を効率的に管理する上で大きな利点が得られます。このソリューションは、新しいエントリを自動化するだけでなく、古い電子メールを含めるための体系的なアプローチも提供します。 Power Automate を構成し、補完的なスクリプトを利用することで、ユーザーはシステムを調整して重要な通信を効果的にキャプチャし、データ管理と分析のための堅牢なツールにすることができます。