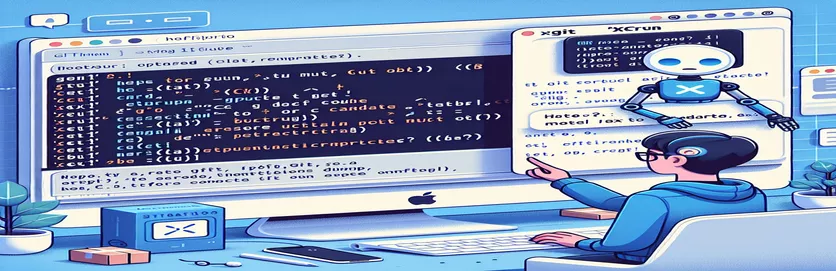macOS アップデート後のコマンド ライン ツールの修正
最新の macOS バージョンに更新すると、特に開発者にとって、一連の予期せぬ問題が発生することがよくあります。定期的な再起動または更新の後、Git などのツールが動作しなくなり、ワークフローを妨げる可能性のあるエラーが表示される場合があります。
このような一般的なエラーの 1 つは、「xcrun: エラー: 無効なアクティブな開発者パス」です。この記事では、この問題を解決し、Git とコマンドライン ツールをバックアップしてスムーズに実行するための手順を説明します。
| 指示 | 説明 |
|---|---|
| sudo rm -rf /Library/Developer/CommandLineTools | クリーン インストールを確実にするために、既存の CommandLineTools ディレクトリを削除します。 |
| sudo xcode-select --install | Xcode コマンド ライン ツールのインストールを開始します。 |
| xcode-select --reset | Xcode のパスをデフォルトのコマンド ライン ツールの場所にリセットします。 |
| sudo xcode-select --switch /Applications/Xcode.app/Contents/Developer | パスを Xcode 開発者ディレクトリに切り替えます。 |
| xcodebuild -runFirstLaunch | インストールまたは更新後に Xcode の初期セットアップ タスクを実行します。 |
| git --version | Git のインストールを確認し、現在インストールされているバージョンを表示します。 |
| brew doctor | Homebrew のセットアップと構成に関する潜在的な問題がないかシステムをチェックします。 |
解決スクリプトを理解する
提供されるスクリプトは、無効なアクティブな開発者パスが原因で macOS アップデート後に Git が機能しない問題に対処するように設計されています。このエラーの主な原因は、Xcode コマンド ライン ツールが見つからないか、正しく構成されていないことです。最初のスクリプトは、これを解決するためにいくつかの重要なコマンドを使用します。の sudo rm -rf /Library/Developer/CommandLineTools コマンドは、破損したファイルや古いファイルが確実に削除されるように、現在のコマンド ライン ツール ディレクトリを削除します。これに続いて、 sudo xcode-select --install コマンドはコマンド ライン ツールを再インストールします。これは、Git やその他のコマンドライン操作に必要なツールを復元するために不可欠です。
再インストール後、 xcode-select --reset コマンドを使用してコマンド ライン ツールへのパスをリセットし、システムが正しいディレクトリを使用するようにします。コマンド sudo xcode-select --switch /Applications/Xcode.app/Contents/Developer アクティブな開発者ディレクトリを Xcode の正しい場所に切り替えます。さらに、 xcodebuild -runFirstLaunch Xcode の初期セットアップ タスクを実行するために実行されます。これは、更新または新規インストール後に必要となる場合があります。最後に、インストールを確認します git --version Git が正しくインストールされ、機能していることを確認します。これらの手順を総合すると、開発環境が正しく構成され、動作することが保証されます。
macOS での xcrun パスの問題の解決
ターミナルコマンドを使用してパスエラーを修正する
sudo rm -rf /Library/Developer/CommandLineToolssudo xcode-select --installxcode-select --resetsudo xcode-select --switch /Applications/Xcode.app/Contents/Developerxcodebuild -runFirstLaunchgit --versionbrew updatebrew doctorecho "Developer tools reset completed successfully."exit
シェルスクリプトによる修正の自動化
コマンド実行を自動化する Bash スクリプト
#!/bin/bash# Script to fix xcrun path issuesecho "Removing old CommandLineTools..."sudo rm -rf /Library/Developer/CommandLineToolsecho "Installing CommandLineTools..."sudo xcode-select --installecho "Resetting xcode-select..."xcode-select --resetsudo xcode-select --switch /Applications/Xcode.app/Contents/Developerxcodebuild -runFirstLaunchecho "Verifying Git installation..."git --versionecho "Fix complete!"exit 0
xcrun パスの問題を修正するための Python スクリプト
Python の OS とサブプロセス モジュールの使用
import osimport subprocessdef fix_xcrun_issue():print("Removing old CommandLineTools...")subprocess.run(["sudo", "rm", "-rf", "/Library/Developer/CommandLineTools"])print("Installing CommandLineTools...")subprocess.run(["sudo", "xcode-select", "--install"])print("Resetting xcode-select...")subprocess.run(["xcode-select", "--reset"])subprocess.run(["sudo", "xcode-select", "--switch", "/Applications/Xcode.app/Contents/Developer"])subprocess.run(["xcodebuild", "-runFirstLaunch"])print("Verifying Git installation...")subprocess.run(["git", "--version"])print("Fix complete!")if __name__ == "__main__":fix_xcrun_issue()
Xcode ツールの互換性とメンテナンスの確保
macOS 上で機能的な開発環境を維持するための重要な側面の 1 つは、Xcode コマンド ライン ツールが最新のシステム アップデートと互換性があることを確認することです。 macOS のアップデートにより、これらのツールが正しく動作するために必要なパスや構成が中断され、前述のようなエラーが発生する可能性があります。差し迫った問題を解決することとは別に、ツールを定期的に更新し続けることが重要です。使用する brew update そして brew upgrade 開発プロジェクトの依存関係となることが多いパッケージを最新の状態に維持するのに役立ちます。
さらに、Homebrew インストールの健全性をチェックします。 brew doctor 古いファイルや競合するファイルによって発生する可能性のある問題を事前に特定できます。もう 1 つの便利なコマンドは、 sudo softwareupdate -i -aこれにより、Xcode 用のものを含むすべてのソフトウェア アップデートが確実にインストールされます。このプロアクティブなアプローチは、開発環境での突然の障害のリスクを軽減するのに役立ちます。これらのツールを定期的にメンテナンスすると、更新がよりスムーズになり、構成の問題によるダウンタイムが減少します。
macOS アップデート後の Git の修正に関するよくある質問
- macOS のアップデート後に Git が動作しなくなるのはなぜですか?
- macOS のアップデートにより、Xcode コマンド ライン ツールへのパスが変更または削除され、Git の依存関係が失われる可能性があります。
- 更新後の Git の問題を防ぐにはどうすればよいですか?
- コマンド ライン ツールを定期的に更新し、更新後に必要な再構成がないか確認します。 xcode-select コマンド。
- とは xcode-select --install?
- このコマンドは、Git やその他の開発アクティビティに必要な Xcode コマンド ライン ツールをインストールします。
- どういうことですか xcode-select --reset する?
- これにより、パスがコマンド ライン ツールのデフォルトの場所にリセットされ、システムが正しいディレクトリを使用するようになります。
- なぜ使用する必要があるのですか sudo これらのコマンドで?
- 使用する sudo システム ディレクトリを変更し、ツールをインストールするために必要な管理者権限を付与します。
- Git のインストールを確認するにはどうすればよいですか?
- 使用 git --version Git がインストールされているかどうかを確認し、現在のバージョンを確認します。
- これらの手順を行っても問題が解決しない場合はどうすればよいですか?
- 特定のエラー メッセージを確認し、関連する修正を検索するか、Xcode を完全に再インストールすることを検討してください。
- とは brew doctor?
- このコマンドは、Homebrew セットアップの潜在的な問題をチェックし、インストールされているパッケージの問題を特定して修正するのに役立ちます。
- Homebrew を最新の状態に保つことが重要なのはなぜですか?
- Homebrew を最新の状態に保つと、すべてのパッケージと依存関係が最新の状態になり、互換性の問題が発生する可能性が低くなります。
Git および Xcode ツールの修正のまとめ
macOS のアップデート後は、Xcode コマンド ライン ツールが正しくインストールされ、設定されていることを確認することが重要です。古いツールを削除し、再インストールし、パスをリセットする手順に従って、無効なアクティブな開発者パスが原因で Git が機能しないという一般的な問題を解決できます。定期的な更新とチェックは、安定した開発環境を維持するのに役立ち、そのような問題によるワークフローの中断を防ぐことができます。