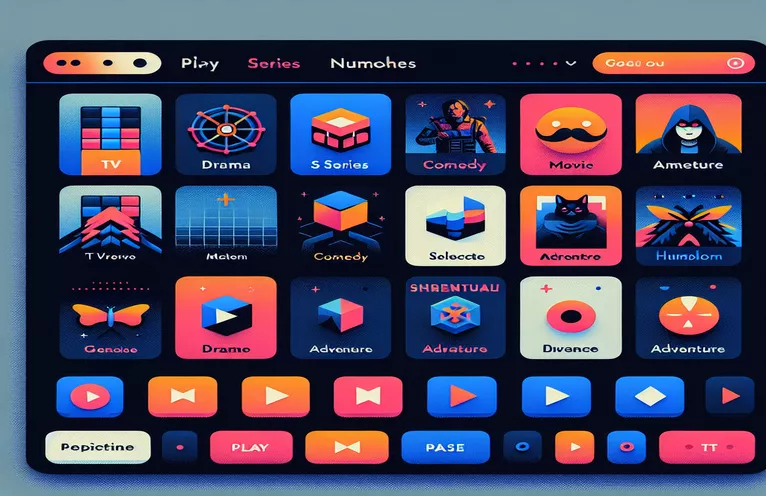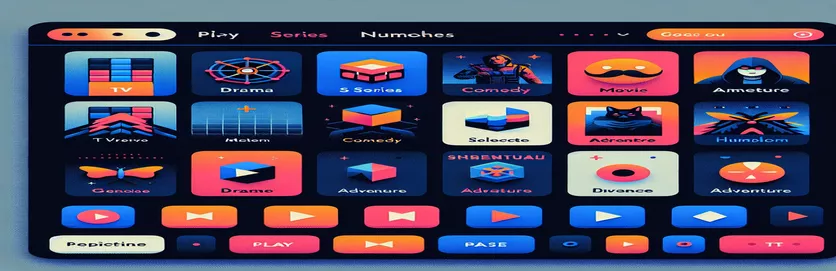魅力的な Tkinter GUI の構築: Netflix からインスピレーションを得た挑戦
Netflix のホームページの洗練されたデザインを複製することを想像したことがありますか?これは、開発者、特に Python の Tkinter ライブラリを初めて使用する開発者にとっては、気が遠くなるような刺激的な挑戦です。 🎥 学びたい場合でも、感動したい場合でも、Netflix のインターフェースを模倣した画像スライダーを作成すると、スキルを磨き、プロジェクトを目立たせることができます。
初めて Python GUI 開発に取り組んだとき、ユーザー インターフェイスの複雑さに圧倒されました。 スライドショーのようなインタラクティブな要素を追加するというアイデアは、恐ろしいように思えました。しかし、粘り強く段階的にアプローチすれば、初心者でも達成可能であることがわかりました。
この記事では、Netflix からインスピレーションを得た UI を設計するプロセスについて説明します。画像処理に Tkinter と Pillow (PIL) を使用して、ホームページ用の機能的な 画像スライダーを作成することに特に焦点を当てます。この旅は教育的で価値のあるものになることを約束します。
これを想像してみてください。Netflix で映画のポスターをスクロールする体験を模倣して、画像が簡単に移動する完成したインターフェイスです。最終的には、プロジェクトにスタイルと機能の両方を追加して、このビジョンを実現できるようになります。始めましょう! 🚀
| 指示 | 使用例 |
|---|---|
| Image.open() | PIL ライブラリからのこのコマンドは、サイズ変更や Tkinter 互換形式への変換などのさらなる処理のために画像ファイルを開きます。 |
| Image.resize() | 画像を特定の寸法にサイズ変更します。これは、GUI のスライダー領域の範囲内に画像を合わせるために不可欠です。 |
| ImageTk.PhotoImage() | PIL イメージを Tkinter が表示できる形式に変換し、アプリケーションでの動的イメージ更新を可能にします。 |
| config() | ウィジェットを再作成せずにラベルの画像を変更してスライダー効果を作成するなど、ウィジェット属性を動的に更新するために使用されます。 |
| pack(side="left" or "right") | スライダーの両側にボタンを配置するなど、ウィジェットの配置を指定して、直感的なナビゲーション コントロールを確保します。 |
| command | スライダー内の次または前の画像への移動など、特定の機能をボタンの押下にリンクするために Tkinter ボタンで使用されるパラメーター。 |
| Label | GUI 内に非インタラクティブなテキストまたは画像を表示します。ここでは、スライダー画像を表示するための主要なコンテナとして使用されます。 |
| % operator in indexing | インデックスが範囲外になったときにインデックスをラップすることで、イメージ リスト内の循環ナビゲーションを保証します (例: 最後のイメージから最初のイメージに戻ります)。 |
| bind() | マウスクリックやキーボード入力などのユーザーイベントに関数を付加できます。明示的には使用されませんが、高度な対話には便利な代替手段です。 |
| lambda | 軽量の匿名関数をインラインで作成します。デルタなどの引数をボタン コマンドに直接渡すためにここで使用されます。 |
Netflix からインスピレーションを得た Tkinter スライドショーを理解する
最初のスクリプトは、Python の Tkinter ライブラリを使用して、基本的な Netflix スタイルの 画像スライダー を構築します。このスクリプトは、メイン アプリケーション ウィンドウを初期化し、Netflix の美しさに合わせて特定のサイズと背景色を設定することから始まります。の 画像.開く そして 画像Tk.Photo画像 ここではコマンドが重要です。これにより、画像を動的にロードして表示できるようになります。画像のサイズを変更すると、 画像のサイズ変更、スライダー内にシームレスに収まり、ビジュアルがシャープで比例したものになります。この設定により、プロジェクトに機能的で視覚的に魅力的なスライダー インターフェイスが作成されます。 🎥
このスクリプトでは、スライドショー機能用のナビゲーション ボタンを導入しています。これらのボタンは 指示 パラメータを使用して、現在表示されている画像を変更する関数を呼び出します。の 構成 このメソッドは、画像ラベルを再作成せずに更新し、遷移をスムーズかつ効率的に行うため、非常に重要です。モジュラス演算子の創造的な使用法 (%) 最後の画像の後に最初の画像に戻ることで無限スクロールが可能になり、Netflix のエクスペリエンスを模倣します。この手法はシンプルですが、特に初心者レベルの開発者にとって効果的です。
2 番目のスクリプトでは、オブジェクト指向プログラミング (OOP) アプローチを使用して設計が強化されています。ここでは、クラスが画像スライダーのすべての機能をカプセル化し、コードをよりモジュール化して再利用可能にしています。たとえば、次または前の画像を表示する関数は、ロジックを整理したクラスのメソッドです。このモジュール構造は、クリックして詳細を表示したり、自動再生オプションなどのインタラクティブな機能を追加するなど、後でプロジェクトを拡張する場合に特に便利です。 🚀
どちらのスクリプトも、機能的で魅力的な UI を提供しながら、Python プログラミングの重要な概念を強調しています。次のような Tkinter ウィジェットを使用する ラベル、 ボタン、イベント処理は、単純なツールでも魅力的なユーザー インターフェイスを作成できることを示しています。プログラミングを学ぶだけでなく、Netflix クローンを友達に見せて、自分の創造性やコーディング スキルを披露する喜びを考えてみましょう。このプロジェクトは、技術的な専門知識を磨くだけでなく、デザインとユーザー エクスペリエンスに対する認識も養います。この作業が終わる頃には、誇りに思えるプロジェクトが完成し、Python の GUI 機能についてより深く理解できるようになります。 🌟
Tkinter を使用して Netflix スタイルの画像スライドショーを作成する
このスクリプトは、画像処理に Tkinter ライブラリと PIL を使用して、Python で動的な画像スライダーを作成することに重点を置いています。 Netflix にインスピレーションを得た UI 向けに設計されています。
import tkinter as tkfrom PIL import Image, ImageTk# Initialize the main application windowroot = tk.Tk()root.title("Netflix Image Slider")root.geometry("1100x900")root.configure(bg="black")# Define images for the sliderimages = ["image1.jpg", "image2.jpg", "image3.jpg"]image_index = 0# Load images dynamicallydef load_image(index):img = Image.open(images[index])img = img.resize((800, 400))return ImageTk.PhotoImage(img)# Update image in the labeldef update_image(delta):global image_indeximage_index = (image_index + delta) % len(images)slider_label.config(image=photo_images[image_index])# Preload all imagesphoto_images = [load_image(i) for i in range(len(images))]# Slider Labelslider_label = tk.Label(root, image=photo_images[image_index], bg="black")slider_label.pack(pady=50)# Buttons for navigationprev_button = tk.Button(root, text="Prev", command=lambda: update_image(-1), bg="red", fg="white")prev_button.pack(side="left", padx=10)next_button = tk.Button(root, text="Next", command=lambda: update_image(1), bg="red", fg="white")next_button.pack(side="right", padx=10)# Start the Tkinter event looproot.mainloop()
OOP を使用した Netflix 風のスライダーの作成
このバージョンでは、Python Tkinter でのモジュール性と再利用性を向上させるために、オブジェクト指向プログラミングを使用して Netflix スタイルのスライダーを実装しています。
import tkinter as tkfrom PIL import Image, ImageTkclass NetflixSlider:def __init__(self, root, images):self.root = rootself.images = imagesself.image_index = 0# Load imagesself.photo_images = [self.load_image(i) for i in range(len(self.images))]# Display imageself.slider_label = tk.Label(root, image=self.photo_images[self.image_index], bg="black")self.slider_label.pack(pady=50)# Navigation buttonsprev_button = tk.Button(root, text="Prev", command=self.show_prev, bg="red", fg="white")prev_button.pack(side="left", padx=10)next_button = tk.Button(root, text="Next", command=self.show_next, bg="red", fg="white")next_button.pack(side="right", padx=10)def load_image(self, index):img = Image.open(self.images[index])img = img.resize((800, 400))return ImageTk.PhotoImage(img)def show_next(self):self.image_index = (self.image_index + 1) % len(self.images)self.slider_label.config(image=self.photo_images[self.image_index])def show_prev(self):self.image_index = (self.image_index - 1) % len(self.images)self.slider_label.config(image=self.photo_images[self.image_index])# Initialize the applicationif __name__ == "__main__":root = tk.Tk()root.title("Netflix Slider OOP")root.geometry("1100x900")root.configure(bg="black")images = ["image1.jpg", "image2.jpg", "image3.jpg"]app = NetflixSlider(root, images)root.mainloop()
Tkinter スライダーの高度なテクニックを探る
以前に説明されていない側面の 1 つは、Tkinter 画像スライダーに 自動再生 機能を実装することです。自動再生を追加すると、実際の Netflix インターフェイスが模倣され、設定された間隔の後に画像が自動的に切り替わります。これは、 後() Tkinter のメソッド。特定の遅延の後に関数呼び出しをスケジュールします。これを画像循環ロジックと組み合わせることで、ハンズフリーの動的なスライドショー エクスペリエンスを作成できます。自動再生の統合により、利便性が高まるだけでなく、アプリケーションの美しさも向上します。 🎥
考慮すべきもう 1 つの拡張機能は、画像スライダーの応答性を高めることです。これには、ウィンドウ サイズに基づいて要素のサイズと位置を動的に調整することが含まれます。これを達成するには、 構成する ルート ウィンドウのイベントを、ウィジェットの寸法と位置を再計算するカスタム関数に渡します。レスポンシブ デザインにより、さまざまなサイズの画面でもスライダーが美しく表示されます。これは、最新のアプリケーションにとって非常に重要です。
最後に、スライダーの一時停止や再開などのユーザー対話機能を組み込むことで、より魅力的なエクスペリエンスを提供できます。これは、自動再生のオンとオフを切り替えるボタンを追加するか、キーボード コントロールを統合することで実現できます。 バインド 方法。たとえば、矢印キーをバインドして画像内を手動で移動できます。これらの追加により、アプリケーションはよりユーザーフレンドリーで多用途になり、本物の Netflix UI エクスペリエンスを提供します。 🚀
Tkinter スライダーに関するよくある質問
- スライダーの自動再生機能を作成するにはどうすればよいですか?
- を使用します。 after() 一定間隔でイメージの更新をスケジュールする方法。これにより、シームレスな自動再生効果が作成されます。
- 画像スライダーをレスポンシブにできますか?
- はい、バインドすることで、 configure イベントを使用して、ウィンドウの寸法に基づいてウィジェットのサイズを動的に変更したり、位置を変更したりできます。
- 自動再生を一時停止または停止するにはどうすればよいですか?
- 自動再生を停止するには、 after_cancel() ボタンまたはユーザー操作にリンクされたメソッド。
- スムーズな移行のために画像をプリロードする最良の方法は何ですか?
- を使用して画像をプリロードします。 ImageTk.PhotoImage() コマンドを実行してリストに保存し、遷移中の遅延を回避します。
- スライダーにキーボード コントロールを追加するにはどうすればよいですか?
- を使用します。 bind() 画像インデックスを更新する機能に矢印キーの押下を付加するメソッド。
シームレスな UI エクスペリエンスの作成
Netflix からインスピレーションを得た画像スライダーの構築は、GUI デザインと動的レイアウトの理解を深められるやりがいのあるプロジェクトです。 Tkinter と PIL を使用すると、開発者はエキサイティングなツールを探索して Python スキルを強化し、視覚的に魅力的なアプリケーションを作成できます。
技術的な側面を超えて、このようなプロジェクトを完了すると達成感が得られ、創造性が刺激されます。これは単なるタスクではなく、機能的で楽しいものを作成しながら開発のプロセスを向上させる機会です。 🌟
Tkinter スライドショーのリソースと参考資料
- この記事では、詳細については Tkinter の公式ドキュメントを参照しました。 Tkinter のウィジェットとメソッド 。
- 画像の処理と統合については、以下から洞察が得られました。 ピロー (PIL) ライブラリのドキュメント 。
- Python でのレスポンシブ UI デザインの例とベスト プラクティスは、次の記事から引用されました。 本物の Python: Tkinter を使用した GUI の構築 。