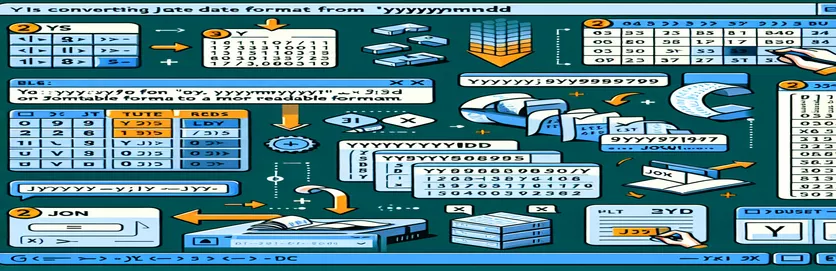Excel での JSON 日付の処理
JSON データセットの操作には、多くの場合、さまざまな形式の日付の処理が含まれます。一般的な形式は YYYYMMDD で、日付は数値として表示されます (2019 年 6 月 11 日の場合は 20190611)。
この記事では、Excel の通常の日付書式設定がこれらの日付に対して機能しない理由を探り、それらの日付を読み取り可能な形式に変換する解決策について説明します。必要に応じて、ハイフンを正しく挿入するためのヒントも提供します。
| 指示 | 説明 |
|---|---|
| Set ws = ThisWorkbook.Sheets("Sheet1") | 指定されたワークシートを VBA の変数 ws に代入します。 |
| Set rng = ws.Range("A1:A100") | VBA で指定されたワークシート内のセル範囲を定義します。 |
| IsNumeric(cell.Value) | VBA でセル値が数値かどうかを確認します。 |
| import pandas as pd | pandas ライブラリをインポートし、Python でエイリアス「pd」を割り当てます。 |
| df['Date'].apply(convert_date) | Python で DataFrame の「Date」列の各要素に関数を適用します。 |
| df.to_excel('formatted_data.xlsx', index=False) | Python で、行インデックスを使用せずに DataFrame を Excel ファイルに書き込みます。 |
| TEXT(LEFT(A1, 4) & "-" & MID(A1, 5, 2) & "-" & RIGHT(A1, 2), "yyyy-mm-dd") | 文字列の一部を連結し、Excel の数式で日付として書式設定します。 |
JSON 日付を Excel で読み取り可能な形式に変換する
前の例で提供された VBA スクリプトは、YYYYMMDD 形式の数値として保存された日付を Excel で読みやすい YYYY-MM-DD 形式に再フォーマットするように設計されています。これは、指定したセル範囲を反復処理し、各セルに 8 文字の長さの数値が含まれているかどうかを確認し、再配置して適切な位置にハイフンを挿入することによって実現されます。コマンド データが配置されるワークシートを設定し、 処理するセルの範囲を指定します。の コマンドを使用してセル値が数値かどうかを確認し、関連するセルのみが処理されるようにします。これらのコマンドを使用すると、スクリプトは必要に応じて日付を効率的にフォーマットします。
Python スクリプトは、pandas ライブラリを利用して日付変換を処理します。コマンド データ操作に重要な pandas ライブラリをインポートします。関数 カスタムを適用します 「日付」列の各要素に関数を適用し、日付形式を変換します。ついに、 df.to_excel('formatted_data.xlsx', index=False) 新しくフォーマットされた DataFrame をインデックスを含めずに Excel ファイルに保存します。このスクリプトは、Python に精通したユーザーに VBA に代わる強力な代替手段を提供します。さらに、Excelの数式は、 は、Excel セル内で個々の日付を直接変換するための、数式ベースの迅速なソリューションを提供します。これらの各方法は、JSON データセットの日付を Excel で使いやすい形式に変換するという問題に対処し、さまざまなユーザーの好みに合わせた多用途のソリューションを提供します。
Excel での JSON 日付の変換: プログラムによるハイフンの追加
Excel 用 VBA スクリプト
Sub ConvertDates()Dim ws As WorksheetDim rng As RangeDim cell As RangeSet ws = ThisWorkbook.Sheets("Sheet1") ' Adjust sheet name if necessarySet rng = ws.Range("A1:A100") ' Adjust range if necessaryFor Each cell In rngIf IsNumeric(cell.Value) And Len(cell.Value) = 8 Thencell.Value = Left(cell.Value, 4) & "-" & Mid(cell.Value, 5, 2) & "-" & Right(cell.Value, 2)End IfNext cellEnd Sub
Python を使用した Excel の日付変換の自動化
パンダを使用した Python スクリプト
import pandas as pddf = pd.read_excel('data.xlsx') # Replace with your file namedef convert_date(date_str):return f"{date_str[:4]}-{date_str[4:6]}-{date_str[6:]}"df['Date'] = df['Date'].apply(convert_date)df.to_excel('formatted_data.xlsx', index=False)
Excel 数式を使用して JSON 日付を再フォーマットする
Excel の数式
=TEXT(LEFT(A1, 4) & "-" & MID(A1, 5, 2) & "-" & RIGHT(A1, 2), "yyyy-mm-dd")
Excel で JSON 日付を変換する効果的な方法
Excel で JSON 日付を変換するもう 1 つのアプローチは、ユーザーがさまざまなソースにわたるデータを検出、接続、結合、調整できるデータ接続テクノロジである Power Query を使用することです。 Power Query は、大規模なデータセットを扱う場合、または大規模なデータ変換プロセスの一部として日付変換を行う必要がある場合に特に役立ちます。 Power Query を使用して日付変換するには、データセットを Excel にインポートし、Power Query を使用して日付列を変換します。まず、Power Query エディターでデータを選択し、[テーブル/範囲から] を選択します。 「列の追加」機能を使用してカスタム列を作成し、日付を正しくフォーマットする関数を適用します。この方法は効率的であり、Power Query の他のデータ処理ステップとシームレスに統合されます。
Power Query のほかに、Excel の Text-to-Columns 機能を使用することも効果的な方法です。この組み込みツールを使用すると、ユーザーは区切り文字に基づいて 1 列のテキストを複数の列に分割できます。 YYYYMMDD 形式の日付の場合、テキストから列への変換を使用してテキストを年、月、日の個別の列に分割し、これらの列を適切な場所でハイフンを使用して連結し直すことができます。この方法は簡単で、プログラミングの知識は必要ありません。 Power Query と Text-to-Columns はどちらも柔軟性が向上しており、ユーザーの習熟度と特定のニーズに応じて、VBA または Python スクリプトを使用する貴重な代替手段となります。
- Power Query を使用して JSON 日付を変換するにはどうすればよいですか?
- データを選択し、[データ] タブに移動し、[テーブル/範囲から] を選択して Power Query エディターを開きます。 「列の追加」を使用して、書式設定された日付を含むカスタム列を作成します。
- Power Query を使用して日付変換を自動化できますか?
- はい、Power Query で変換ステップを設定したら、クエリを更新して、更新されたデータに同じステップを自動的に適用できます。
- Text-to-Columns 機能とは何ですか?
- Text-to-Columns は、区切り文字に基づいて 1 列のテキストを複数の列に分割する Excel の機能で、日付コンポーネントを区切るのに便利です。
- 日付変換にテキストから列への変換を使用するにはどうすればよいですか?
- 日付値が含まれる列を選択し、「データ」タブに移動して「テキストを列に」を選択し、ウィザードに従ってテキストを別の列に分割します。
- Excel の数式を使用して日付を再フォーマットできますか?
- はい、次のような Excel 関数を組み合わせて使用できます。 、 、 そして 日付コンポーネントを抽出し、ハイフンで再組み立てします。
- 日付変換用のアドインはありますか?
- 日付変換タスクを簡素化し、ユーザーフレンドリーなインターフェイスと追加機能を提供できる Excel アドインがいくつか用意されています。
- 日付変換に VBA を使用する利点は何ですか?
- VBA を使用すると、日付変換プロセスの自動化とカスタマイズが可能になり、バッチ処理や他の Excel タスクとの統合が可能になります。
- Excel で日付変換に Python を使用できますか?
- はい、pandas などのライブラリを使用すると、Excel ファイルを読み取り、日付形式を操作し、結果を Excel に保存できます。
- Excel の数式を使用して日付を変換する場合の制限は何ですか?
- Excel の数式は、大規模なデータセットでは効率が低下する可能性があり、目的の結果を得るために複雑な入れ子関数が必要になる場合があります。
JSON 日付変換ガイドのまとめ
Excel で日付を YYYYMMDD 形式、特に JSON データセットから再フォーマットするには、通常のフォーマット オプションを超えた特別なテクニックが必要です。 Text-to-Columns や Power Query などの Excel の組み込みツールと併用して、VBA や Python スクリプトなどの方法を使用すると、日付が正確かつ効率的に変換されます。これらのソリューションは多用途性を提供し、さまざまなレベルのプログラミング専門知識やさまざまなデータ処理ニーズに対応します。