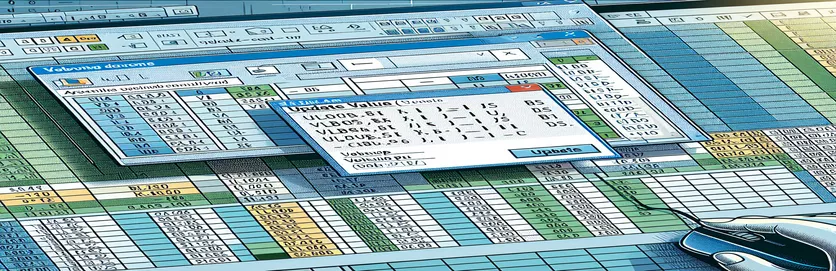Excel VBA での VLOOKUP のトラブルシューティング
Excel VBA の学習は、特に予期せぬ問題に直面した場合、困難な作業となることがあります。新しいユーザーが遭遇する一般的な問題の 1 つは、異なるシート間で VLOOKUP 関数を使用するときに表示される「値の更新」ポップアップです。この記事では、VBA マクロの VLOOKUP 関数により、ルックアップ配列シートが欠落しているために「値の更新」プロンプトが表示されるという特定の問題について説明します。
この問題は、「コレクションの詳細」と「ピボット」という名前のシート間の値を比較するように設計されたコード行を実行するときに発生します。サブルーチンの分割や値シートの更新など、問題を解決するためのさまざまな試みにもかかわらず、問題は解決しません。この記事は、この一般的な VBA の課題に対する詳細な解決策を提供することを目的としています。
| 指示 | 説明 |
|---|---|
| Set wsCollection = ThisWorkbook.Worksheets("Collection Details") | 「コレクションの詳細」ワークシートを変数 wsCollection に割り当てます。 |
| lastRow = wsCollection.Cells(wsCollection.Rows.Count, "B").End(xlUp).Row | 「コレクションの詳細」ワークシートの列 B のデータを含む最後の行を検索します。 |
| wsCollection.Range("G2:G" & lastRow).Formula | 範囲 G2 の式を「コレクションの詳細」ワークシートの最後の行に設定します。 |
| wsCollection.UsedRange.EntireColumn.AutoFit | 「コレクションの詳細」ワークシートの使用範囲内のすべての列の幅を調整します。 |
| wsCollection.Range("I2:I" & count + 1).PasteSpecial xlPasteValues | 「コレクションの詳細」ワークシートの I2 から I2 + count の範囲に値のみ (数式は貼り付けません) を貼り付けます。 |
| ThisWorkbook.PivotCaches.Create | ピボットテーブルの作成に使用する新しい PivotCache を作成します。 |
| PivotTables("PivotTable1").PivotFields("Sales Return Bill No").Orientation = xlRowField | ピボットテーブルの「売上返品請求書番号」フィールドを行フィールドに設定します。 |
| PivotTables("PivotTable1").PivotFields("Narration").PivotItems("From Sales Return").Visible = True | ピボットテーブルの「ナレーション」フィールドの「From Sales Return」項目の表示設定を true に設定します。 |
Excel VBA における VLOOKUP の問題の解決策を理解する
提供されたスクリプトの主な目的は、Excel VBA の VLOOKUP 関数によって「値の更新」ポップアップがトリガーされる問題を解決することです。この問題は通常、VLOOKUP 式で参照されるルックアップ配列シートが見つからないか、見つからない場合に発生します。最初のスクリプトは、次を使用して「コレクションの詳細」シート内の範囲の数式を設定します。 そして 。これにより、列 B のデータを含む最後の行に基づいて、数式が適用されるセルの範囲が正確に決定されます。 指定された範囲の VLOOKUP 式を設定し、既存のシートを正しく参照することで「値の更新」ポップアップを回避します。
2 番目のスクリプトは、次を使用して列幅を調整することでプロセスをさらに自動化する最適化です。 、「コレクションの詳細」シートで日付が適切に更新されていることを確認します。 。この方法は、データ入力を標準化し、ワークシート全体でデータの一貫性を維持するのに役立ちます。さらに、スクリプトにはピボットテーブルを動的に作成する機能が含まれています。 そしてそのフィールドを適切に設定します。たとえば、スクリプトは「売上返品請求書番号」フィールドを行フィールドとして設定し、「保留中の金額」を合計用のデータ フィールドとして追加して、正確なデータ分析とレポートを保証します。
Excel VBA での VLOOKUP 値更新ポップアップの修正
このスクリプトは Excel VBA を使用して VLOOKUP の問題を処理し、「値の更新」ポップアップを回避します。
Sub FixVLookupIssue()Dim wsCollection As WorksheetDim wsPivot As WorksheetDim lastRow As LongDim count As IntegerSet wsCollection = ThisWorkbook.Worksheets("Collection Details")Set wsPivot = ThisWorkbook.Worksheets("Pivot")lastRow = wsCollection.Cells(wsCollection.Rows.Count, "B").End(xlUp).RowwsCollection.Range("G2:G" & lastRow).Formula = "=IF(VLOOKUP($B2,Pivot!$A:$B,2,0)> Collection Details!$F2, Collection Details!$F2,VLOOKUP($B2,Pivot!$A:$B,2,0))"End Sub
エラーを回避するための VLOOKUP マクロの最適化
この VBA スクリプトは、Excel VBA で VLOOKUP 操作を処理するための最適化された方法を示します。
Sub OptimizeVLookup()Dim wsCollection As WorksheetDim wsPivot As WorksheetDim count As IntegerSet wsCollection = ThisWorkbook.Worksheets("Collection Details")Set wsPivot = ThisWorkbook.Worksheets("Pivot")wsCollection.UsedRange.EntireColumn.AutoFitwsCollection.Range("J2").Selectcount = wsCollection.Range(Selection, Selection.End(xlDown)).CountwsCollection.Range(Selection, Selection.End(xlDown)).Value = "X00000002"wsCollection.Range("I2:I" & count + 1).Value = "=TODAY()"wsCollection.Range("I2:I" & count + 1).CopywsCollection.Range("I2:I" & count + 1).PasteSpecial xlPasteValueswsCollection.Range("G2:G" & count + 1).Formula = "=IF(VLOOKUP($B2,Pivot!$A:$B,2,0)> Collection Details!$F2, Collection Details!$F2,VLOOKUP($B2,Pivot!$A:$B,2,0))"End Sub
VBA で VLOOKUP を処理するための包括的なアプローチ
この VBA スクリプトは、Excel VBA で VLOOKUP 操作と関連データ処理を管理するための詳細なアプローチを提供します。
Sub ComprehensiveVLookupHandler()Dim wsCollection As WorksheetDim wsPivot As WorksheetDim count As IntegerSet wsCollection = ThisWorkbook.Worksheets("Collection Details")Set wsPivot = ThisWorkbook.Worksheets("Pivot")wsCollection.SelectwsCollection.UsedRange.EntireColumn.AutoFitwsCollection.Range("J2").Selectcount = wsCollection.Range(Selection, Selection.End(xlDown)).CountwsCollection.Range(Selection, Selection.End(xlDown)).Value = "X00000002"wsCollection.Range("I2:I" & count + 1).Value = "=TODAY()"wsCollection.Range("I2:I" & count + 1).CopywsCollection.Range("I2:I" & count + 1).PasteSpecial xlPasteValueswsCollection.Range("G2:G" & count + 1).Formula = "=IF(VLOOKUP($B2,Pivot!$A:$B,2,0)> Collection Details!$F2, Collection Details!$F2,VLOOKUP($B2,Pivot!$A:$B,2,0))"wsCollection.Range("G2:G" & count + 1).SelectThisWorkbook.Sheets("CN-DN Data").SelectThisWorkbook.Worksheets("CN-DN Data").Range("A1:A9").EntireRow.DeleteThisWorkbook.Worksheets("CN-DN Data").UsedRange.EntireColumn.AutoFitThisWorkbook.Worksheets("CN-DN Data").Cells(1, 1).SelectSheets("Pivot").SelectThisWorkbook.PivotCaches.Create(SourceType:=xlDatabase, SourceData:="CN-DN Data!R1C1:R1048576C15", Version:=xlPivotTableVersion15).CreatePivotTable _TableDestination:="Pivot!R3C1", TableName:="PivotTable1", DefaultVersion:=xlPivotTableVersion15ThisWorkbook.Sheets("Pivot").PivotTables("PivotTable1").PivotFields("Sales Return Bill No").Orientation = xlRowFieldThisWorkbook.Sheets("Pivot").PivotTables("PivotTable1").PivotFields("Sales Return Bill No").Position = 1ThisWorkbook.Sheets("Pivot").PivotTables("PivotTable1").AddDataField ThisWorkbook.Sheets("Pivot").PivotTables("PivotTable1").PivotFields("Pending Amt"), "Sum of Pending Amt", xlSumThisWorkbook.Sheets("Pivot").PivotTables("PivotTable1").PivotFields("Narration").Orientation = xlPageFieldThisWorkbook.Sheets("Pivot").PivotTables("PivotTable1").PivotFields("Narration").Position = 1ThisWorkbook.Sheets("Pivot").PivotTables("PivotTable1").PivotFields("Narration").PivotItems("From Sales Return").Visible = TrueThisWorkbook.Sheets("Pivot").PivotTables("PivotTable1").PivotFields("Narration").PivotItems("From Market Return").Visible = FalseThisWorkbook.Sheets("Pivot").PivotTables("PivotTable1").PivotFields("Narration").PivotItems("(blank)").Visible = FalseEnd Sub
Excel VBA で VLOOKUP を管理するための高度なテクニック
Excel VBA を使用する場合、VLOOKUP などの関数を使用して複数のシートにまたがるデータを管理すると、問題が発生することがあります。このような問題に対処するための高度なテクニックの 1 つは、必要なすべてのシートとデータ範囲が正しく参照され、ワークブック内に存在していることを確認することです。これにより、「値の更新」ポップアップのような一般的な問題が回避されます。 VBA を活用すると、複雑な数式を適用する前にデータ検証チェックを自動化できます。たとえば、「ピボット」シートの存在と VLOOKUP で使用される範囲を検証することで、参照が有効であり、データにアクセスできることが保証されます。さらに、VBA スクリプトでエラー処理を使用すると、データまたはシートが欠落しているシナリオの管理に役立ち、それによってスクリプトが突然停止するのを防ぎ、ユーザーに情報メッセージを提供できます。
もう 1 つの重要な側面は、VBA スクリプトのパフォーマンスの最適化です。これには、コードの実行速度を低下させる可能性があるワークシートの不必要な選択やアクティブ化を回避することが含まれます。代わりに、範囲とセルを直接参照します。たとえば、数式を適用する前に範囲を選択する代わりに、数式を範囲オブジェクトに直接設定できます。これによりオーバーヘッドが削減され、スクリプトの効率が向上します。さらに、実際のデータ長に基づいて範囲が決定されるダイナミック レンジ選択などの機能を組み込むことで、スクリプトの堅牢性とデータ サイズの変化への適応性が確保されます。これらのテクニックを総合すると、VBA スクリプトの信頼性と速度が向上し、Excel でのデータ処理タスクの全体的な効率が向上します。
- Excel VBA で「値の更新」ポップアップを回避するにはどうすればよいですか?
- で参照されているシートと範囲が 存在し、VBA スクリプト内で正しく綴られている必要があります。
- 目的は何ですか VBAで?
- の プロパティは、ワークシート内のデータを含むセル範囲を識別するのに役立ち、さまざまなデータ操作に役立ちます。
- VBA を使用して列の最後の行を動的に検索するにはどうすればよいですか?
- 使用できます 列 B にデータが含まれる最後の行を検索します。
- 数式を選択せずに範囲に適用するにはどうすればよいですか?
- 範囲オブジェクトを直接参照し、その値を設定します。 プロパティ、例: 。
- 用途は何ですか VBAで?
- このコマンドは、コピーされた範囲からターゲット範囲に数式を除いた値のみを貼り付けます。
- VBA でピボットテーブルを作成するにはどうすればよいですか?
- 使用 メソッドで PivotCache を作成してから、 ピボットテーブルを設定するメソッド。
- スクリプトの終了を防ぐために VBA でエラーを処理するにはどうすればよいですか?
- を使用してエラー処理を実装します。 または 実行時エラーを適切に管理します。
- どういうことですか VBAでやるの?
- の このメソッドは、コンテンツに合わせて列の幅を自動的に調整します。
- VBA で条件に基づいて行を削除するにはどうすればよいですか?
- 使用 条件に基づいて行をフィルタリングし、 表示されている行を削除します。
Excel VBA で VLOOKUP 関数を適切に管理するには、参照とエラー管理を慎重に処理する必要があります。すべてのシートとデータ範囲が適切に参照されていることを確認すると、「値の更新」ポップアップなどの一般的な問題が回避されます。 VBA コードを最適化し、ダイナミック レンジ選択を実装することにより、スクリプトのパフォーマンスと信頼性を向上させることができます。これらの手法は当面の問題を解決するだけでなく、Excel でのより堅牢なデータ処理ワークフローにも貢献します。