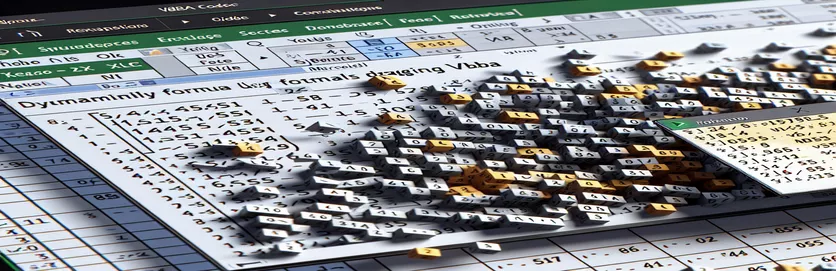VBA を使用した Excel での数式拡張の自動化
Excel での数式の操作は、特にセル間で数式をドラッグする必要がある場合、繰り返しの作業になることがあります。ワークフローを合理化したいと考えている人のために、VBA はセル範囲を手動で指定せずに数式を動的に右にドラッグするソリューションを提供します。
この記事では、VBA を使用して数式を右にドラッグするプロセスを自動化する方法を説明します。 VBA の機能を活用すると、Excel タスクの効率を高め、正確さを確保できます。
| 指示 | 説明 |
|---|---|
| Set ws = ThisWorkbook.Sheets("Sheet1") | 現在のワークブックのワークシート「Sheet1」を変数 ws に代入します。 |
| Set rng = ws.Range("A1").CurrentRegion | 範囲 rng をセル A1 の周囲の現在の領域として定義します。これには、データのあるすべての隣接セルが含まれます。 |
| Set cell = ws.Range("A1") | 変数セルをワークシート上の特定のセル A1 に設定します。 |
| lastCol = ws.Cells(cell.Row, ws.Columns.Count).End(xlToLeft).Column | ワークシートの最後の列から左に移動して、指定したセルの行内のデータが含まれる最後の列を検索します。 |
| cell.AutoFill Destination:=ws.Range(cell, ws.Cells(cell.Row, lastCol + 1)), Type:=xlFillDefault | 指定したセルから右側の指定された範囲まで数式を自動的に入力します。 |
| ws.Range(startCell, endCell).FillRight | 右に入力して、開始セルから終了セルまで数式を拡張します。 |
Excel での動的数式ドラッグのための VBA を理解する
提供されている VBA スクリプトは、ハードコードされたセル範囲を指定せずに、Excel で数式を右にドラッグするプロセスを自動化するように設計されています。最初のスクリプトは、 DragFormulaRight、ワークシートを定義することから始まります Set ws = ThisWorkbook.Sheets("Sheet1")。このコマンドは変数を設定します ws アクティブなブックの「Sheet1」を参照します。それから、 Set rng = ws.Range("A1").CurrentRegion 範囲を定義します rng データのあるすべての隣接セルを含む、セル A1 の周囲の現在の領域として。次の行では、 Set cell = ws.Range("A1")、変数を設定します cell 特定のセル A1 に。行内のデータを含む最後の列を検索するには、スクリプトは次を使用します。 lastCol = ws.Cells(cell.Row, ws.Columns.Count).End(xlToLeft).Column。このコマンドは、ワークシートの最後の列から開始し、左に移動して、同じ行内の最後に入力されたセルを検索します。
最後に、スクリプトは次を使用して数式を右にドラッグするアクションを実行します。 cell.AutoFill Destination:=ws.Range(cell, ws.Cells(cell.Row, lastCol + 1)), Type:=xlFillDefault。このコード行は、指定されたセルから右側の指定された範囲まで数式を自動的に入力します。 2番目のスクリプトは、 ExtendFormulaRight、同様の構造に従います。まず、ワークシートと開始セルを定義します。 Set ws = ThisWorkbook.Sheets("Sheet1") そして Set startCell = ws.Range("A1")。次に、行内で最後に使用された列を決定します。 lastCol = ws.Cells(startCell.Row, ws.Columns.Count).End(xlToLeft).Column。自動入力する範囲は次のように設定されます。 Set endCell = ws.Cells(startCell.Row, lastCol + 1)、式は次を使用して右に拡張されます。 ws.Range(startCell, endCell).FillRight。これらのスクリプトは、Excel での繰り返しのタスクを自動化し、時間を節約し、エラーの可能性を減らすのに役立ちます。
VBA を使用した Excel での数式拡張の自動化
Excel オートメーション用の VBA スクリプト
Sub DragFormulaRight()Dim ws As WorksheetDim rng As RangeDim cell As RangeDim lastCol As LongSet ws = ThisWorkbook.Sheets("Sheet1")' Change the sheet name as neededSet rng = ws.Range("A1").CurrentRegion' Assuming formula is in the first cell of the rangeSet cell = ws.Range("A1")' Find the last column with data in the current row
lastCol = ws.Cells(cell.Row, ws.Columns.Count).End(xlToLeft).Column' Drag the formula one cell to the rightcell.AutoFill Destination:=ws.Range(cell, ws.Cells(cell.Row, lastCol + 1)), Type:=xlFillDefaultEnd Sub
VBA を使用して数式を列全体に動的に拡張する
動的数式ドラッグ用の VBA コード
Sub ExtendFormulaRight()Dim ws As WorksheetDim startCell As RangeDim endCell As RangeDim lastCol As LongSet ws = ThisWorkbook.Sheets("Sheet1")' Adjust the worksheet name as necessarySet startCell = ws.Range("A1") ' Cell with the formula' Determine the last used column in the rowlastCol = ws.Cells(startCell.Row, ws.Columns.Count).End(xlToLeft).Column
' Set the range to autofillSet endCell = ws.Cells(startCell.Row, lastCol + 1)' Autofill the formula to the rightws.Range(startCell, endCell).FillRightEnd Sub
VBA を使用した Excel での動的数式拡張の高度なテクニック
Excel での動的な数式ドラッグのもう 1 つの重要な側面は、数式を複数の行と列にわたって動的にコピーする必要があるシナリオを処理することです。これは、式の開始点が固定されていない大規模なデータセットで特に役立ちます。より高度なアプローチには、VBA ループを使用して行と列を反復処理し、目的の範囲全体に数式が一貫して適用されるようにすることが含まれます。たとえば、 For Each と連動してループします Range オブジェクトを使用すると、変更されるセルをより詳細に制御できます。
ループに加えて、条件付きロジックを組み込んで、特定のセルが空であるか、異なるデータ型が含まれている場合を処理できます。これにより、数式適用プロセスが堅牢であり、さまざまなデータ構造に適応できることが保証されます。などのコマンド If...Then ステートメントを使用すると、数式を適用する前に条件をチェックできるため、エラーを防ぎ、スクリプトの信頼性を高めることができます。さらに、 Intersect メソッドは、数式のターゲット範囲を動的に決定するのに役立ち、スクリプトの汎用性が高まります。
Excel での動的数式のドラッグに関するよくある質問
- VBA を使用して数式を複数の列にドラッグするにはどうすればよいですか?
- ループを使用して目的の列を反復処理し、次を使用して数式を適用できます。 Range.FillRight または Range.AutoFill。
- 数式を両方向 (右と下) に動的にドラッグできますか?
- はい、使用できます Range.AutoFill とともに xlFillDefault 数式を任意の方向に動的にドラッグするオプション。
- データ範囲が頻繁に変更される場合はどうなりますか? VBA はこれをどのように処理できるのでしょうか?
- 使用 CurrentRegion プロパティを使用して、変化するデータ範囲に動的に調整し、それに応じて式を適用します。
- 数式が空でないセルにのみ適用されるようにするにはどうすればよいですか?
- を組み込む If...Then ステートメントを使用して、数式を適用する前にセルが空でないかどうかを確認します。
- VBAを使用して絶対参照および相対参照を含む数式をコピーすることはできますか?
- はい、数式をコピーする前に数式内のセル参照を操作して、必要に応じて絶対参照と相対参照を維持できます。
- 最後に使用された行または列を見つけるためにどの VBA メソッドを使用できますか?
- 使用 End(xlUp) または End(xlToLeft) 範囲内で最後に使用された行または列を検索するメソッド。
- VBA で数式をドラッグするときにエラーを処理するにはどうすればよいですか?
- を使用してエラー処理を組み込みます。 On Error Resume Next プロセス中の潜在的なエラーを管理するため。
- VBA を使用して保護されたシートに数式をドラッグできますか?
- はい。ただし、シートの保護を解除し、数式を適用してから、次のコマンドを使用して再度保護する必要があります。 Sheet.Unprotect そして Sheet.Protect 方法。
- VBA で特定の条件に基づいて数式をドラッグするにはどうすればよいですか?
- 使用 If...Then または Select Case ステートメントを使用して、特定の基準または条件に基づいて数式を適用します。
- 違いは何ですか AutoFill そして FillRight VBAで?
- AutoFill シリーズの塗りつぶし、書式設定など、より多くのオプションが可能になります。 FillRight 特に数式や値を右側にコピーするためのものです。
まとめ: VBA を使用した効率的な数式のドラッグ
VBA を使用して Excel で数式を動的に右側にドラッグすることは、反復的なタスクを合理化し、データの正確性を確保するための強力なテクニックです。のような VBA メソッドを組み込むことで、 AutoFill そして FillRightを使用すると、ユーザーはセル範囲を手動で指定することなく、データを効率的に管理できます。この自動化により生産性と信頼性が向上し、Excel がより堅牢なデータ分析ツールになります。