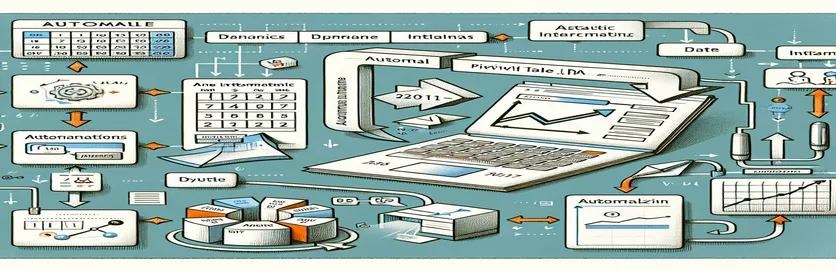VBA と動的日付を使用してピボット テーブルを簡単に更新
Excel でピボット テーブルを手動で更新していて、日付の変更に合わせて調整するのに苦労したことはありませんか?これは、データ分析やレポートを管理する人にとって共通の課題です。 🌟 これを想像してみてください。セル内の日付を 1 つ変更すると、ピボット テーブル全体が自動的に更新されます。魔法のように聞こえますよね?
たとえば、販売傾向を追跡しているとします。セル A5 に新しい日付を入力し、別の指を離さずにピボット テーブルにその特定の日の結果を反映させたいとします。残念ながら、Excel のほとんどの既定のピボット テーブル設定は、このレベルの自動化をサポートしていません。しかし、単純な VBA マクロを使用すると、それを実現できます。
このチュートリアルでは、特定のセルから入力された日付に基づいてピボット テーブルをシームレスに更新する VBA スクリプトを作成する方法を検討します。このアプローチにより、反復作業が不要になり、レポートの正確性が確保されます。何よりも、これを実装するためにコーディングの専門家である必要はありません。 💡
財務データを管理している場合でも、チームのパフォーマンスを監視している場合でも、このガイドではソリューションを段階的に説明します。最終的には、ワークフローを簡素化する強力なマクロが完成し、戦略的なタスクにより多くの時間を費やすことができるようになります。 🚀
| 指示 | 使用例 |
|---|---|
| Set ws = ActiveSheet | このコマンドは、現在アクティブなワークシートを変数 ws に割り当て、フォーカスされている特定のシート上で対象を絞った操作を可能にします。 |
| Set pt = ws.PivotTables("PivotTable1") | アクティブなワークシート上の PivotTable1 という名前の特定のピボット テーブルを変数 pt に割り当てます。これにより、マクロが正しいピボット テーブルと対話できるようになります。 |
| Set pf = pt.PivotFields("Date") | フィルタリングまたはその他の操作の対象として、ピボット テーブル フィールド (この場合は「日付」フィールド) を指定します。 |
| For Each pi In pf.PivotItems | 指定されたピボット フィールド (pf) 内の各項目を反復処理し、特定の項目の動的なフィルタリングや表示設定の変更を可能にします。 |
| pi.Visible = True/False | ピボット テーブル内の特定のピボット アイテム (pi) の表示/非表示を制御します。 True に設定すると項目が表示され、False に設定すると項目が非表示になります。 |
| On Error Resume Next | マクロがエラーを一時的に回避できるようにし、ピボット フィールドや項目の欠落などの実行時の問題によってスクリプトが突然停止するのを防ぎます。 |
| MsgBox | ユーザーにメッセージ ボックスを表示します。スクリプトでは、無効な日付または成功した更新についてユーザーに警告するために使用されます。 |
| IsDate(dateInput) | 入力値が有効な日付形式であるかどうかを確認します。これは、ユーザー入力を検証してスクリプト内のエラーを防ぐのに役立ちます。 |
| Format(dateCell.Value, "mm/dd/yyyy") | 指定されたセルからの入力の日付形式を標準化し、ピボット テーブルの予期される形式と一致するようにします。 |
| Range("A5").Value | 特定のセル (この場合は A5) の値を指します。ここでは、ユーザーが入力した日付を動的に取得するために使用されます。 |
VBA を使用した動的なピボット テーブルの更新をマスターする
ピボット テーブルを動的に更新する VBA マクロを作成することは、Excel でのデータ分析を自動化する強力な方法です。このソリューションの最初のステップでは、 アクティブシート ピボット テーブルが存在するワークシートをターゲットにします。アクティブなワークシートを指定すると、シート名をハードコーディングしなくても、マクロが正しいコンテキストと対話できるようになります。これにより、ピボット テーブルの名前が一貫している限り、異なるワークブック間でスクリプトを再利用できるようになります。たとえば、売上データの管理について考えてみましょう。特定のセルに毎日の日付を入力すると、ピボットが更新され、関連する売上傾向が表示されます。 ✨
スクリプトではさらに、 ピボットフィールド そして ピボットアイテム プロパティを使用して、ピボット テーブル内の特定のフィールドと項目にアクセスして操作します。これにより、セル A5 の日付などのユーザー入力に基づいてフィルター条件を動的に更新できます。これらのコマンドは、選択した日付に対応するデータのみが表示されるようにするため、非常に重要です。月の特定の日のレポートを実行している様子を想像してください。指定したセルの日付を更新すると、手動でフィルタリングすることなく、ピボット テーブル内のデータが即座に更新されます。 🗓️
もう 1 つの重要な側面は、「On Error Resume Next」アプローチを使用して実装されるエラー処理です。これにより、ピボット テーブルの欠落や無効な日付形式などの問題が発生した場合でも、スクリプトがクラッシュすることがなくなります。たとえば、ユーザーが有効な日付の代わりに誤って「abc」と入力した場合、スクリプトはプロセスを中断せずに入力を修正するようユーザーに警告します。このような回復力により、マクロは使いやすく堅牢になり、データ分析タスク中のフラストレーションが軽減されます。
最後に、スクリプトは「フォーマット」機能を使用して日付形式を標準化することで、ユーザーの入力とピボット テーブルのデータ構造間の互換性を確保します。これは、日付形式が異なる可能性がある異なる地域間でコラボレーションする場合に特に便利です。たとえば、米国のユーザーは「11/25/2024」と入力し、ヨーロッパのユーザーは「25/11/2024」と入力します。スクリプトはこれらの違いを調整して、ピボット テーブルの機能の一貫性を維持します。このような自動化により、アナリストは技術的な詳細を管理するのではなく、データの解釈に集中できるようになり、生産性が合理化されます。 🚀
VBA を使用してピボット テーブルの日付フィルターを動的に更新する
このソリューションは、Excel 内の VBA スクリプトを利用して、セルからの動的な日付入力に基づいてピボット テーブル フィルターを更新します。
Sub RefreshPivotWithNewDate()' Define variablesDim ws As WorksheetDim pt As PivotTableDim dateInput As StringDim pf As PivotFieldDim pi As PivotItem' Set the worksheet and pivot tableSet ws = ActiveSheetSet pt = ws.PivotTables("PivotTable1")' Get the date from cell A5dateInput = ws.Range("A5").Value' Check if date is validIf IsDate(dateInput) ThenSet pf = pt.PivotFields("Date")' Loop through items and set visibilityFor Each pi In pf.PivotItemsIf pi.Name = CStr(dateInput) Thenpi.Visible = TrueElsepi.Visible = FalseEnd IfNext piElseMsgBox "Invalid date in cell A5. Please enter a valid date.", vbExclamationEnd IfEnd Sub
高度な VBA ソリューション: エラー処理を備えた動的ピボット フィルター
このアプローチでは、VBA を使用し、エラー処理と最適化を追加して堅牢性を確保します。
Sub RefreshPivotWithDynamicDate()' Declare variablesDim ws As WorksheetDim pt As PivotTableDim pf As PivotFieldDim dateCell As RangeDim dateValue As String' Set worksheet and referencesSet ws = ActiveSheetSet dateCell = ws.Range("A5")' Validate pivot tableOn Error Resume NextSet pt = ws.PivotTables("PivotTable1")On Error GoTo 0If pt Is Nothing ThenMsgBox "PivotTable1 not found on the active sheet.", vbCriticalExit SubEnd If' Validate dateIf Not IsDate(dateCell.Value) ThenMsgBox "Invalid date in cell A5. Please correct it.", vbExclamationExit SubEnd IfdateValue = Format(dateCell.Value, "mm/dd/yyyy")Set pf = pt.PivotFields("Date")' Update pivot fieldOn Error Resume NextFor Each pi In pf.PivotItemsIf pi.Name = dateValue Thenpi.Visible = TrueElsepi.Visible = FalseEnd IfNext piOn Error GoTo 0MsgBox "Pivot table refreshed for " & dateValue, vbInformationEnd Sub
ピボット テーブル更新のための VBA マクロの単体テスト
このスクリプトは、さまざまな日付入力にわたってピボット テーブル更新マクロの機能を検証します。
Sub TestPivotUpdate()' Test with valid dateRange("A5").Value = "11/25/2024"Call RefreshPivotWithNewDate' Test with invalid dateRange("A5").Value = "InvalidDate"Call RefreshPivotWithNewDate' Test with blank cellRange("A5").ClearContentsCall RefreshPivotWithNewDateEnd Sub
高度な VBA テクニックによるピボット テーブルの更新の最適化
VBA によるピボット テーブルの更新で見落とされがちな側面の 1 つは、ダイナミック レンジ管理の使用です。 A5 などのセル入力を使用したデータのフィルター処理は強力ですが、ピボット テーブル自体のデータ ソースを動的に調整することで、ソリューションをさらに強化できます。このアプローチは、ピボット テーブルに常に最新のデータセットが反映されるため、基になるデータが頻繁に増加したり変更される場合に特に便利です。毎月の売上データを追跡することを想像してください。新しいエントリによってデータ範囲が自動的に拡張され、手動で更新する必要がなくなります。 📊
もう 1 つの高度な方法には、 ワークシート_変更 Excel VBAのイベント。この機能により、特定のセル値 (A5 など) が変更されるたびにマクロが自動的に実行され、真に動的なエクスペリエンスが作成されます。これは、ユーザーがマクロを手動で実行する必要がなくなったことを意味します。ピボット テーブルは、日付入力が変更されるとリアルタイムで更新されます。たとえば、マネージャーが毎日のパフォーマンス レポートをすばやく切り替えたい場合、セルに新しい日付を入力するだけでピボット テーブルが即座に更新され、関連するデータが表示されます。 🔄
最後に、ユーザープロンプトを組み込みます。 入力ボックス 関数を使用すると、ソリューションをよりインタラクティブにすることができます。 A5 などの事前定義されたセルのみに依存するのではなく、マクロは必要に応じてユーザーに日付の入力を求めることができます。これは、共有セル内で誤って上書きされるリスクを最小限に抑えるため、ワークブックを共有するチームに特に役立ちます。これらの高度な技術を使用することで、多様なユースケースやデータの複雑さに対応した、動的なピボット テーブル管理のための、より多用途で使いやすいシステムを作成できます。 💼
動的ピボット更新に関するよくある質問
- ピボット テーブルにソース内の新しいデータが反映されていることを確認するにはどうすればよいですか?
- 動的な名前付き範囲を使用するか、 Table Excel をデータ ソースとして使用します。こうすることで、新しい行がピボットに自動的に追加されます。
- マクロを手動で実行せずに更新を自動化できますか?
- はい!を使用します。 Worksheet_Change イベントを使用して、特定のセル (A5 など) が変更されるたびにマクロをトリガーします。
- 入力された日付がピボット テーブル内のデータと一致しない場合はどうなりますか?
- 次のようなコマンドを使用してエラー処理を実装します。 On Error Resume Next メッセージ ボックスを表示して、ユーザーに問題を通知します。
- VBA を使用してピボット テーブルに複数のフィルターを追加するにはどうすればよいですか?
- 複数のフィールドをループし、 PivotFields プロパティを使用して複数の基準を動的に適用します。
- VBAでピボットテーブルのフィルターを全てクリアすることは可能でしょうか?
- はい、使用してください ClearAllFilters のメソッド PivotFields オブジェクトを使用して、1 つのコマンドですべてのフィルターをリセットします。
自動化された VBA ソリューションによるデータ分析の合理化
ピボット テーブルの更新を自動化すると、反復的なタスクが簡素化され、生産性が向上します。 VBA を Excel に統合することで、ユーザーはセル入力に基づいてデータを動的にフィルタリングし、正確かつタイムリーな洞察を確保できます。これは、ビジネス シナリオで大規模なデータセットを管理する場合に特に役立ちます。 📊
VBA の多機能性により、セルの変更時に更新をトリガーしたり、エラー処理を通じてデータの整合性を確保したりするなど、高度なカスタマイズが可能になります。これらの機能を使用すると、堅牢で効率的なレポート システムを構築でき、Excel をデータ分析と意思決定のためのさらに強力なツールにすることができます。 🚀
VBA を使用してピボット テーブルの更新を自動化するためのリファレンス
- VBA プログラミングに関する洞察と例は、次の Microsoft の公式ドキュメントから得られました。 Excel VBA リファレンス 。
- 動的なピボット テーブル更新のための追加テクニックは、 スタックオーバーフロー プログラミングコミュニティ。
- ピボット テーブル データを処理するためのベスト プラクティスは、次のチュートリアルに基づいています。 エクセルキャンパス 、Excel 自動化戦略の信頼できるリソース。