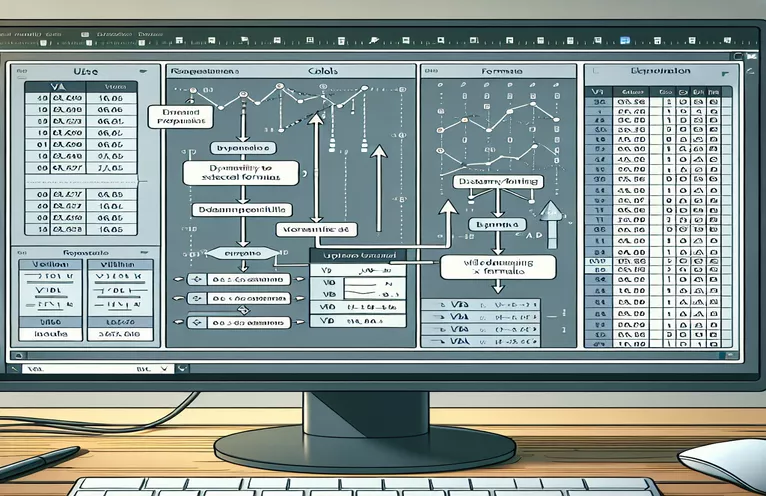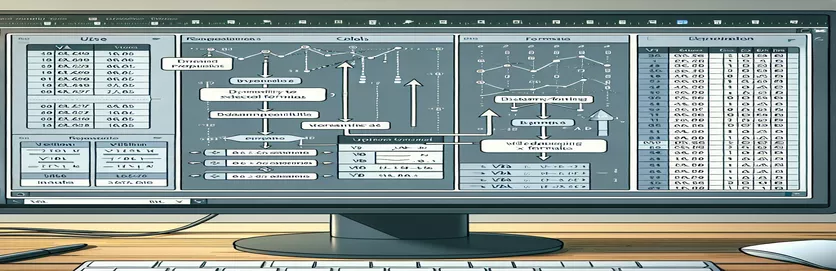VBA を使用して Excel で上方向に数式を効率的に入力する
Excel を使用する場合、正確な範囲を指定せずに数式を動的に入力することが必要になることがよくあります。これは、範囲が変化する可能性がある進化するデータセットを扱う場合に重要になります。たとえば、隣接する列の入力された行と一致させるために、特定のセルから上に向かって数式を入力する必要があるシナリオがあるとします。
この記事では、ActiveCell を活用し、将来の変更に対する柔軟性を確保することに重点を置き、VBA を使用して Excel で上方向に数式を動的に入力する方法を説明します。セル参照のハードコーディングを回避し、VBA コードをあらゆるデータセット サイズに適応可能かつ効率的にする方法を検討します。
VBA を使用して Excel で上向きの数式入力を自動化する
ダイナミック レンジ計算用の VBA スクリプト
Sub FillFormulaUpwards()Dim lastRow As LongDim firstRow As LongDim fillRange As RangeDim activeCol As LongDim activeRow As Long' Determine the active cell locationactiveCol = ActiveCell.ColumnactiveRow = ActiveCell.Row' Find the last filled row in the adjacent column to the leftlastRow = Cells(Rows.Count, activeCol - 1).End(xlUp).Row' Find the first filled row in the adjacent column to the leftfirstRow = Cells(1, activeCol - 1).End(xlDown).Row' Define the range to fill the formulaSet fillRange = Range(Cells(firstRow, activeCol), Cells(activeRow, activeCol))' Apply the formula to the active cellActiveCell.FormulaR1C1 = "=IFERROR(RC[-2]/RC[-3]-1,""-"")"' Autofill the formula upwardsActiveCell.AutoFill Destination:=fillRange, Type:=xlFillDefaultEnd Sub
Excel シート内で数式を上方向に動的に拡張する
数式を入力するための高度な VBA テクニック
Sub FillFormulaUpwardsAdvanced()Dim lastRow As LongDim fillRange As RangeDim activeCol As LongDim activeRow As LongDim fillDirection As Long' Set fill direction to upwardsfillDirection = xlUp' Determine the active cell locationactiveCol = ActiveCell.ColumnactiveRow = ActiveCell.Row' Find the last filled row in the adjacent column to the leftlastRow = Cells(Rows.Count, activeCol - 1).End(xlUp).Row' Define the range to fill the formulaSet fillRange = Range(Cells(lastRow, activeCol), Cells(activeRow, activeCol))' Apply the formula to the active cellActiveCell.FormulaR1C1 = "=IFERROR(RC[-2]/RC[-3]-1,""-"")"' Autofill the formula upwardsActiveCell.AutoFill Destination:=fillRange, Type:=xlFillDefaultEnd Sub
動的な数式入力による VBA の効率の向上
Excel では、正確な範囲を指定せずに上方向に数式を動的に入力できるため、特に進化するデータセットにおいてワークフローを大幅に合理化できます。これまで説明されていない重要な側面の 1 つは、この機能を強化するための条件付きロジックの使用です。条件を組み込むことで、必要な場合にのみ数式が適用されるようになり、不必要な計算が回避され、パフォーマンスが向上します。このアプローチは、パフォーマンスと効率が重要な大規模なデータセットを扱う場合に特に役立ちます。
もう 1 つの有益な手法は、名前付き範囲と動的名前付き範囲を VBA と組み合わせて活用することです。名前付き範囲を使用するとコードが簡素化され、読みやすく保守しやすくなります。一方、動的な名前付き範囲はデータの変更に応じて自動的に調整されます。これは、Excel の OFFSET 関数と COUNTA 関数を組み合わせて使用し、空でないセルの数に基づいて拡大または縮小する範囲を作成することで実現できます。これらの概念を前述の VBA スクリプトと統合することで、柔軟かつ効率的な動的な数式入力のための堅牢なソリューションを作成できます。
VBA を使用した Excel での動的数式入力に関するよくある質問
- VBA スクリプトがさまざまなデータ サイズを確実に処理できるようにするにはどうすればよいですか?
- 使用する dynamic named ranges または Cells そして End メソッドを使用すると、スクリプトをさまざまなデータ サイズに適応させることができます。
- データが隣接しない列にある場合はどうなりますか?
- の列インデックスを変更します。 Cells メソッドを使用して、特定のデータ レイアウトの正しい列を参照します。
- これらのテクニックを下向きの充填にも使用できますか?
- はい、方向を変えることで、 AutoFill 方法を変更し、それに応じて範囲定義を調整します。
- 数式内のエラーはどのように処理すればよいですか?
- 次のようなエラー処理関数を組み込みます。 IFERROR エラーを適切に管理するには、式に含めます。
- 条件付きで数式を入力することは可能ですか?
- はい、VBA スクリプトに条件付きロジックを追加して、特定の条件に基づいて数式を適用できます。
- VBA コードの可読性を向上するにはどうすればよいですか?
- コード内で名前付き範囲とコメントを使用すると、コードがより理解しやすく、保守しやすくなります。
- これらの技術を使用する場合、パフォーマンスについてどのような考慮事項がありますか?
- パフォーマンスを向上させるために、揮発性関数の使用を最小限に抑え、不必要な計算を回避します。
- 複数のシートに対してこのプロセスを自動化できますか?
- はい、各シートをループし、VBA スクリプトで動的塗りつぶしロジックを適用することで可能です。
- VBA スクリプトを効果的にテストするにはどうすればよいですか?
- VBA エディターのブレークポイントとイミディエイト ウィンドウを使用して、スクリプトを段階的にデバッグおよびテストします。
- スクリプトが正しい範囲を満たしていない場合はどうすればよいですか?
- 範囲定義を再確認し、スクリプト内で正しい列と行が参照されていることを確認してください。
Excel での動的な数式入力の重要なポイント
結論として、正確な範囲を指定せずに VBA を使用して Excel で数式を動的に入力することは、進化するデータセットを処理するために重要です。 ActiveCell を活用し、埋め込まれた行を動的に決定するメソッドを使用することで、適応性があり効率的なスクリプトを作成できます。条件付きロジックや動的名前付き範囲などのテクニックを統合すると、パフォーマンスと可読性がさらに向上します。これらの方法により、VBA スクリプトの堅牢性とスケーラビリティが確保され、さまざまなデータ サイズや構成を効果的に処理できるようになります。