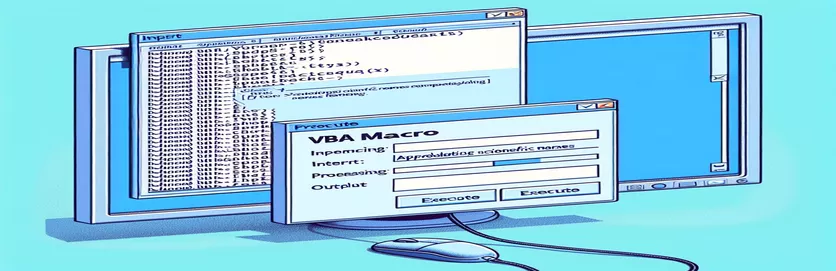VBA マクロを使用した学名の書式設定の強化
VBA マクロを利用して Word 文書内の学名を書式設定することは、特に Excel からデータを取得する場合に強力なツールです。この記事では、科学名の太字、斜体、フォントの変更には優れていますが、テキストを文の大文字と小文字に更新するのに苦労する特定の VBA マクロについて説明します。
他の書式設定面では有効であるにもかかわらず、このマクロは学名を目的の文の格に変換できません。この記事では、すべての学名が適切な形式標準に準拠していることを確認することを目的として、問題と考えられる解決策を検討します。
| 指示 | 説明 |
|---|---|
| Application.FileDialog(msoFileDialogFilePicker) | ファイル ダイアログ ボックスを開いてファイル (この場合は Excel ワークブック) を選択します。 |
| GetObject("", "Excel.Application") | Excel がすでに実行されている場合は、既存の Excel インスタンスを取得します。 |
| CreateObject("Excel.Application") | Excel がまだ実行されていない場合は、Excel の新しいインスタンスを作成します。 |
| xlbook.Workbooks.Open(strSource) | 選択した Excel ワークブックを開きます。 |
| xlsheet.Range("A1").CurrentRegion.Value | Excel シートのセル A1 から始まる現在の領域の値を取得します。 |
| Selection.HomeKey wdStory | 選択範囲を文書の先頭に移動します。 |
| Selection.Find.ClearFormatting | 検索操作で以前の書式設定をクリアします。 |
| StrConv(rng.Text, vbProperCase) | 範囲内のテキストを適切な大文字(タイトルの大文字)に変換します。 |
学名の書式設定のための VBA マクロを理解する
提供されている VBA マクロは、Excel シートのデータを使用して Word 文書内の学名を書式設定するプロセスを自動化するように設計されています。スクリプトは、ファイル ダイアログ ボックス (Application.FileDialog(msoFileDialogFilePicker)) を使用して、書式設定する学名を含む Excel ワークブックをユーザーが選択できるようにします。次に、次を使用して Excel の既存のインスタンスに接続しようとします。 GetObject("", "Excel.Application") Excel がまだ実行されていない場合は、新しいインスタンスを作成します (CreateObject("Excel.Application"))。ワークブックが開かれると、マクロは指定された範囲 (xlsheet.Range("A1").CurrentRegion.Value) を取得し、その後の処理のために配列に保存します。
配列内の学名ごとに、マクロは Selection.Find Word 文書内の用語を検索するオブジェクト。一致するものが見つかると、スクリプトは、斜体 (rng.Font.Italic = True)、太字(rng.Font.Bold = True)、フォントの色の変更(rng.Font.Color = RGB(200, 187, 0))、フォントの種類を Times New Roman (rng.Font.Name = "Times New Roman")。このマクロの重要な点は、次のコマンドを使用してテキストを文の大文字と小文字に変更しようとすることです。 rng.Case = wdTitleSentence、残念ながら意図したとおりに機能しません。スクリプトには、テキストを手動で適切な大文字と小文字に変換する代替アプローチも含まれています。 StrConv(rng.Text, vbProperCase)。
Word で学名の書式設定を更新する VBA マクロ
Word および Excel 用の Visual Basic for Applications (VBA)
Sub format_scientific_names()Dim xlapp As ObjectDim xlbook As ObjectDim xlsheet As ObjectDim myarray As VariantDim FD As FileDialogDim strSource As StringDim i As Long, lognum As LongSet FD = Application.FileDialog(msoFileDialogFilePicker)With FD.Title = "Select the workbook that contains the terms to be italicized".Filters.Clear.Filters.Add "Excel Workbooks", "*.xlsx".AllowMultiSelect = FalseIf .Show = -1 ThenstrSource = .SelectedItems(1)ElseMsgBox "You did not select the workbook that contains the data"Exit SubEnd IfEnd WithOn Error Resume NextSet xlapp = GetObject("", "Excel.Application")If Err ThenbstartApp = TrueSet xlapp = CreateObject("Excel.Application")End IfOn Error GoTo 0Set xlbook = xlapp.Workbooks.Open(strSource)Set xlsheet = xlbook.Worksheets(1)myarray = xlsheet.Range("A1").CurrentRegion.ValueIf bstartApp = True Then xlapp.QuitSet xlapp = NothingSet xlbook = NothingSet xlsheet = NothingFor i = LBound(myarray) To UBound(myarray)Selection.HomeKey wdStorySelection.Find.ClearFormattingWith Selection.FindDo While .Execute(FindText:=myarray(i, 1), Forward:=True, _MatchWildcards:=True, Wrap:=wdFindStop, MatchCase:=False) = TrueSet rng = Selection.RangeSelection.Collapse wdCollapseEndrng.Font.Italic = Truerng.Font.Bold = Truerng.Font.Color = RGB(200, 187, 0)rng.Font.Name = "Times New Roman"rng.Text = StrConv(rng.Text, vbProperCase)LoopEnd WithNext iEnd Sub
Excel データから大文字と小文字を継承する VBA スクリプト
Excel と Word を統合するための VBA
Sub format_scientific_names_inherit_case()Dim xlapp As ObjectDim xlbook As ObjectDim xlsheet As ObjectDim myarray As VariantDim FD As FileDialogDim strSource As StringDim i As Long, lognum As LongSet FD = Application.FileDialog(msoFileDialogFilePicker)With FD.Title = "Select the workbook that contains the terms to be italicized".Filters.Clear.Filters.Add "Excel Workbooks", "*.xlsx".AllowMultiSelect = FalseIf .Show = -1 ThenstrSource = .SelectedItems(1)ElseMsgBox "You did not select the workbook that contains the data"Exit SubEnd IfEnd WithOn Error Resume NextSet xlapp = GetObject("", "Excel.Application")If Err ThenbstartApp = TrueSet xlapp = CreateObject("Excel.Application")End IfOn Error GoTo 0Set xlbook = xlapp.Workbooks.Open(strSource)Set xlsheet = xlbook.Worksheets(1)myarray = xlsheet.Range("A1").CurrentRegion.ValueIf bstartApp = True Then xlapp.QuitSet xlapp = NothingSet xlbook = NothingSet xlsheet = NothingFor i = LBound(myarray) To UBound(myarray)Selection.HomeKey wdStorySelection.Find.ClearFormattingWith Selection.FindDo While .Execute(FindText:=myarray(i, 1), Forward:=True, _MatchWildcards:=True, Wrap:=wdFindStop, MatchCase:=False) = TrueSet rng = Selection.RangeSelection.Collapse wdCollapseEndrng.Text = myarray(i, 1)rng.Font.Italic = Truerng.Font.Bold = Truerng.Font.Color = RGB(200, 187, 0)rng.Font.Name = "Times New Roman"LoopEnd WithNext iEnd Sub
Word でテキストを書式設定するための高度な VBA テクニック
VBA マクロを使用して Word 文書内のテキストの書式を設定する場合、単純な書式設定コマンド以外にも考慮すべき点が数多くあります。重要な要素の 1 つは、特に学名などの特定の命名法を扱う場合に、テキストの大文字と小文字が適切に処理されることを保証することです。 Excel のデータを統合し、Word のさまざまな書式設定オプションを適用するマクロを使用すると、文書の準備を大幅に効率化できます。ただし、文の場合など、正しいテキストの場合を実現するのは困難な場合があります。この問題は、デフォルトの VBA 機能が大文字と小文字を変更するためによく発生します。 wdUpperCase そして wdLowerCase、より微妙なテキストの大文字と小文字の調整の要件を常に満たしているわけではありません。
もう 1 つのアプローチには、カスタム関数を使用するか Excel の機能を活用して、データを Word に転送する前にテキストの大文字と小文字を管理することが含まれます。たとえば、Word マクロを実行する前に Excel で学名が正しくフォーマットされていることを確認すると、時間を節約し、エラーを減らすことができます。 VBA StrConv 文字列をさまざまなケースに変換する関数は便利ですが、実装には注意が必要です。さらに、操作方法を理解することで、 Selection.Find オブジェクトを効果的に配置することは、テキストを正確に検索して置換するために不可欠です。エラー処理を組み込み、マクロがさまざまなテキスト シナリオを処理できるようにすることで、より堅牢で信頼性の高い自動化が実現します。
テキストの書式設定のための VBA マクロに関するよくある質問
- VBA でファイル ダイアログを開くにはどうすればよいですか?
- 使用 Application.FileDialog(msoFileDialogFilePicker) ファイル ダイアログを開き、ユーザーがファイルを選択できるようにします。
- VBA で Excel のインスタンスを取得するにはどうすればよいですか?
- 使用できます GetObject("", "Excel.Application") Excel の既存のインスタンスを取得するか、 CreateObject("Excel.Application") 新しいものを作成します。
- VBA で Excel ワークブックを開くにはどうすればよいですか?
- 使用 xlbook.Workbooks.Open("filePath") 指定したファイル パスから Excel ワークブックを開きます。
- VBA で Excel からさまざまなデータを読み取る最良の方法は何ですか?
- 使用する xlsheet.Range("A1").CurrentRegion.Value セル A1 から始まるシートの現在の領域全体を配列に読み取ります。
- VBA で Word 文書の先頭にカーソルを移動するにはどうすればよいですか?
- コマンド Selection.HomeKey wdStory 選択範囲を文書の先頭に移動します。
- VBA では、Selection.Find.ClearFormatting は何をしますか?
- 検索操作に適用された以前の書式設定がすべてクリアされ、新しい検索が保証されます。
- VBA でテキストを適切な大文字と小文字に変更するにはどうすればよいですか?
- 使用 StrConv(text, vbProperCase) テキストを適切な大文字と小文字に変換する関数。
- VBA でテキストに複数の書式設定オプションを適用するにはどうすればよいですか?
- を使用して、斜体、太字、フォントの色などのさまざまな書式設定を適用できます。 rng.Font.Italic = True、 rng.Font.Bold = True、 そして rng.Font.Color = RGB(200, 187, 0)。
結論と次のステップ
要約すると、Word 文書内の学名を書式設定する VBA マクロを作成するには、Excel からのデータの取得や複数の書式設定オプションの適用など、いくつかの手順が必要です。マクロはフォントのスタイルと色を効果的に変更できますが、文の格の書式設定を実現することは依然として課題です。将来の改善には、一貫性を確保するために Excel でのカスタム関数やデータの事前フォーマットが含まれる可能性があります。テキストケースを適切に処理すると、科学文書の読みやすさと専門性が向上します。