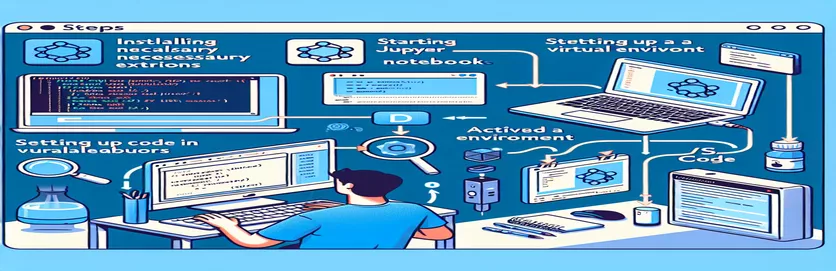Jupyter Notebook で仮想環境を合理化する
これを想像してみてください。Python プロジェクトをセットアップし、仮想環境できちんと構成すると、ターミナルですべてが完璧に動作します。 🛠️ しかし、VS Code で Jupyter Notebook を開くと、カーネルの選択で仮想環境が認識されません。イライラしますよね?
この問題は、特に Jupyter 拡張機能、Pylance、特定の Python バージョンなどの複数のツールを操作する場合に、思っているよりも一般的です。 ipython カーネル インストールを使用してカーネルを作成したり、インタープリターに Python 実行可能ファイルを追加したりしても、ノートブックは依然として正しいセットアップを欠いている可能性があります。 😤
良いニュースは?この戦いであなたは一人ではありません。解決策はあります。私を含む多くの開発者がこの問題に直面し、Jupyter で使用される環境をターミナルで構成されている環境と調整するための手順を明らかにしました。この調整により、一貫した動作、自動補完、シームレスなデバッグ エクスペリエンスが保証されます。
このガイドでは、仮想環境を Jupyter のカーネル リストに表示し、VS Code で適切に構成するためのテスト済みの方法を共有します。最終的には、ターミナルで行うのと同じように、Jupyter で Python コードを簡単にデバッグし、操作できるようになります。 🚀
| 指示 | 使用例 |
|---|---|
| source | ターミナルで仮想環境をアクティブ化します。たとえば、source ç/envs/my-project-env/bin/activate は、依存関係が分離された Python スクリプトまたは Jupyter カーネルを実行するための環境を準備します。 |
| pip install ipykernel | ipykernel パッケージを仮想環境にインストールします。これは環境を Jupyter カーネルとして登録するために必要です。 |
| python -m ipykernel install | 仮想環境を Jupyter Notebook のカーネルとして登録します。 --name フラグと --display-name フラグは、その識別をカスタマイズします。 |
| jupyter kernelspec list | システムで利用可能なすべての Jupyter カーネルをリストします。このコマンドは、仮想環境がカーネルとして正常に登録されたかどうかを確認するのに役立ちます。 |
| !which python | Jupyter Notebook セル内で Python インタープリターのパスを表示するために使用されます。これは、ノートブックが正しい仮想環境を使用していることを確認するために不可欠です。 |
| Python: Select Interpreter | VS Code のコマンド パレットのコマンド。仮想環境からのものも含め、プロジェクトの Python インタープリターを選択できます。 |
| check_output | Python のサブプロセス モジュールの関数。jupyter kernelspec list などのシェル コマンドを実行し、その出力をプログラムで取得するために使用されます。 |
| assert | 条件が満たされない場合にエラーを発生させる Python のデバッグ支援ツール。ここでは、カーネルの登録と Python パスの正確さを検証するために使用されます。 |
| !pip list | Jupyter Notebook 内で実行され、インストールされているパッケージのリストが表示されます。 ipykernel などの依存関係がアクティブな環境にインストールされているかどうかを確認するのに役立ちます。 |
| Cmd+Shift+P | VS Code のキーボード ショートカット (Windows/Linux では Ctrl+Shift+P) でコマンド パレットを開き、「Python: インタープリターの選択」などのコマンドを実行できるようにします。 |
Jupyter Notebook での仮想環境統合のロックを解除する
前に提供されたスクリプトは、VS Code 内の Jupyter Notebook で対話型コーディングに仮想環境を利用できるようにするという、開発者が直面する一般的な問題に対処しています。まず、仮想環境を Jupyter カーネルとして登録することに焦点を当てます。 ipyカーネル パッケージ。このアプローチにより、仮想環境が Jupyter によって確実に認識され、カーネル ドロップダウンから仮想環境を選択できるようになります。この手順は、ノートブックで使用される環境をターミナル環境と調整し、Python スクリプトを実行するときに一貫した動作を可能にするため、非常に重要です。 🚀
たとえば、仮想環境をアクティブ化し、プロジェクトに必要な依存関係をすべてインストールしたところだと想像してください。コードを対話的にデバッグしようとしましたが、Jupyter はデフォルトでグローバル インタプリタを使用するため、ライブラリの欠落やその他のエラーが発生します。インストールすることで ipyカーネル 仮想環境内で仮想環境を作成し、提供されたコマンドを使用して登録すると、このような不一致がなくなり、ワークフローが簡素化されます。
次に、スクリプトは、インタープリターを管理するために VS Code の Python 拡張機能を構成する方法を示します。仮想環境の Python バイナリを VS Code のインタープリターとして手動で追加することで、IDE のエコシステムに統合します。この手順により、カーネルの選択がシームレスになるだけでなく、Pylance が提供する IntelliSense やオートコンプリートなどの他の Python 固有の機能も完全に機能するようになります。この統合は、デバッグとリアルタイムのフィードバックが重要な複雑なプロジェクトを扱う場合に特に有益です。 🛠️
最後に、正しいカーネルとインタープリターが使用されていることを検証するテスト方法を組み込みました。 「」のようなコマンドを使用するどのパイソンノートブック内の「」というメッセージは、ノートブックが意図した環境を指していることを確認します。さらに、Python スクリプトはサブプロセスベースの検証を使用して、カーネルの登録とパスの精度をチェックします。これにより、セットアップが堅牢でエラーが発生しないことが保証され、スムーズなコーディング エクスペリエンスへの道が開かれます。これらの手順は、少し技術的ではありますが、再利用可能であり、Jupyter と VS Code の統合に苦労している開発者にとって信頼できるフレームワークを提供します。
VS Code での Jupyter Notebook の仮想環境の構成
このソリューションでは、仮想環境に重点を置き、VS Code で Python と Jupyter Notebook 構成を使用します。
# Solution 1: Using ipykernel to Register Your Virtual Environment# Step 1: Activate the virtual environment$ source ç/envs/my-project-env/bin/activate# Step 2: Install ipykernel inside the virtual environment(my-project-env) $ pip install ipykernel# Step 3: Add the virtual environment to Jupyter's kernels(my-project-env) $ python -m ipykernel install --user --name=my-project-env --display-name "Python (my-project-env)"# Now, restart VS Code and select the kernel "Python (my-project-env)" from the Jupyter toolbar.# Step 4: Verify that the kernel uses the correct Python path# Run the following in a Jupyter Notebook cell:!which python# This should point to your virtual environment's Python binary.
VS Code の Python 拡張機能を使用してインタープリターを管理する
この方法では、VS Code の Python 拡張機能を使用して仮想環境を登録します。
# Solution 2: Adding the Virtual Environment as a Python Interpreter# Step 1: Open the Command Palette in VS Code (Ctrl+Shift+P or Cmd+Shift+P on Mac)# Step 2: Search for "Python: Select Interpreter"# Step 3: Click "Enter Interpreter Path" and navigate to the Python binary inside your virtual environment.# Example: /ç/envs/my-project-env/bin/python# Step 4: Open your Jupyter Notebook in VS Code# You should now see "Python (my-project-env)" in the kernel dropdown menu.# Step 5: Verify the interpreter by running a cell with the following command:!which python# Ensure it points to your virtual environment's Python binary.
ソリューションのテストと検証
このスクリプトは、カーネルの登録とインタープリターの選択を検証するための単体テストを組み込むことで、正確性を保証します。
# Unit Test 1: Kernel Availability Testimport osfrom subprocess import check_outputdef test_kernel_registration():kernels = check_output(["jupyter", "kernelspec", "list"]).decode()assert "my-project-env" in kernels, "Kernel registration failed!"test_kernel_registration()# Unit Test 2: Interpreter Path Validationdef test_python_path():python_path = check_output(["which", "python"]).decode().strip()expected_path = "/ç/envs/my-project-env/bin/python"assert python_path == expected_path, "Interpreter path mismatch!"test_python_path()
Jupyter と VS Code で仮想環境構成をマスターする
VS Code を使用して Jupyter Notebook で仮想環境を管理するもう 1 つの重要な側面は、環境変数の構成を理解することです。環境変数は、Jupyter カーネルが正しい Python パスを指し、必要な依存関係にアクセスできるようにする上で重要な役割を果たします。これらの変数を構成すると、カーネルがライブラリのロードに失敗したり、間違った Python インタープリターをポイントしたりするシナリオを回避できます。これは、特定のランタイム要件を持つ複雑なプロジェクトに取り組んでいる開発者にとって特に重要です。 🌟
たとえば、 パイソンパス 環境変数を使用すると、Python でモジュール検索パスを拡張できます。これは、プロジェクト構造に標準ディレクトリの外にあるカスタム モジュールまたはスクリプトが含まれている場合に便利です。仮想環境のアクティベーション中にこれらのパスを追加して、Jupyter Notebook とのシームレスな統合を確保できます。この手法により、特にデータ量の多いタスクや機械学習パイプラインを扱う場合に、エラーが最小限に抑えられ、生産性が向上します。
さらに、環境固有の構成を VS Code で直接管理します。 設定.json ファイルは合理化されたワークフローを提供します。これにより、ワークスペース内で Python パス、ターミナル アクティベーション コマンド、Jupyter カーネル設定などの設定を指定できるようになります。これらのツールを活用することで、より一貫性のある効率的な開発環境を作成し、セッション間の一貫性を維持しながら手動構成のオーバーヘッドを削減します。
Jupyter および VS Code の仮想環境に関するよくある質問
- の目的は何ですか ipykernel パッケージ?
- の ipykernel パッケージを使用すると、Python 環境が Jupyter カーネルとして機能できるようになります。これにより、Jupyter Notebook が環境の Python インタープリターとライブラリを使用できるようになります。
- VS Code で仮想環境をアクティブ化するにはどうすればよいですか?
- ターミナルコマンドを使用する source ç/envs/my-project-env/bin/activate。 Windows の場合、同等のものは次のとおりです。 my-project-env\Scripts\activate。
- 私のカーネルがまだグローバル インタプリタを指しているのはなぜですか?
- これは、仮想環境が Jupyter に適切に登録されていない場合に発生します。使用 python -m ipykernel install 環境をカーネルとして登録します。
- VS Code で Jupyter の環境変数を設定するにはどうすればよいですか?
- を変更します。 settings.json ワークスペース内のファイル。互換性を確保するために、仮想環境へのパスと必要な変数を追加します。
- 1 つのプロジェクトで複数の仮想環境を使用できますか?
- はい、ただし、必要に応じて Jupyter Notebook でカーネルを切り替え、VS Code でインタープリタを更新する必要があります。使用 Python: Select Interpreter この目的のためにコマンド パレットから使用します。
Jupyter と VS Code を使用した効率的なデバッグ
Jupyter Notebook の仮想環境を管理するには細部に注意を払う必要がありますが、適切な設定を行うことでプロセスを合理化できます。カーネルを登録し、Python インタープリターを構成することで、多くの一般的な落とし穴を回避し、開発ワークフロー全体で一貫性を維持できます。 🛠️
これらの手法を実装すると、パフォーマンスが最適化されるだけでなく、スクリプトのデバッグおよび実行時の互換性も確保されます。この設定は最初は技術的ですが、効率的な開発には非常に貴重なものとなるため、Python プログラマーにとって必須のスキルになります。
仮想環境構成のソースとリファレンス
- Jupyter カーネルのインストールの詳細な説明: Jupyter ドキュメント 。
- Python 仮想環境の管理に関する包括的なガイド: Python 仮想環境 。
- VS Code で Python インタープリターを構成する手順: VS コードの Python 拡張機能 。
- デバッグとオートコンプリートのベスト プラクティス: VS コードの Jupyter サポート 。
- カーネル パスのカスタマイズに関する高度なヒント: IPython カーネルのインストール 。