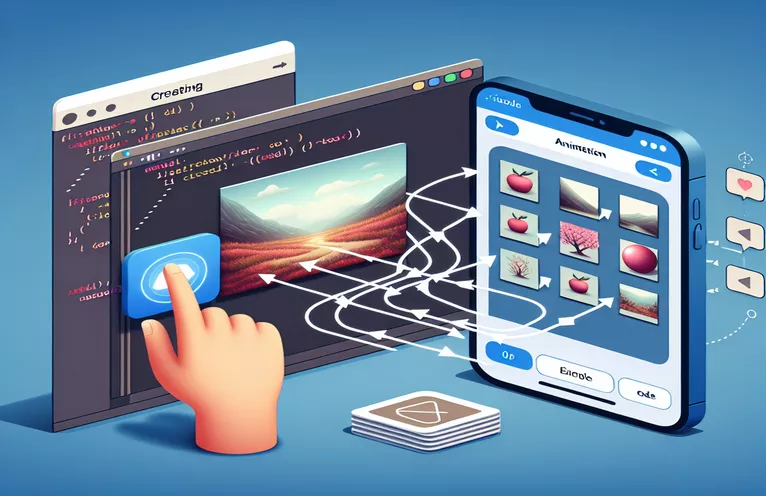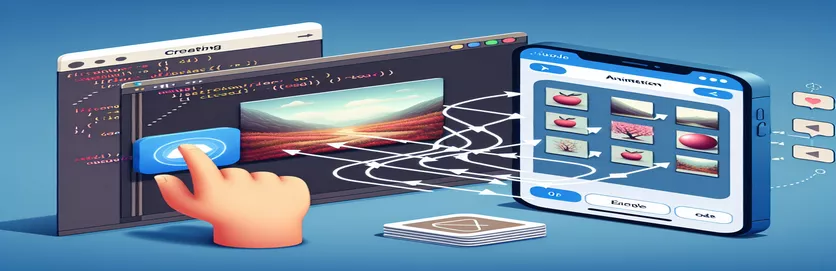ಮೋಡಗಳನ್ನು ಶಾಶ್ವತವಾಗಿ ಚಲಿಸುವಂತೆ ಮಾಡುವುದು ಹೇಗೆ: ಐಒಎಸ್ನಲ್ಲಿ ಸರಳ ಲೂಪಿಂಗ್ ಅನಿಮೇಷನ್
ಐಒಎಸ್ ಅಭಿವೃದ್ಧಿಯಲ್ಲಿ, ಅನಿಮೇಷನ್ಗಳು ನಿಜವಾಗಿಯೂ ಅಪ್ಲಿಕೇಶನ್ಗೆ ಜೀವ ತುಂಬಬಹುದು, ಬಳಕೆದಾರರು ಇಷ್ಟಪಡುವ ಕ್ರಿಯಾತ್ಮಕ ಮತ್ತು ತೊಡಗಿಸಿಕೊಳ್ಳುವ ಅಂಶವನ್ನು ಸೇರಿಸಬಹುದು. 🌥️ ನೀವು ರಚಿಸಲು ಬಯಸಬಹುದಾದ ಒಂದು ಸಾಮಾನ್ಯ ಅನಿಮೇಷನ್ ಎಂದರೆ ಪರದೆಯ ಮೇಲೆ ಮೋಡಗಳನ್ನು ಚಲಿಸುವಂತೆ ಮೃದುವಾದ, ಲೂಪಿಂಗ್ ಪರಿಣಾಮ. ಈ ಸರಳ ಮತ್ತು ದೃಷ್ಟಿಗೆ ಇಷ್ಟವಾಗುವ ಅನಿಮೇಶನ್ ಅನ್ನು ಸಾಮಾನ್ಯವಾಗಿ ಆಟಗಳು, ಹವಾಮಾನ ಅಪ್ಲಿಕೇಶನ್ಗಳು ಮತ್ತು ವೈಯಕ್ತಿಕ ಯೋಜನೆಗಳಲ್ಲಿ ಶಾಂತ ವಾತಾವರಣವನ್ನು ಸೃಷ್ಟಿಸಲು ಬಳಸಲಾಗುತ್ತದೆ. ನೀವು iOS ನಲ್ಲಿ ಅನಿಮೇಷನ್ಗೆ ಹೊಸಬರಾಗಿದ್ದರೆ, ಅದನ್ನು ತಡೆರಹಿತವಾಗಿ ಮಾಡುವುದು ಮತ್ತು ತೊಂದರೆಗಳನ್ನು ತಪ್ಪಿಸುವುದು ಹೇಗೆ ಎಂದು ನೀವು ಯೋಚಿಸುತ್ತಿರಬಹುದು.
ಅಪ್ಲಿಕೇಶನ್ ತೆರೆಯುವುದನ್ನು ಕಲ್ಪಿಸಿಕೊಳ್ಳಿ ಮತ್ತು ತಕ್ಷಣವೇ ಮೋಡಗಳು ನಿಧಾನವಾಗಿ ಪರದೆಯ ಮೇಲೆ ಚಲಿಸುತ್ತಿರುವುದನ್ನು ನೋಡಿ, ಪರಿಪೂರ್ಣ ಪ್ರಶಾಂತ ಹಿನ್ನೆಲೆಯನ್ನು ರಚಿಸುತ್ತದೆ. ಸ್ವಿಫ್ಟ್ನಲ್ಲಿ `UIImageView` ಮತ್ತು `UIView` ಅನಿಮೇಷನ್ಗಳನ್ನು ಬಳಸಿಕೊಂಡು ಈ ರೀತಿಯ ಪರಿಣಾಮವನ್ನು ಸಾಧಿಸಬಹುದು. ಒಂದೇ ಚಿತ್ರವನ್ನು (ಈ ಸಂದರ್ಭದಲ್ಲಿ ಕ್ಲೌಡ್) ಅನೇಕ ಬಾರಿ ಅನಿಮೇಟ್ ಮಾಡುವುದು ಮೂಲ ಕಲ್ಪನೆಯಾಗಿದೆ, ಇದರಿಂದ ಅದು ನಿರಂತರವಾಗಿ ಚಲಿಸುತ್ತಿರುವಂತೆ ಕಂಡುಬರುತ್ತದೆ. ಆದಾಗ್ಯೂ, ಇದು ಯಾವಾಗಲೂ ತೋರುತ್ತಿರುವಷ್ಟು ಸುಲಭವಲ್ಲ. ವಿಶೇಷವಾಗಿ ಪುನರಾವರ್ತಿತ ಚಿತ್ರಗಳೊಂದಿಗೆ ವ್ಯವಹರಿಸುವಾಗ ಅನಿಮೇಷನ್ ಅನ್ನು ಸುಗಮಗೊಳಿಸಲು ಪ್ರಯತ್ನಿಸುವಾಗ ಡೆವಲಪರ್ಗಳು ಸಾಮಾನ್ಯವಾಗಿ ಎದುರಿಸುವ ಕೆಲವು ಮೋಸಗಳಿವೆ.
ನೀವು ಈ ಪರಿಣಾಮವನ್ನು ಹೊಂದಿಸಲು ಪ್ರಯತ್ನಿಸಿದರೆ ಮತ್ತು ಮೋಡಗಳು ತಪ್ಪು ದಿಕ್ಕಿನಲ್ಲಿ ಚಲಿಸುವ ಅಥವಾ ಕಣ್ಮರೆಯಾಗುವಂತಹ ಸಮಸ್ಯೆಗಳನ್ನು ಎದುರಿಸಿದರೆ, ನೀವು ಒಬ್ಬಂಟಿಯಾಗಿಲ್ಲ. ಇವುಗಳು ತಪ್ಪಾದ ಫ್ರೇಮ್ ನಿರ್ವಹಣೆ ಅಥವಾ ಅನಿಮೇಷನ್ ಕಾನ್ಫಿಗರೇಶನ್ನಿಂದ ಉಂಟಾಗುವ ಸಾಮಾನ್ಯ ಸಮಸ್ಯೆಗಳಾಗಿವೆ. ಆದರೆ ಚಿಂತಿಸಬೇಡಿ-ಈ ಮಾರ್ಗದರ್ಶಿಯು ಈ ಸಮಸ್ಯೆಗಳನ್ನು ಪರಿಹರಿಸಲು ಹಂತಗಳ ಮೂಲಕ ನಿಮ್ಮನ್ನು ಕರೆದೊಯ್ಯುತ್ತದೆ, ನಿಮ್ಮ ಅನಿಮೇಷನ್ ಮನಬಂದಂತೆ ಕಾರ್ಯನಿರ್ವಹಿಸುತ್ತದೆ ಎಂದು ಖಚಿತಪಡಿಸುತ್ತದೆ. ಮೋಡಗಳನ್ನು ಅನಿಮೇಟ್ ಮಾಡುವ ನನ್ನ ಮೊದಲ ಪ್ರಯತ್ನದಂತೆಯೇ, ನೀವು ಪರಿಪೂರ್ಣ ಫಲಿತಾಂಶವನ್ನು ಪಡೆಯುವ ಮೊದಲು ನೀವು ಕೆಲವು ವಿಷಯಗಳನ್ನು ಸರಿಹೊಂದಿಸಬೇಕಾಗಬಹುದು. 😅
ಈಗ, ಆ ಮೋಡಗಳನ್ನು ಪರಿಪೂರ್ಣ ಲೂಪ್ನಲ್ಲಿ ಚಲಿಸುವಂತೆ ಮಾಡಲು ಪರಿಹಾರಕ್ಕೆ ಧುಮುಕೋಣ. ಎರಡು ಚಿತ್ರ ವೀಕ್ಷಣೆಗಳು ಮತ್ತು ಸ್ವಲ್ಪ ಅನಿಮೇಷನ್ ಮ್ಯಾಜಿಕ್ ಅನ್ನು ಬಳಸುವ ಮೂಲಕ, ನೀವು ಅಂತ್ಯವಿಲ್ಲದ, ದ್ರವ ಚಲನೆಯನ್ನು ರಚಿಸುತ್ತೀರಿ ಅದು ನಿಮ್ಮ ಅಪ್ಲಿಕೇಶನ್ ಅನ್ನು ಮೃದುವಾಗಿ ಮತ್ತು ಹೊಳಪು ಕಾಣುವಂತೆ ಮಾಡುತ್ತದೆ. ಅನಿಮೇಶನ್ ಅನ್ನು ಸರಿಪಡಿಸಲು ಮತ್ತು ಆ ಮೋಡಗಳು ಸರಿಯಾಗಿ ಚಲಿಸುವಂತೆ ಮಾಡಲು ಸಿದ್ಧರಿದ್ದೀರಾ? ಹೋಗೋಣ!
| ಆಜ್ಞೆ | ಬಳಕೆಯ ಉದಾಹರಣೆ |
|---|---|
| UIView.animate | ನಿರ್ದಿಷ್ಟ ಅವಧಿಯಲ್ಲಿ ವೀಕ್ಷಣೆಗಳನ್ನು ಅನಿಮೇಟ್ ಮಾಡಲು ಈ ಆಜ್ಞೆಯನ್ನು ಬಳಸಲಾಗುತ್ತದೆ. ಈ ಸಂದರ್ಭದಲ್ಲಿ, ಇದು ಕ್ಲೌಡ್ ಚಿತ್ರಗಳನ್ನು ಅನಿಮೇಟ್ ಮಾಡುತ್ತದೆ, ಲೂಪಿಂಗ್ ಪರಿಣಾಮವನ್ನು ಸೃಷ್ಟಿಸುತ್ತದೆ. ಉದಾಹರಣೆ: UIView.animate(Duration ಜೊತೆಗೆ: totalDuration, ವಿಳಂಬ: 0.0, ಆಯ್ಕೆಗಳು: [.repeat, .curveLinear], ಅನಿಮೇಷನ್ಗಳು: { ... }) |
| frame.origin.x | ಚೌಕಟ್ಟಿನ ಆಸ್ತಿಯು ನೋಟದ ಸ್ಥಾನ ಮತ್ತು ಗಾತ್ರವನ್ನು ಪ್ರತಿನಿಧಿಸುತ್ತದೆ. ಮೂಲ.x ನಿರ್ದಿಷ್ಟವಾಗಿ ಸಮತಲ ಸ್ಥಾನವನ್ನು ಹೊಂದಿಸುತ್ತದೆ. ಉದಾಹರಣೆ: cloudsImageView1.frame.origin.x -= self.screenSize ಚಿತ್ರವನ್ನು ಎಡಕ್ಕೆ ಸರಿಸಲು. |
| CGRect | CGRect ರಚನೆಯನ್ನು 2D ಜಾಗದಲ್ಲಿ ಆಯತಾಕಾರದ ಪ್ರದೇಶವನ್ನು ವ್ಯಾಖ್ಯಾನಿಸಲು ಬಳಸಲಾಗುತ್ತದೆ. UIImageView ನ ಆರಂಭಿಕ ಸ್ಥಾನ ಮತ್ತು ಗಾತ್ರವನ್ನು ಹೊಂದಿಸಲು ಇದನ್ನು ಇಲ್ಲಿ ಬಳಸಲಾಗುತ್ತದೆ. ಉದಾಹರಣೆ: cloudsImageView1.frame = CGRect(x: 0, y: 100, ಅಗಲ: ಪರದೆಯ ಗಾತ್ರ, ಎತ್ತರ: 100) |
| UIView.AnimationOptions | ಈ ಆಯ್ಕೆಯು ಅನಿಮೇಷನ್ ಹೇಗೆ ವರ್ತಿಸಬೇಕು ಎಂಬುದನ್ನು ಸೂಚಿಸುತ್ತದೆ. .repeat ನಂತಹ ಆಯ್ಕೆಗಳು ಅನಿಮೇಷನ್ ಲೂಪ್ ಮಾಡಿ, ಮತ್ತು .curveLinear ವೇಗದ ಕರ್ವ್ ಅನ್ನು ವ್ಯಾಖ್ಯಾನಿಸುತ್ತದೆ. ಉದಾಹರಣೆ: UIView.animate(Duration: totalDuration, ವಿಳಂಬ: 0.0, ಆಯ್ಕೆಗಳು: [.repeat, .curveLinear], ...) |
| weak self | ಮುಚ್ಚುವಿಕೆಗಳಲ್ಲಿ, ಮೆಮೊರಿ ಸೋರಿಕೆಯನ್ನು ಉಂಟುಮಾಡುವ ಚಕ್ರಗಳನ್ನು ಉಳಿಸಿಕೊಳ್ಳಲು ದುರ್ಬಲ ಸ್ವಯಂ ಅನ್ನು ಬಳಸಲಾಗುತ್ತದೆ. ಅನಿಮೇಷನ್ ಸಮಯದಲ್ಲಿ ವೀಕ್ಷಣೆ ನಿಯಂತ್ರಕವು ತನ್ನನ್ನು ತಾನು ಬಲವಾಗಿ ಉಲ್ಲೇಖಿಸುವುದಿಲ್ಲ ಎಂದು ಇದು ಖಚಿತಪಡಿಸುತ್ತದೆ. ಉದಾಹರಣೆ: ಪೂರ್ಣಗೊಳಿಸುವಿಕೆ: { [ದುರ್ಬಲ ಸ್ವಯಂ] _ ಸ್ವಯಂ?.optimizeMemory() } |
| recycleClouds() | ಈ ಕಸ್ಟಮ್ ಫಂಕ್ಷನ್ ಅನ್ನು ಇಮೇಜ್ಗಳು ಪರದೆಯ ಗಡಿಯಿಂದ ಹೊರಬಂದ ನಂತರ ಅವುಗಳ ಸ್ಥಾನವನ್ನು ಮರುಹೊಂದಿಸಲು ಬಳಸಲಾಗುತ್ತದೆ, ಕ್ಲೌಡ್ ಚಿತ್ರಗಳನ್ನು ಮರುಬಳಕೆ ಮಾಡಲಾಗುತ್ತದೆ ಮತ್ತು ಮನಬಂದಂತೆ ಲೂಪ್ ಮಾಡಲಾಗುತ್ತದೆ ಎಂದು ಖಚಿತಪಡಿಸುತ್ತದೆ. ಉದಾಹರಣೆ: self?.recycleClouds() |
| UIImageView | ಅಪ್ಲಿಕೇಶನ್ನಲ್ಲಿ ಚಿತ್ರಗಳನ್ನು ಪ್ರದರ್ಶಿಸಲು UIImageView ವರ್ಗವನ್ನು ಬಳಸಲಾಗುತ್ತದೆ. ಈ ಅನಿಮೇಷನ್ನಲ್ಲಿ ಕ್ಲೌಡ್ ಇಮೇಜ್ ಅನ್ನು ಪ್ರದರ್ಶಿಸಲು ಇದು ನಿರ್ಣಾಯಕವಾಗಿದೆ. ಉದಾಹರಣೆ: cloudsImageView1 = UIImageView(ಚಿತ್ರ: ಕ್ಲೌಡ್ಇಮೇಜ್) |
| UIScreen.main.bounds | ಈ ಆಜ್ಞೆಯನ್ನು ಸಾಧನದ ಪರದೆಯ ಆಯಾಮಗಳನ್ನು ಪಡೆಯಲು ಬಳಸಲಾಗುತ್ತದೆ, ಇದು ಚಿತ್ರಗಳನ್ನು ಸರಿಯಾಗಿ ಇರಿಸಲು ಅವಶ್ಯಕವಾಗಿದೆ. ಉದಾಹರಣೆ: screenSize = UIScreen.main.bounds.width ಅನ್ನು ಅನುಮತಿಸಿ |
| totalDuration | ಈ ವೇರಿಯೇಬಲ್ ಅನಿಮೇಷನ್ ಅವಧಿಯನ್ನು ನಿಯಂತ್ರಿಸುತ್ತದೆ. ಅದನ್ನು ಸರಿಹೊಂದಿಸುವುದರಿಂದ ಅನಿಮೇಷನ್ ಎಷ್ಟು ವೇಗವಾಗಿ ಅಥವಾ ನಿಧಾನವಾಗಿ ಚಲಿಸುತ್ತದೆ ಎಂಬುದನ್ನು ಬದಲಾಯಿಸಬಹುದು. ಉದಾಹರಣೆ: ಒಟ್ಟು ಅವಧಿ = 20.0 |
ಐಒಎಸ್ನಲ್ಲಿ ಕ್ಲೌಡ್ ಅನಿಮೇಷನ್ ಸ್ಕ್ರಿಪ್ಟ್ ಹೇಗೆ ಕಾರ್ಯನಿರ್ವಹಿಸುತ್ತದೆ
ಮೇಲೆ ಒದಗಿಸಿದ ಸ್ಕ್ರಿಪ್ಟ್ ಉದಾಹರಣೆಯಲ್ಲಿ, ಐಒಎಸ್ ಅಪ್ಲಿಕೇಶನ್ನಲ್ಲಿ ಅನಂತವಾಗಿ ಲೂಪ್ ಮಾಡುವ ಮೃದುವಾದ, ನಿರಂತರ ಕ್ಲೌಡ್ ಅನಿಮೇಶನ್ ಅನ್ನು ರಚಿಸುವುದು ಗುರಿಯಾಗಿದೆ. ಎರಡು ಅನಿಮೇಟ್ ಮಾಡುವುದು ಮುಖ್ಯ ಆಲೋಚನೆ UIImageView ಅದೇ ಕ್ಲೌಡ್ ಇಮೇಜ್ ಹೊಂದಿರುವ ನಿದರ್ಶನಗಳು, ಅವುಗಳನ್ನು ಪರದೆಯಾದ್ಯಂತ ಅಡ್ಡಲಾಗಿ ಚಲಿಸುತ್ತವೆ. ಫ್ರೇಮ್ ಬಳಸಿ ಅವರ ಸ್ಥಾನಗಳನ್ನು ಸರಿಹೊಂದಿಸುವ ಮೂಲಕ ಇದನ್ನು ಮಾಡಲಾಗುತ್ತದೆ ಮೂಲ.x ಆಸ್ತಿ ಮತ್ತು ಈ ಸ್ಥಾನಗಳಿಗೆ ಅನಿಮೇಷನ್ ಅನ್ನು ಅನ್ವಯಿಸುವುದು. ಎರಡು ಚಿತ್ರ ವೀಕ್ಷಣೆಗಳನ್ನು ಬಳಸಲಾಗುತ್ತದೆ ಆದ್ದರಿಂದ ಒಂದು ಪರದೆಯಿಂದ ಹೊರಗೆ ಚಲಿಸಿದಾಗ, ಇನ್ನೊಂದು ಅದರ ಸ್ಥಾನವನ್ನು ಪಡೆಯಲು ಸಿದ್ಧವಾಗಿದೆ, ಇದು ತಡೆರಹಿತ ಲೂಪ್ನ ಪರಿಣಾಮವನ್ನು ಸೃಷ್ಟಿಸುತ್ತದೆ. ಚಿತ್ರ ವೀಕ್ಷಣೆಗಳ ಚಲನೆಯನ್ನು ಅನಿಮೇಟ್ ಮಾಡುವ ಮೂಲಕ, ಮೋಡಗಳು ನಿರಂತರವಾಗಿ ಆಕಾಶದಾದ್ಯಂತ ತೇಲುತ್ತವೆ ಎಂಬ ಭ್ರಮೆಯನ್ನು ನೀವು ನೀಡಬಹುದು. 🚀
ಕೋಡ್ನ ಮುಖ್ಯ ಅಂಶಗಳನ್ನು ವಿಭಜಿಸೋಣ. ಎರಡು ಚಿತ್ರ ವೀಕ್ಷಣೆಗಳನ್ನು ರಚಿಸುವುದು ಮೊದಲ ಹಂತವಾಗಿದೆ, ಪ್ರತಿಯೊಂದೂ ಮೋಡಗಳ ಒಂದೇ ಚಿತ್ರವನ್ನು ಹಿಡಿದಿಟ್ಟುಕೊಳ್ಳುತ್ತದೆ. ಈ ಚಿತ್ರ ವೀಕ್ಷಣೆಗಳನ್ನು ಪರದೆಯ ಮೇಲೆ ಅಕ್ಕಪಕ್ಕದಲ್ಲಿ ಇರಿಸಲಾಗುತ್ತದೆ, ಎರಡನೆಯ ಚಿತ್ರ ವೀಕ್ಷಣೆಯು ಮೊದಲನೆಯದು ಕೊನೆಗೊಳ್ಳುವ ಸ್ಥಳದಲ್ಲಿ ಪ್ರಾರಂಭವಾಗುತ್ತದೆ, ನಿರಂತರ ಹಾರಿಜಾನ್ ಅನ್ನು ರಚಿಸುತ್ತದೆ. ಮೊದಲ ಚಿತ್ರ ವೀಕ್ಷಣೆಯು ಪರದೆಯ ಅಂಚನ್ನು ತಲುಪಿದಾಗ, ಎರಡನೇ ಚಿತ್ರ ವೀಕ್ಷಣೆಯು ಸ್ವಾಧೀನಪಡಿಸಿಕೊಳ್ಳಲು ಸಿದ್ಧವಾಗಿದೆ ಎಂದು ಖಚಿತಪಡಿಸಿಕೊಳ್ಳಲು ಈ ಸೆಟಪ್ ನಿರ್ಣಾಯಕವಾಗಿದೆ. ಚಿತ್ರದ ವೀಕ್ಷಣೆಗಳ ಸ್ಥಾನಗಳನ್ನು ಬಳಸಿಕೊಂಡು ನಿಯಂತ್ರಿಸಲಾಗುತ್ತದೆ ಚೌಕಟ್ಟು ಆಸ್ತಿ, ಇದು ಪೋಷಕ ವೀಕ್ಷಣೆಯೊಳಗಿನ ವೀಕ್ಷಣೆಗಳ ಗಾತ್ರ ಮತ್ತು ಸ್ಥಾನ ಎರಡನ್ನೂ ವ್ಯಾಖ್ಯಾನಿಸುತ್ತದೆ. ಪ್ರತಿ ಚಿತ್ರ ವೀಕ್ಷಣೆಯು ವಿಭಿನ್ನ x-ಸ್ಥಾನದಿಂದ ಪ್ರಾರಂಭವಾಗುತ್ತದೆ: ಒಂದು 0 ರಿಂದ ಪ್ರಾರಂಭವಾಗುತ್ತದೆ ಮತ್ತು ಇನ್ನೊಂದು ಪರದೆಯ ಅಗಲದಿಂದ ಪ್ರಾರಂಭವಾಗುತ್ತದೆ.
ಚಿತ್ರ ವೀಕ್ಷಣೆಗಳನ್ನು ಹೊಂದಿಸಿದ ನಂತರ, ಅವುಗಳನ್ನು ಅನಿಮೇಟ್ ಮಾಡುವುದು ಮುಂದಿನ ಹಂತವಾಗಿದೆ. ಇದನ್ನು ಇದರೊಂದಿಗೆ ಮಾಡಲಾಗುತ್ತದೆ UIView.animate ಕಾರ್ಯ, ಇದು ಕಾಲಾನಂತರದಲ್ಲಿ ವೀಕ್ಷಣೆಗಳನ್ನು ಅನಿಮೇಟ್ ಮಾಡಲು ಕಾರಣವಾಗಿದೆ. ದಿ UIView.animate ಕಾರ್ಯವು ಹಲವಾರು ನಿಯತಾಂಕಗಳನ್ನು ತೆಗೆದುಕೊಳ್ಳುತ್ತದೆ: ಅನಿಮೇಶನ್ನ ಅವಧಿ, ಅನಿಮೇಷನ್ ಪ್ರಾರಂಭವಾಗುವ ಮೊದಲು ಯಾವುದೇ ವಿಳಂಬ, ಅನಿಮೇಷನ್ ಆಯ್ಕೆಗಳು (ಅನಿಮೇಶನ್ ಅನ್ನು ಪುನರಾವರ್ತಿಸುವಂತಹವು) ಮತ್ತು ಅನ್ವಯಿಸಬೇಕಾದ ಅನಿಮೇಷನ್ಗಳ ಬ್ಲಾಕ್. ಈ ಸಂದರ್ಭದಲ್ಲಿ, ಅನಿಮೇಷನ್ ಅವಧಿಯನ್ನು 20 ಸೆಕೆಂಡುಗಳಿಗೆ ಹೊಂದಿಸಲಾಗಿದೆ ಮತ್ತು ಅನಿಮೇಷನ್ ಅನ್ನು ಬಳಸಿಕೊಂಡು ಶಾಶ್ವತವಾಗಿ ಪುನರಾವರ್ತಿಸಲು ಹೊಂದಿಸಲಾಗಿದೆ .ಪುನರಾವರ್ತನೆ ಆಯ್ಕೆಯನ್ನು. ದಿ .ಕರ್ವ್ ಲೀನಿಯರ್ ಆಯ್ಕೆಯು ಅನಿಮೇಷನ್ ಸ್ಥಿರ ವೇಗದಲ್ಲಿ ಚಲಿಸುತ್ತದೆ ಎಂದು ಖಚಿತಪಡಿಸುತ್ತದೆ, ಇದು ಮೃದುವಾದ, ರೇಖಾತ್ಮಕ ಚಲನೆಯನ್ನು ಸೃಷ್ಟಿಸುತ್ತದೆ. ಚಿತ್ರಗಳನ್ನು ಅವುಗಳ ಸರಿದೂಗಿಸುವ ಮೂಲಕ ಅಡ್ಡಲಾಗಿ ಸರಿಸಲಾಗುತ್ತದೆ ಮೂಲ.x ಪರದೆಯ ಅಗಲದಿಂದ.
ಆದಾಗ್ಯೂ, ಸಂಕೇತವು ಅನಪೇಕ್ಷಿತ ಫಲಿತಾಂಶಗಳನ್ನು ಉಂಟುಮಾಡಬಹುದು, ಉದಾಹರಣೆಗೆ ಚಿತ್ರಗಳು ಕಣ್ಮರೆಯಾಗುವುದು ಅಥವಾ ತಪ್ಪು ದಿಕ್ಕಿನಲ್ಲಿ ಚಲಿಸುವುದು. ಇದಕ್ಕೆ ಕಾರಣ ದಿ ಚೌಕಟ್ಟು ಚಿತ್ರಗಳು ಆಫ್-ಸ್ಕ್ರೀನ್ಗೆ ಚಲಿಸಿದಾಗ ಅವುಗಳನ್ನು ಮರುಹೊಂದಿಸದೆಯೇ ಆಸ್ತಿಯನ್ನು ನೇರವಾಗಿ ಮಾರ್ಪಡಿಸಲಾಗುತ್ತಿದೆ. ಅಂತಹ ವಿಧಾನವನ್ನು ಬಳಸುವುದು ಪರಿಹಾರವಾಗಿದೆ ಮರುಬಳಕೆ ಮೋಡಗಳು, ಇದು ಚಿತ್ರ ವೀಕ್ಷಣೆಗಳ ಸ್ಥಾನವನ್ನು ಮರುಹೊಂದಿಸುತ್ತದೆ, ಅವುಗಳು ಪರದೆಯ ಗಡಿಗಳನ್ನು ಮೀರಿ ಚಲಿಸಿದಾಗ. ಚಿತ್ರಗಳು ಕಣ್ಮರೆಯಾಗದಂತೆ ಮನಬಂದಂತೆ ಲೂಪ್ ಆಗುವುದನ್ನು ಇದು ಖಚಿತಪಡಿಸುತ್ತದೆ. ಈ ವಿಧಾನವು ಇಮೇಜ್ ವೀಕ್ಷಣೆಗಳ x-ಸ್ಥಾನವನ್ನು ಪರಿಶೀಲಿಸುತ್ತದೆ ಮತ್ತು ಒಂದು ಆಫ್-ಸ್ಕ್ರೀನ್ ಅನ್ನು ಚಲಿಸಿದಾಗ, ಅದನ್ನು ಇನ್ನೊಂದು ಬದಿಗೆ ಮರುಹೊಂದಿಸಲಾಗುತ್ತದೆ, ಇದು ಲೂಪ್ ಅನ್ನು ಮುಂದುವರಿಸಲು ಅನುವು ಮಾಡಿಕೊಡುತ್ತದೆ. ಹೆಚ್ಚುವರಿಯಾಗಿ, ಬಳಸುವುದು ದುರ್ಬಲ ಸ್ವಯಂ ಪೂರ್ಣಗೊಳ್ಳುವಿಕೆಯ ಬ್ಲಾಕ್ನ ಒಳಗೆ ಬಲವಾದ ಉಲ್ಲೇಖ ಚಕ್ರಗಳಿಂದಾಗಿ ಯಾವುದೇ ಮೆಮೊರಿ ಸೋರಿಕೆಗಳಿಲ್ಲ ಎಂದು ಖಚಿತಪಡಿಸುತ್ತದೆ, ಅಪ್ಲಿಕೇಶನ್ನ ಕಾರ್ಯಕ್ಷಮತೆಯನ್ನು ಸುಧಾರಿಸುತ್ತದೆ.
UIImageView ನೊಂದಿಗೆ iOS ನಲ್ಲಿ ಲೂಪಿಂಗ್ ಕ್ಲೌಡ್ ಅನಿಮೇಶನ್ ಅನ್ನು ರಚಿಸಲಾಗುತ್ತಿದೆ
ತಡೆರಹಿತ ಕ್ಲೌಡ್ ಅನಿಮೇಷನ್ ಲೂಪ್ ರಚಿಸಲು ಎರಡು UIImageView ಆಬ್ಜೆಕ್ಟ್ಗಳನ್ನು ಅನಿಮೇಟ್ ಮಾಡಲು ಈ ಪರಿಹಾರವು UIKit ಫ್ರೇಮ್ವರ್ಕ್ನೊಂದಿಗೆ ಸ್ವಿಫ್ಟ್ ಅನ್ನು ಬಳಸುತ್ತದೆ.
import UIKitclass ViewController: UIViewController {var cloudsImageView1: UIImageView!var cloudsImageView2: UIImageView!let screenSize = UIScreen.main.bounds.widthlet cloudImage = UIImage(named: "cloud.png")override func viewDidLoad() {super.viewDidLoad()setupClouds()animateClouds()}func setupClouds() {cloudsImageView1 = UIImageView(image: cloudImage)cloudsImageView2 = UIImageView(image: cloudImage)cloudsImageView1.frame = CGRect(x: 0, y: 100, width: screenSize, height: 100)cloudsImageView2.frame = CGRect(x: screenSize, y: 100, width: screenSize, height: 100)view.addSubview(cloudsImageView1)view.addSubview(cloudsImageView2)}func animateClouds() {UIView.animate(withDuration: 20.0, delay: 0.0, options: [.repeat, .curveLinear], animations: {self.cloudsImageView1.frame.origin.x -= self.screenSizeself.cloudsImageView2.frame.origin.x -= self.screenSize}, completion: nil)}}
ಸುಧಾರಿತ ಇಮೇಜ್ ಮರುಬಳಕೆ ಮತ್ತು ನಿರ್ದೇಶನ ನಿರ್ವಹಣೆಯೊಂದಿಗೆ ಕ್ಲೌಡ್ ಅನಿಮೇಷನ್ ಅನ್ನು ಸರಿಪಡಿಸುವುದು
ಈ ವಿಧಾನವು ಕ್ಲೌಡ್ ಇಮೇಜ್ ಲೂಪಿಂಗ್ ಅನ್ನು ಹೆಚ್ಚು ಅತ್ಯಾಧುನಿಕ ವಿಧಾನದೊಂದಿಗೆ ನಿರ್ವಹಿಸಲು ಸ್ವಿಫ್ಟ್ ಮತ್ತು UIKit ಅನ್ನು ಬಳಸುತ್ತದೆ, ಇಮೇಜ್ ವ್ಯೂ ಮರುಬಳಕೆಯನ್ನು ಬಳಸಿಕೊಂಡು ಕಣ್ಮರೆಯಾಗುತ್ತಿರುವ ಚಿತ್ರಗಳನ್ನು ತಡೆಗಟ್ಟಲು ಮತ್ತು ಮೃದುವಾದ ನಿರಂತರ ಅನಿಮೇಷನ್ ಅನ್ನು ಖಚಿತಪಡಿಸುತ್ತದೆ.
import UIKitclass ViewController: UIViewController {var cloudsImageView1: UIImageView!var cloudsImageView2: UIImageView!let screenSize = UIScreen.main.bounds.widthlet cloudImage = UIImage(named: "cloud.png")override func viewDidLoad() {super.viewDidLoad()setupClouds()animateClouds()}func setupClouds() {cloudsImageView1 = UIImageView(image: cloudImage)cloudsImageView2 = UIImageView(image: cloudImage)cloudsImageView1.frame = CGRect(x: 0, y: 100, width: screenSize, height: 100)cloudsImageView2.frame = CGRect(x: screenSize, y: 100, width: screenSize, height: 100)view.addSubview(cloudsImageView1)view.addSubview(cloudsImageView2)}func animateClouds() {let totalDuration = 20.0let animationOptions: UIView.AnimationOptions = [.repeat, .curveLinear]UIView.animate(withDuration: totalDuration, delay: 0.0, options: animationOptions, animations: {self.cloudsImageView1.frame.origin.x -= self.screenSizeself.cloudsImageView2.frame.origin.x -= self.screenSize}) { [weak self] _ inself?.recycleClouds()}}func recycleClouds() {if cloudsImageView1.frame.origin.x <= -screenSize {cloudsImageView1.frame.origin.x = screenSize}if cloudsImageView2.frame.origin.x <= -screenSize {cloudsImageView2.frame.origin.x = screenSize}}}
ಸಮರ್ಥ ಮೆಮೊರಿ ಬಳಕೆಯೊಂದಿಗೆ ಆಪ್ಟಿಮೈಸ್ಡ್ ಕ್ಲೌಡ್ ಅನಿಮೇಷನ್
ಈ ಪರಿಹಾರವು ಮೆಮೊರಿ ಆಪ್ಟಿಮೈಸೇಶನ್ ತಂತ್ರಗಳೊಂದಿಗೆ ಹೆಚ್ಚು ಪರಿಣಾಮಕಾರಿ ಅನಿಮೇಷನ್ ತಂತ್ರವನ್ನು ಬಳಸುವ ಮೂಲಕ ಹಿಂದಿನ ಉದಾಹರಣೆಯನ್ನು ಪರಿಷ್ಕರಿಸುತ್ತದೆ, ವಿಶೇಷವಾಗಿ ಸಂಕೀರ್ಣ ಅಥವಾ ದೊಡ್ಡ-ಪ್ರಮಾಣದ ಅಪ್ಲಿಕೇಶನ್ಗಳಿಗೆ ಸಹಾಯಕವಾಗಿದೆ.
import UIKitclass ViewController: UIViewController {var cloudsImageView1: UIImageView!var cloudsImageView2: UIImageView!let screenSize = UIScreen.main.bounds.widthlet cloudImage = UIImage(named: "cloud.png")var totalDuration = 20.0override func viewDidLoad() {super.viewDidLoad()setupClouds()animateClouds()}func setupClouds() {cloudsImageView1 = UIImageView(image: cloudImage)cloudsImageView2 = UIImageView(image: cloudImage)cloudsImageView1.frame = CGRect(x: 0, y: 100, width: screenSize, height: 100)cloudsImageView2.frame = CGRect(x: screenSize, y: 100, width: screenSize, height: 100)view.addSubview(cloudsImageView1)view.addSubview(cloudsImageView2)}func animateClouds() {UIView.animate(withDuration: totalDuration, delay: 0.0, options: [.repeat, .curveLinear], animations: {self.cloudsImageView1.frame.origin.x -= self.screenSizeself.cloudsImageView2.frame.origin.x -= self.screenSize}, completion: { [weak self] _ inself?.optimizeMemory()})}func optimizeMemory() {if cloudsImageView1.frame.origin.x <= -screenSize {cloudsImageView1.frame.origin.x = screenSize}if cloudsImageView2.frame.origin.x <= -screenSize {cloudsImageView2.frame.origin.x = screenSize}}}
ಐಒಎಸ್ನಲ್ಲಿ ತಡೆರಹಿತ ಮೇಘ ಅನಿಮೇಷನ್ ರಚಿಸಲಾಗುತ್ತಿದೆ
iOS ಅಪ್ಲಿಕೇಶನ್ನಲ್ಲಿ ಕ್ಲೌಡ್ ಡ್ರಿಫ್ಟ್ನಂತಹ ಲೂಪಿಂಗ್ ಚಿತ್ರವನ್ನು ಅನಿಮೇಟ್ ಮಾಡಲು, ದೃಶ್ಯ ಪರಿಣಾಮಗಳು ಮತ್ತು ಕಾರ್ಯಕ್ಷಮತೆ ಎರಡನ್ನೂ ಎಚ್ಚರಿಕೆಯಿಂದ ಪರಿಗಣಿಸುವ ಅಗತ್ಯವಿದೆ. ನೀವು ಪರದೆಯಾದ್ಯಂತ ಚಲಿಸುವ ಮೋಡಗಳ ಅಂತ್ಯವಿಲ್ಲದ ಲೂಪ್ ಅನ್ನು ಸಾಧಿಸಲು ಪ್ರಯತ್ನಿಸುತ್ತಿರುವಾಗ, ಪರಿಹರಿಸಲು ಕೆಲವು ಪ್ರಮುಖ ಅಂಶಗಳಿವೆ: ಸಮಯ, ನಿರ್ದೇಶನ ಮತ್ತು ವೀಕ್ಷಣೆಗಳನ್ನು ಹೇಗೆ ನಿರ್ವಹಿಸಲಾಗುತ್ತದೆ. ನಿಮ್ಮ ಅನಿಮೇಶನ್ ಅನ್ನು ಸುಗಮಗೊಳಿಸುವ ಪ್ರಮುಖ ಅಂಶವೆಂದರೆ ಚಿತ್ರದ ವೀಕ್ಷಣೆಗಳನ್ನು ಪರಿಣಾಮಕಾರಿಯಾಗಿ ನಿರ್ವಹಿಸುವುದು ಆದ್ದರಿಂದ ಅವುಗಳು ಕಣ್ಮರೆಯಾಗುವುದಿಲ್ಲ ಅಥವಾ ಸಿಲುಕಿಕೊಳ್ಳುವುದಿಲ್ಲ. ಎರಡನ್ನು ಬಳಸುವುದು UIImageView ಅನಿಮೇಶನ್ನ ನಿದರ್ಶನಗಳು ಮೋಡಗಳು ನಿರಂತರವಾಗಿ ಚಲಿಸುತ್ತಿರುವುದನ್ನು ಖಚಿತಪಡಿಸಿಕೊಳ್ಳಲು ಸಹಾಯ ಮಾಡುತ್ತದೆ, ಒಂದು ಚಿತ್ರವು ಆಫ್-ಸ್ಕ್ರೀನ್ನಿಂದ ಚಲಿಸುವಾಗ ಮತ್ತು ಇನ್ನೊಂದು ಅದರ ಸ್ಥಾನವನ್ನು ಪಡೆದುಕೊಂಡರೂ ಸಹ. ಚಿತ್ರಗಳು ಪರದೆಯ ಅಂಚಿನಿಂದ ಹಿಂದೆ ಸರಿದ ನಂತರ ಅವುಗಳನ್ನು ಮರುಹೊಂದಿಸಲಾಗಿದೆ ಎಂದು ಖಚಿತಪಡಿಸಿಕೊಳ್ಳುವುದು ಅತ್ಯಗತ್ಯ. ಈ ಮರುಹೊಂದಿಸದೆಯೇ, ಅನಿಮೇಷನ್ ಮುರಿಯಬಹುದು, ಇದರಿಂದಾಗಿ ಮೋಡಗಳು ಕಣ್ಮರೆಯಾಗಬಹುದು ಅಥವಾ ಲೂಪ್ನಲ್ಲಿ ಅಂತರವನ್ನು ಬಿಡಬಹುದು.
ಅನಿಮೇಷನ್ನ ಮತ್ತೊಂದು ನಿರ್ಣಾಯಕ ಅಂಶವು ಒಳಗೊಂಡಿರುತ್ತದೆ frame.origin.x ಆಸ್ತಿ, ಇದು ಕ್ಲೌಡ್ ಚಿತ್ರಗಳ ಸ್ಥಾನವನ್ನು ನಿಯಂತ್ರಿಸಲು ಬಳಸಲಾಗುತ್ತದೆ. ವಿಭಿನ್ನ ಆರಂಭಿಕ ಹಂತಗಳಲ್ಲಿ ಚಿತ್ರಗಳ ಸಮತಲ ಸ್ಥಾನವನ್ನು ಹೊಂದಿಸುವ ಮೂಲಕ, ನೀವು ಅನಂತ ಚಲನೆಯ ಭ್ರಮೆಯನ್ನು ರಚಿಸಬಹುದು. ಆದಾಗ್ಯೂ, ಒಂದು ಚಿತ್ರವು ಆಫ್-ಸ್ಕ್ರೀನ್ನಿಂದ ಚಲಿಸಿದಾಗ ಮತ್ತು ಸರಿಯಾದ ಸ್ಥಾನಕ್ಕೆ ಮರುಹೊಂದಿಸದಿದ್ದಾಗ ಸಾಮಾನ್ಯ ಸಮಸ್ಯೆ ಉಂಟಾಗುತ್ತದೆ. ಚಿತ್ರವು ಪರದೆಯ ಅಂಚಿನಿಂದ ಹಿಂದೆ ಸರಿಯುವುದನ್ನು ಪತ್ತೆಹಚ್ಚುವುದು ಸರಿಯಾದ ವಿಧಾನವಾಗಿದೆ, ನಂತರ ಅದನ್ನು ಇನ್ನೊಂದು ಬದಿಯಲ್ಲಿ ಮತ್ತೆ ಪ್ರಾರಂಭಿಸಲು ಮರುಸ್ಥಾಪಿಸಿ. ಅನಿಮೇಷನ್ ಬ್ಲಾಕ್ ಅನ್ನು ಬಳಸಿಕೊಂಡು, ನಿರಂತರ ಹರಿವನ್ನು ಖಾತ್ರಿಪಡಿಸುವ ಪುನರಾವರ್ತಿತ ಮತ್ತು ನಿರಂತರ ಅನಿಮೇಷನ್ ಅನ್ನು ನೀವು ವ್ಯಾಖ್ಯಾನಿಸಬಹುದು. ಚಲನೆಯು ಸುಗಮವಾಗಿದೆ ಎಂದು ಖಚಿತಪಡಿಸಿಕೊಳ್ಳಲು, ಬಳಸಿ UIView.animate ಮುಂತಾದ ಆಯ್ಕೆಗಳೊಂದಿಗೆ ವಿಧಾನ .ಪುನರಾವರ್ತನೆ ಲೂಪಿಂಗ್ ಮತ್ತು .ಕರ್ವ್ ಲೀನಿಯರ್ ಸಮ ವೇಗಕ್ಕಾಗಿ.
ಅಂತಿಮವಾಗಿ, ಕಾರ್ಯಕ್ಷಮತೆ ಮತ್ತು ಮೃದುತ್ವಕ್ಕಾಗಿ ನಿಮ್ಮ ಕೋಡ್ ಅನ್ನು ಉತ್ತಮಗೊಳಿಸುವುದು ದೃಶ್ಯ ಪರಿಣಾಮವನ್ನು ಸಾಧಿಸುವಷ್ಟೇ ಮುಖ್ಯವಾಗಿದೆ. ನೀವು ಮೆಮೊರಿ ಬಳಕೆಯನ್ನು ಕಡಿಮೆ ಮಾಡಬೇಕು ಮತ್ತು ಅನಿಮೇಷನ್ ಸಮಯದಲ್ಲಿ ಅನಗತ್ಯ ಲೆಕ್ಕಾಚಾರಗಳನ್ನು ತಪ್ಪಿಸಬೇಕು. ಬಳಸುತ್ತಿದೆ weak self ಮುಚ್ಚುವಿಕೆ-ಆಧಾರಿತ ಅನಿಮೇಷನ್ಗಳಲ್ಲಿನ ಉಲ್ಲೇಖಗಳು ಉಳಿಸಿಕೊಳ್ಳುವ ಚಕ್ರಗಳನ್ನು ತಪ್ಪಿಸುವ ಮೂಲಕ ಮೆಮೊರಿ ಸೋರಿಕೆಯನ್ನು ತಡೆಯಲು ಸಹಾಯ ಮಾಡುತ್ತದೆ. ಹೆಚ್ಚುವರಿಯಾಗಿ, ಅನಿಮೇಷನ್ ಸಂಕೀರ್ಣವಾಗಿದ್ದರೆ ಅಥವಾ ನಿಮಗೆ ಹೆಚ್ಚು ಸುಧಾರಿತ ತಂತ್ರಗಳ ಅಗತ್ಯವಿದ್ದರೆ, ಬಳಸುವುದನ್ನು ಪರಿಗಣಿಸಿ CADisplayLink ನೈಜ-ಸಮಯದ ಫ್ರೇಮ್ ನವೀಕರಣಗಳಿಗಾಗಿ, ಇದು ಅನಿಮೇಶನ್ನ ಸಮಯ ಮತ್ತು ಮೃದುತ್ವದ ಮೇಲೆ ಹೆಚ್ಚಿನ ನಿಯಂತ್ರಣವನ್ನು ನೀಡುತ್ತದೆ. ವಿಭಿನ್ನ ಪರದೆಯ ಗಾತ್ರಗಳು ಮತ್ತು ದೃಷ್ಟಿಕೋನಗಳಲ್ಲಿ ಅನಿಮೇಷನ್ ಅನ್ನು ಪರೀಕ್ಷಿಸುವುದು ಸಹ ನಿರ್ಣಾಯಕವಾಗಿದೆ, ಏಕೆಂದರೆ ಇದು ಎಲ್ಲಾ ಸಾಧನಗಳಲ್ಲಿ ನಿರೀಕ್ಷಿಸಿದಂತೆ ಅನಿಮೇಷನ್ ಕಾರ್ಯನಿರ್ವಹಿಸುವುದನ್ನು ಖಚಿತಪಡಿಸಿಕೊಳ್ಳಲು ಸಹಾಯ ಮಾಡುತ್ತದೆ. 📱
ಸಾಮಾನ್ಯ ಪ್ರಶ್ನೆಗಳು ಮತ್ತು ಉತ್ತರಗಳು
- ಕ್ಲೌಡ್ ಅನಿಮೇಷನ್ ಸರಿಯಾಗಿ ಲೂಪ್ ಆಗಿದೆ ಎಂದು ನಾನು ಹೇಗೆ ಖಚಿತಪಡಿಸಿಕೊಳ್ಳುವುದು?
- ಕ್ಲೌಡ್ ಅನಿಮೇಷನ್ ಲೂಪ್ ಮಾಡಲು, ನೀವು ಬಳಸಬೇಕು UIView.animate ಜೊತೆಗೆ .repeat ಆಯ್ಕೆಯನ್ನು. ಇದು ಅನಿಮೇಷನ್ ಅನಿರ್ದಿಷ್ಟವಾಗಿ ಪುನರಾವರ್ತನೆಯಾಗುತ್ತದೆ ಎಂದು ಖಚಿತಪಡಿಸುತ್ತದೆ. ಯಾವುದೇ ಅಂತರವನ್ನು ತಡೆಗಟ್ಟಲು ಮೊದಲನೆಯದು ಆಫ್-ಸ್ಕ್ರೀನ್ ಅನ್ನು ಸರಿಸಿದ ನಂತರ ಎರಡನೇ ಚಿತ್ರ ವೀಕ್ಷಣೆಯನ್ನು ಮರುಸ್ಥಾನಗೊಳಿಸಲಾಗಿದೆ ಎಂದು ಖಚಿತಪಡಿಸಿಕೊಳ್ಳಿ.
- ಅನಿಮೇಷನ್ ಸಮಯದಲ್ಲಿ ನನ್ನ ಕ್ಲೌಡ್ ಚಿತ್ರಗಳು ಏಕೆ ಕಣ್ಮರೆಯಾಗುತ್ತವೆ?
- ಚಿತ್ರಗಳು ಆಫ್-ಸ್ಕ್ರೀನ್ ಅನ್ನು ಸರಿಸಿದ ನಂತರ ಅವುಗಳನ್ನು ಸರಿಯಾಗಿ ಮರುಹೊಂದಿಸದಿದ್ದಾಗ ಸಮಸ್ಯೆಯು ಹೆಚ್ಚಾಗಿ ಉದ್ಭವಿಸುತ್ತದೆ. ಬಳಸಿ, ಅಂಚನ್ನು ದಾಟಿದ ನಂತರ ನೀವು ಚಿತ್ರದ ವೀಕ್ಷಣೆಗಳನ್ನು ಪರದೆಯ ಇನ್ನೊಂದು ಬದಿಗೆ ಮರುಸ್ಥಾನಗೊಳಿಸಬೇಕಾಗುತ್ತದೆ frame.origin.x.
- ಕ್ಲೌಡ್ ಅನಿಮೇಷನ್ ಅನ್ನು ಅತ್ಯುತ್ತಮವಾಗಿಸಲು ಉತ್ತಮ ಮಾರ್ಗ ಯಾವುದು?
- ಕ್ಲೌಡ್ ಅನಿಮೇಷನ್ ಅನ್ನು ಆಪ್ಟಿಮೈಸ್ ಮಾಡಲು, ಬಳಸಿ weak self ಮೆಮೊರಿ ಸೋರಿಕೆಯನ್ನು ತಪ್ಪಿಸಲು ಮುಚ್ಚುವಿಕೆಗಳಲ್ಲಿ. ಹೆಚ್ಚುವರಿಯಾಗಿ, ಬಳಸುವ ಮೂಲಕ ಅನಿಮೇಷನ್ ಸುಗಮವಾಗಿದೆ ಎಂದು ಖಚಿತಪಡಿಸಿಕೊಳ್ಳಿ UIView.animate ಜೊತೆಗೆ .curveLinear ಸಮ ವೇಗಕ್ಕಾಗಿ ಮತ್ತು .repeat ನಿರಂತರ ಅನಿಮೇಷನ್ಗಾಗಿ.
- ಕ್ಲೌಡ್ ಚಿತ್ರಗಳು ಸಿಂಕ್ ಆಗಿರುವುದನ್ನು ನಾನು ಹೇಗೆ ಖಚಿತಪಡಿಸಿಕೊಳ್ಳುವುದು?
- ಎರಡು ಚಿತ್ರ ವೀಕ್ಷಣೆಗಳನ್ನು ಬಳಸುವ ಮೂಲಕ ಮತ್ತು ಒಂದೇ ವೇಗ ಮತ್ತು ಅವಧಿಯೊಂದಿಗೆ ಎರಡನ್ನೂ ಏಕಕಾಲದಲ್ಲಿ ಅನಿಮೇಟ್ ಮಾಡುವ ಮೂಲಕ, ನೀವು ಅವುಗಳನ್ನು ಸಿಂಕ್ನಲ್ಲಿ ಇರಿಸಬಹುದು. ನೀವು ಸಹ ಬಳಸಬಹುದು offsetBy ಎರಡೂ ಚಿತ್ರಗಳು ಒಂದೇ ದಿಕ್ಕಿನಲ್ಲಿ ಮತ್ತು ವೇಗದಲ್ಲಿ ಚಲಿಸುತ್ತವೆ ಎಂದು ಖಚಿತಪಡಿಸಿಕೊಳ್ಳಲು ವಿಧಾನ.
- ನಾನು ಮೋಡದ ಚಲನೆಯ ವೇಗವನ್ನು ನಿಯಂತ್ರಿಸಬಹುದೇ?
- ಹೌದು, ಅನ್ನು ಸರಿಹೊಂದಿಸುವ ಮೂಲಕ ನೀವು ಮೋಡದ ಚಲನೆಯ ವೇಗವನ್ನು ನಿಯಂತ್ರಿಸಬಹುದು duration ನಲ್ಲಿ ನಿಯತಾಂಕ UIView.animate ವಿಧಾನ. ದೀರ್ಘಾವಧಿಯು ನಿಧಾನಗತಿಯ ಚಲನೆಗೆ ಕಾರಣವಾಗುತ್ತದೆ, ಆದರೆ ಕಡಿಮೆ ಅವಧಿಯು ವೇಗವನ್ನು ಹೆಚ್ಚಿಸುತ್ತದೆ.
- ಬಳಕೆದಾರರ ಇನ್ಪುಟ್ನ ಆಧಾರದ ಮೇಲೆ ಕ್ಲೌಡ್ ಅನಿಮೇಷನ್ ವೇಗವಾಗಿ ಅಥವಾ ನಿಧಾನವಾಗಿ ರನ್ ಆಗಬೇಕೆಂದು ನಾನು ಬಯಸಿದರೆ ಏನು ಮಾಡಬೇಕು?
- ಬಳಕೆದಾರರ ಇನ್ಪುಟ್ನ ಆಧಾರದ ಮೇಲೆ ಅನಿಮೇಷನ್ ಡೈನಾಮಿಕ್ ಮಾಡಲು, ನೀವು ಬೈಂಡ್ ಮಾಡಬಹುದು duration ಬಳಕೆದಾರರು ಅಪ್ಲಿಕೇಶನ್ನೊಂದಿಗೆ ಸಂವಹನ ನಡೆಸಿದಾಗ ಬದಲಾಗುವ ವೇರಿಯಬಲ್ಗೆ ಅನಿಮೇಷನ್. ನೈಜ ಸಮಯದಲ್ಲಿ ವೇಗವನ್ನು ಸರಿಹೊಂದಿಸಲು ಇದು ನಿಮ್ಮನ್ನು ಅನುಮತಿಸುತ್ತದೆ.
- ವಿವಿಧ ಪರದೆಯ ಗಾತ್ರಗಳಲ್ಲಿ ನಾನು ಕ್ಲೌಡ್ ಅನಿಮೇಷನ್ ಅನ್ನು ಹೇಗೆ ಕೆಲಸ ಮಾಡುವುದು?
- ವಿವಿಧ ಪರದೆಯ ಗಾತ್ರಗಳಲ್ಲಿ ಕ್ಲೌಡ್ ಅನಿಮೇಷನ್ ಕೆಲಸ ಮಾಡಲು, ಬಳಸಿ UIScreen.main.bounds ಪರದೆಯ ಅಗಲವನ್ನು ಕ್ರಿಯಾತ್ಮಕವಾಗಿ ಲೆಕ್ಕಾಚಾರ ಮಾಡಲು. ಸಾಧನದ ಪರದೆಯ ಗಾತ್ರಕ್ಕೆ ಅನುಗುಣವಾಗಿ ಕ್ಲೌಡ್ ಚಿತ್ರಗಳು ತಮ್ಮ ಸ್ಥಾನಗಳನ್ನು ಸರಿಹೊಂದಿಸುವುದನ್ನು ಇದು ಖಚಿತಪಡಿಸುತ್ತದೆ.
- ನಡುವಿನ ವ್ಯತ್ಯಾಸವೇನು UIView.animate ಮತ್ತು CADisplayLink?
- UIView.animate ಹೆಚ್ಚು ಸರಳ ಮತ್ತು ಸರಳ ಅನಿಮೇಷನ್ಗಳಿಗೆ ಸೂಕ್ತವಾಗಿದೆ. CADisplayLink, ಆದಾಗ್ಯೂ, ನೈಜ-ಸಮಯದ ನವೀಕರಣಗಳಿಗೆ ಹೆಚ್ಚು ಸೂಕ್ತವಾಗಿದೆ ಮತ್ತು ಫ್ರೇಮ್ ನವೀಕರಣಗಳ ಮೇಲೆ ಉತ್ತಮವಾದ ನಿಯಂತ್ರಣವನ್ನು ನೀಡುತ್ತದೆ, ಇದು ಹೆಚ್ಚು ಸಂಕೀರ್ಣವಾದ ಅನಿಮೇಷನ್ಗಳು ಅಥವಾ ಆಟಗಳಿಗೆ ಸೂಕ್ತವಾಗಿದೆ.
- ಅನಿಮೇಷನ್ ಸಮಯದಲ್ಲಿ ಚಿತ್ರಗಳು ಅತಿಕ್ರಮಿಸುವುದನ್ನು ನಾನು ಹೇಗೆ ತಡೆಯಬಹುದು?
- ಚಿತ್ರಗಳು ಅತಿಕ್ರಮಿಸುವುದನ್ನು ತಡೆಯಲು, ಪ್ರತಿಯೊಂದರ ಅಗಲವನ್ನು ಖಚಿತಪಡಿಸಿಕೊಳ್ಳಿ UIImageView ಚಿತ್ರಗಳು ಪರದೆಯ ವಿರುದ್ಧ ಅಂಚುಗಳಲ್ಲಿ ಪ್ರಾರಂಭವಾಗುವಂತೆ ಸರಿಯಾಗಿ ಹೊಂದಿಸಲಾಗಿದೆ. ತಡೆರಹಿತ ಹರಿವನ್ನು ನಿರ್ವಹಿಸಲು ಚಿತ್ರವು ಪರದೆಯ ಅಂಚನ್ನು ತಲುಪಿದಾಗ ಅದನ್ನು ಮರುಸ್ಥಾನಗೊಳಿಸಿ.
ಸ್ಮೂತ್ ಕ್ಲೌಡ್ ಮೂವ್ಮೆಂಟ್ಗಾಗಿ ಅನಿಮೇಷನ್ ಪರಿಹಾರಗಳು
ಐಒಎಸ್ನಲ್ಲಿ ಮೃದುವಾದ ಲೂಪಿಂಗ್ ಅನಿಮೇಷನ್ಗಳನ್ನು ರಚಿಸುವುದು ದ್ರವ ಚಲನೆಯ ಪರಿಣಾಮಗಳ ಅಗತ್ಯವಿರುವ ಅಪ್ಲಿಕೇಶನ್ಗಳಿಗೆ ಅತ್ಯಗತ್ಯ ಕೌಶಲ್ಯವಾಗಿದೆ. ನಿಮ್ಮ ಕ್ಲೌಡ್ ಅನಿಮೇಶನ್ ಅನ್ನು ಮನಬಂದಂತೆ ಕೆಲಸ ಮಾಡುವ ಕೀಲಿಯು ನಿಮ್ಮ ಇಮೇಜ್ ವೀಕ್ಷಣೆಗಳನ್ನು ಸರಿಯಾಗಿ ನಿರ್ವಹಿಸುವುದು ಹೇಗೆ ಎಂಬುದನ್ನು ಅರ್ಥಮಾಡಿಕೊಳ್ಳುವುದು. ಒಂದು ಚಿತ್ರವು ಆಫ್-ಸ್ಕ್ರೀನ್ ಅನ್ನು ಚಲಿಸಿದಾಗ, ನೀವು ಲೂಪ್ ಅನ್ನು ಅಡ್ಡಿಪಡಿಸದೆ ಅದರ ಸ್ಥಾನವನ್ನು ಮರುಹೊಂದಿಸಬೇಕಾಗುತ್ತದೆ. ಒಂದು ಸರಳ ಪರಿಹಾರವು ಬಳಸುವುದನ್ನು ಒಳಗೊಂಡಿರುತ್ತದೆ UIView.animate ಜೊತೆ ವಿಧಾನ .ಪುನರಾವರ್ತನೆ ಮತ್ತು .ಕರ್ವ್ ಲೀನಿಯರ್ ಅನಿಮೇಶನ್ ಅನ್ನು ನಿರಂತರವಾಗಿ ಮತ್ತು ಸುಗಮವಾಗಿಡಲು ಆಯ್ಕೆಗಳು. 🏞️
ಲೂಪ್ ಅನ್ನು ರಚಿಸುವ ಮತ್ತೊಂದು ಪ್ರಮುಖ ಅಂಶವೆಂದರೆ ಚಿತ್ರಗಳ ಸ್ಥಾನಗಳನ್ನು ಕ್ರಿಯಾತ್ಮಕವಾಗಿ ನಿರ್ವಹಿಸುವುದು. ಅಂತ್ಯವಿಲ್ಲದ ಚಲನೆಯ ಭ್ರಮೆಯನ್ನು ಕಾಪಾಡಿಕೊಳ್ಳಲು ಎರಡನೇ ಕ್ಲೌಡ್ ಇಮೇಜ್ ಅನ್ನು ಆಫ್-ಸ್ಕ್ರೀನ್ ಅನ್ನು ಚಲಿಸಿದ ನಂತರ ಮರುಸ್ಥಾನಗೊಳಿಸುವುದು ನಿರ್ಣಾಯಕವಾಗಿದೆ. ಹೆಚ್ಚುವರಿಯಾಗಿ, ದಕ್ಷ ಕೋಡಿಂಗ್ ಅಭ್ಯಾಸಗಳನ್ನು ಬಳಸಿಕೊಂಡು ಕಾರ್ಯಕ್ಷಮತೆಯನ್ನು ಉತ್ತಮಗೊಳಿಸುವುದರಿಂದ ಬಳಕೆದಾರರಿಗೆ ತಡೆರಹಿತ ಅನುಭವವನ್ನು ಒದಗಿಸುವ ಮೂಲಕ ವಿವಿಧ ಸಾಧನಗಳು ಮತ್ತು ಪರದೆಯ ಗಾತ್ರಗಳಲ್ಲಿ ಅನಿಮೇಷನ್ ಸರಾಗವಾಗಿ ಚಲಿಸುತ್ತದೆ ಎಂದು ಖಚಿತಪಡಿಸುತ್ತದೆ.
ಮೂಲಗಳು ಮತ್ತು ಉಲ್ಲೇಖಗಳು
- ಬಳಸಿಕೊಂಡು iOS ನಲ್ಲಿ ಲೂಪಿಂಗ್ ಅನಿಮೇಷನ್ಗಳನ್ನು ರಚಿಸುವ ಕುರಿತು ಆಳವಾದ ಮಾರ್ಗದರ್ಶಿಯನ್ನು ಒದಗಿಸುತ್ತದೆ UIView.animate. ನಲ್ಲಿ ಇನ್ನಷ್ಟು ತಿಳಿಯಿರಿ ಆಪಲ್ ಡೆವಲಪರ್ ಡಾಕ್ಯುಮೆಂಟೇಶನ್ .
- ಮುಂದುವರಿದ ಬಗ್ಗೆ ವಿವರಗಳು UIImageView iOS ಅಪ್ಲಿಕೇಶನ್ಗಳಿಗಾಗಿ ನಿರ್ವಹಣೆ ಮತ್ತು ಸಮರ್ಥ ಅನಿಮೇಷನ್ ತಂತ್ರಗಳನ್ನು ಇಲ್ಲಿ ಕಾಣಬಹುದು ರೇ ವೆಂಡರ್ಲಿಚ್ .
- ದೋಷನಿವಾರಣೆ ಮತ್ತು ಕಣ್ಮರೆಯಾಗುತ್ತಿರುವ ಚಿತ್ರಗಳಂತಹ ಅನಿಮೇಷನ್ ಸಮಸ್ಯೆಗಳನ್ನು ಸರಿಪಡಿಸಲು, ಈ ಟ್ಯುಟೋರಿಯಲ್ ಅನ್ನು ಇಲ್ಲಿ ನೋಡಿ ಮಧ್ಯಮ - ಸ್ವಿಫ್ಟ್ ಪ್ರೋಗ್ರಾಮಿಂಗ್ .