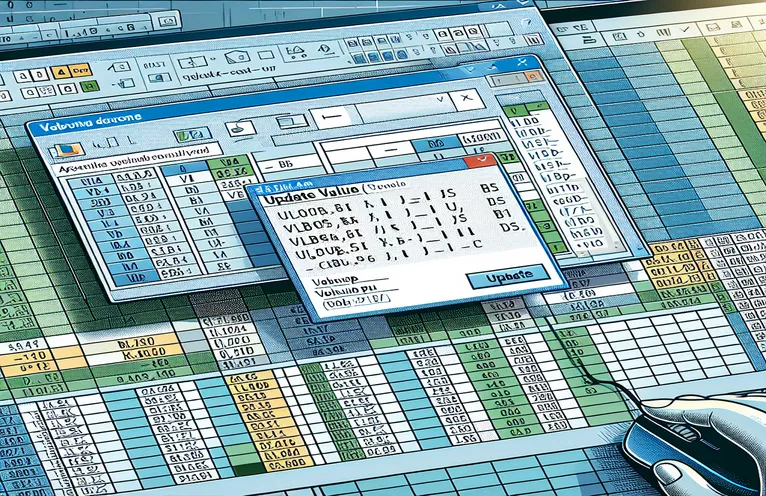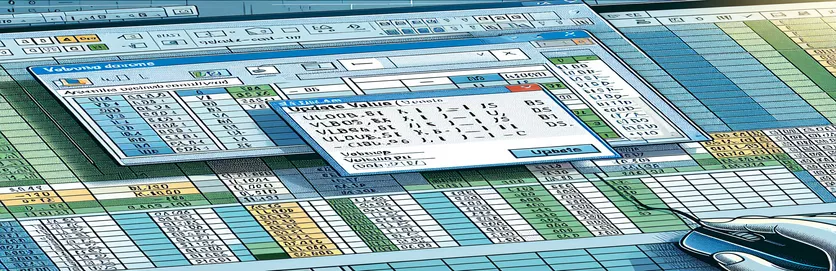Excel VBA ನಲ್ಲಿ VLOOKUP ದೋಷನಿವಾರಣೆ
Excel VBA ಕಲಿಯುವುದು ಒಂದು ಸವಾಲಿನ ಕೆಲಸವಾಗಿದೆ, ವಿಶೇಷವಾಗಿ ಅನಿರೀಕ್ಷಿತ ಸಮಸ್ಯೆಗಳನ್ನು ಎದುರಿಸುವಾಗ. ಹೊಸ ಬಳಕೆದಾರರು ಎದುರಿಸುವ ಒಂದು ಸಾಮಾನ್ಯ ಸಮಸ್ಯೆ ಎಂದರೆ "ಅಪ್ಡೇಟ್ ಮೌಲ್ಯ" ಪಾಪ್-ಅಪ್ ವಿಭಿನ್ನ ಹಾಳೆಗಳಲ್ಲಿ VLOOKUP ಕಾರ್ಯವನ್ನು ಬಳಸುವಾಗ ಕಾಣಿಸಿಕೊಳ್ಳುತ್ತದೆ. VBA ಮ್ಯಾಕ್ರೋದಲ್ಲಿನ VLOOKUP ಕಾರ್ಯವು ಕಾಣೆಯಾದ ಲುಕಪ್ ಅರೇ ಶೀಟ್ನಿಂದಾಗಿ "ಅಪ್ಡೇಟ್ ಮೌಲ್ಯ" ಪ್ರಾಂಪ್ಟ್ಗೆ ಕಾರಣವಾಗುವ ನಿರ್ದಿಷ್ಟ ಸಮಸ್ಯೆಯನ್ನು ಈ ಲೇಖನವು ಚರ್ಚಿಸುತ್ತದೆ.
"ಸಂಗ್ರಹ ವಿವರಗಳು" ಮತ್ತು "ಪಿವೋಟ್" ಹೆಸರಿನ ಹಾಳೆಗಳ ನಡುವಿನ ಮೌಲ್ಯಗಳನ್ನು ಹೋಲಿಸಲು ವಿನ್ಯಾಸಗೊಳಿಸಲಾದ ಕೋಡ್ನ ಸಾಲನ್ನು ಕಾರ್ಯಗತಗೊಳಿಸುವಾಗ ಸಮಸ್ಯೆ ಉಂಟಾಗುತ್ತದೆ. ಸಬ್ರುಟೀನ್ ಅನ್ನು ವಿಭಜಿಸುವುದು ಮತ್ತು ಮೌಲ್ಯದ ಹಾಳೆಗಳನ್ನು ನವೀಕರಿಸುವುದು ಸೇರಿದಂತೆ ಸಮಸ್ಯೆಯನ್ನು ಪರಿಹರಿಸಲು ವಿವಿಧ ಪ್ರಯತ್ನಗಳ ಹೊರತಾಗಿಯೂ, ಸಮಸ್ಯೆಯು ಮುಂದುವರಿಯುತ್ತದೆ. ಈ ಲೇಖನವು ಈ ಸಾಮಾನ್ಯ VBA ಸವಾಲಿಗೆ ವಿವರವಾದ ಪರಿಹಾರವನ್ನು ಒದಗಿಸುವ ಗುರಿಯನ್ನು ಹೊಂದಿದೆ.
| ಆಜ್ಞೆ | ವಿವರಣೆ |
|---|---|
| Set wsCollection = ThisWorkbook.Worksheets("Collection Details") | ವೇರಿಯೇಬಲ್ wsCollection ಗೆ "ಸಂಗ್ರಹಣೆ ವಿವರಗಳು" ವರ್ಕ್ಶೀಟ್ ಅನ್ನು ನಿಯೋಜಿಸುತ್ತದೆ. |
| lastRow = wsCollection.Cells(wsCollection.Rows.Count, "B").End(xlUp).Row | "ಸಂಗ್ರಹ ವಿವರಗಳು" ವರ್ಕ್ಶೀಟ್ನ B ಕಾಲಮ್ನಲ್ಲಿ ಡೇಟಾದೊಂದಿಗೆ ಕೊನೆಯ ಸಾಲನ್ನು ಕಂಡುಕೊಳ್ಳುತ್ತದೆ. |
| wsCollection.Range("G2:G" & lastRow).Formula | "ಸಂಗ್ರಹ ವಿವರಗಳು" ವರ್ಕ್ಶೀಟ್ನಲ್ಲಿನ ಕೊನೆಯ ಸಾಲಿಗೆ ಶ್ರೇಣಿಯ G2 ಗಾಗಿ ಸೂತ್ರವನ್ನು ಹೊಂದಿಸುತ್ತದೆ. |
| wsCollection.UsedRange.EntireColumn.AutoFit | "ಸಂಗ್ರಹ ವಿವರಗಳು" ವರ್ಕ್ಶೀಟ್ನ ಬಳಸಿದ ಶ್ರೇಣಿಯಲ್ಲಿನ ಎಲ್ಲಾ ಕಾಲಮ್ಗಳ ಅಗಲವನ್ನು ಸರಿಹೊಂದಿಸುತ್ತದೆ. |
| wsCollection.Range("I2:I" & count + 1).PasteSpecial xlPasteValues | "ಸಂಗ್ರಹ ವಿವರಗಳು" ವರ್ಕ್ಶೀಟ್ನಲ್ಲಿ I2 ರಿಂದ I2 + ಎಣಿಕೆಗೆ ಮೌಲ್ಯಗಳನ್ನು ಮಾತ್ರ ಅಂಟಿಸಿ (ಸೂತ್ರಗಳಲ್ಲ). |
| ThisWorkbook.PivotCaches.Create | PivotTable ಅನ್ನು ರಚಿಸಲು ಹೊಸ PivotCache ಅನ್ನು ರಚಿಸುತ್ತದೆ. |
| PivotTables("PivotTable1").PivotFields("Sales Return Bill No").Orientation = xlRowField | ಪಿವೋಟ್ಟೇಬಲ್ನಲ್ಲಿ "ಸೇಲ್ಸ್ ರಿಟರ್ನ್ ಬಿಲ್ ಸಂಖ್ಯೆ" ಕ್ಷೇತ್ರವನ್ನು ಸಾಲು ಕ್ಷೇತ್ರವಾಗಿ ಹೊಂದಿಸುತ್ತದೆ. |
| PivotTables("PivotTable1").PivotFields("Narration").PivotItems("From Sales Return").Visible = True | ಪಿವೋಟ್ಟೇಬಲ್ನ "ನಿರೂಪಣೆ" ಕ್ಷೇತ್ರದಲ್ಲಿ "ಮಾರಾಟದಿಂದ ಹಿಂತಿರುಗುವಿಕೆಯಿಂದ" ಐಟಂನ ಗೋಚರತೆಯನ್ನು ನಿಜಕ್ಕೆ ಹೊಂದಿಸುತ್ತದೆ. |
Excel VBA ನಲ್ಲಿ VLOOKUP ಸಮಸ್ಯೆಗಳಿಗೆ ಪರಿಹಾರವನ್ನು ಅರ್ಥಮಾಡಿಕೊಳ್ಳುವುದು
ಒದಗಿಸಿದ ಸ್ಕ್ರಿಪ್ಟ್ಗಳಲ್ಲಿ, Excel VBA ನಲ್ಲಿ VLOOKUP ಕಾರ್ಯವು "ಅಪ್ಡೇಟ್ ಮೌಲ್ಯ" ಪಾಪ್-ಅಪ್ ಅನ್ನು ಪ್ರಚೋದಿಸುವ ಸಮಸ್ಯೆಯನ್ನು ಪರಿಹರಿಸುವುದು ಮುಖ್ಯ ಉದ್ದೇಶವಾಗಿದೆ. VLOOKUP ಫಾರ್ಮುಲಾದಲ್ಲಿ ಉಲ್ಲೇಖಿಸಲಾದ ಲುಕಪ್ ಅರೇ ಶೀಟ್ ಕಾಣೆಯಾಗಿರುವಾಗ ಅಥವಾ ಕಂಡುಹಿಡಿಯಲಾಗದಿದ್ದಾಗ ಈ ಸಮಸ್ಯೆಯು ಸಾಮಾನ್ಯವಾಗಿ ಸಂಭವಿಸುತ್ತದೆ. ಮೊದಲ ಸ್ಕ್ರಿಪ್ಟ್ ಬಳಸಿ "ಸಂಗ್ರಹ ವಿವರಗಳು" ಹಾಳೆಯಲ್ಲಿ ಶ್ರೇಣಿಯ ಸೂತ್ರವನ್ನು ಹೊಂದಿಸುತ್ತದೆ Set wsCollection = ThisWorkbook.Worksheets("Collection Details") ಮತ್ತು lastRow = wsCollection.Cells(wsCollection.Rows.Count, "B").End(xlUp).Row. ಕಾಲಮ್ B ನಲ್ಲಿರುವ ಡೇಟಾದೊಂದಿಗೆ ಕೊನೆಯ ಸಾಲಿನ ಆಧಾರದ ಮೇಲೆ ಸೂತ್ರವನ್ನು ಅನ್ವಯಿಸಲಾದ ಕೋಶಗಳ ವ್ಯಾಪ್ತಿಯನ್ನು ನಿಖರವಾಗಿ ನಿರ್ಧರಿಸಲಾಗುತ್ತದೆ ಎಂದು ಇದು ಖಚಿತಪಡಿಸುತ್ತದೆ. ಹೆಚ್ಚುವರಿಯಾಗಿ, wsCollection.Range("G2:G" & lastRow).Formula ಅಸ್ತಿತ್ವದಲ್ಲಿರುವ ಶೀಟ್ ಅನ್ನು ಸರಿಯಾಗಿ ಉಲ್ಲೇಖಿಸುವ ಮೂಲಕ "ಅಪ್ಡೇಟ್ ಮೌಲ್ಯ" ಪಾಪ್-ಅಪ್ ಅನ್ನು ತಪ್ಪಿಸುವ ಮೂಲಕ ನಿರ್ದಿಷ್ಟಪಡಿಸಿದ ಶ್ರೇಣಿಗಾಗಿ VLOOKUP ಸೂತ್ರವನ್ನು ಹೊಂದಿಸುತ್ತದೆ.
ಎರಡನೇ ಸ್ಕ್ರಿಪ್ಟ್ ಒಂದು ಆಪ್ಟಿಮೈಸೇಶನ್ ಆಗಿದ್ದು ಅದು ಬಳಸಿಕೊಂಡು ಕಾಲಮ್ ಅಗಲಗಳನ್ನು ಸರಿಹೊಂದಿಸುವ ಮೂಲಕ ಪ್ರಕ್ರಿಯೆಯನ್ನು ಮತ್ತಷ್ಟು ಸ್ವಯಂಚಾಲಿತಗೊಳಿಸುತ್ತದೆ wsCollection.UsedRange.EntireColumn.AutoFit, ಮತ್ತು "ಸಂಗ್ರಹ ವಿವರಗಳು" ಹಾಳೆಯಲ್ಲಿ ದಿನಾಂಕಗಳನ್ನು ಸರಿಯಾಗಿ ನವೀಕರಿಸಲಾಗಿದೆ ಎಂದು ಖಚಿತಪಡಿಸಿಕೊಳ್ಳುವುದು wsCollection.Range("I2:I" & count + 1).PasteSpecial xlPasteValues. ಈ ವಿಧಾನವು ಡೇಟಾ ಪ್ರವೇಶವನ್ನು ಪ್ರಮಾಣೀಕರಿಸಲು ಮತ್ತು ವರ್ಕ್ಶೀಟ್ನಾದ್ಯಂತ ಡೇಟಾ ಸ್ಥಿರತೆಯನ್ನು ಕಾಪಾಡಿಕೊಳ್ಳಲು ಸಹಾಯ ಮಾಡುತ್ತದೆ. ಇದಲ್ಲದೆ, ಸ್ಕ್ರಿಪ್ಟ್ ಪಿವೋಟ್ ಟೇಬಲ್ ಅನ್ನು ಕ್ರಿಯಾತ್ಮಕವಾಗಿ ರಚಿಸುವುದನ್ನು ಒಳಗೊಂಡಿದೆ ThisWorkbook.PivotCaches.Create ಮತ್ತು ಅದರ ಕ್ಷೇತ್ರಗಳನ್ನು ಸೂಕ್ತವಾಗಿ ಕಾನ್ಫಿಗರ್ ಮಾಡುವುದು. ಉದಾಹರಣೆಗೆ, ಸ್ಕ್ರಿಪ್ಟ್ "ಸೇಲ್ಸ್ ರಿಟರ್ನ್ ಬಿಲ್ ಸಂಖ್ಯೆ" ಕ್ಷೇತ್ರವನ್ನು ಸಾಲು ಕ್ಷೇತ್ರವಾಗಿ ಹೊಂದಿಸುತ್ತದೆ ಮತ್ತು ನಿಖರವಾದ ಡೇಟಾ ವಿಶ್ಲೇಷಣೆ ಮತ್ತು ವರದಿ ಮಾಡುವಿಕೆಯನ್ನು ಖಾತ್ರಿಪಡಿಸುವ, ಸಂಕಲನಕ್ಕಾಗಿ ಡೇಟಾ ಕ್ಷೇತ್ರವಾಗಿ "ಬಾಕಿ ಇರುವ Amt" ಅನ್ನು ಸೇರಿಸುತ್ತದೆ.
ಎಕ್ಸೆಲ್ VBA ನಲ್ಲಿ VLOOKUP ಅಪ್ಡೇಟ್ ಮೌಲ್ಯ ಪಾಪ್-ಅಪ್ ಅನ್ನು ಸರಿಪಡಿಸಲಾಗುತ್ತಿದೆ
VLOOKUP ಸಮಸ್ಯೆಗಳನ್ನು ನಿರ್ವಹಿಸಲು ಮತ್ತು "ಅಪ್ಡೇಟ್ ಮೌಲ್ಯ" ಪಾಪ್-ಅಪ್ ಅನ್ನು ತಪ್ಪಿಸಲು ಈ ಸ್ಕ್ರಿಪ್ಟ್ Excel VBA ಅನ್ನು ಬಳಸುತ್ತದೆ.
Sub FixVLookupIssue()Dim wsCollection As WorksheetDim wsPivot As WorksheetDim lastRow As LongDim count As IntegerSet wsCollection = ThisWorkbook.Worksheets("Collection Details")Set wsPivot = ThisWorkbook.Worksheets("Pivot")lastRow = wsCollection.Cells(wsCollection.Rows.Count, "B").End(xlUp).RowwsCollection.Range("G2:G" & lastRow).Formula = "=IF(VLOOKUP($B2,Pivot!$A:$B,2,0)> Collection Details!$F2, Collection Details!$F2,VLOOKUP($B2,Pivot!$A:$B,2,0))"End Sub
ದೋಷಗಳನ್ನು ತಪ್ಪಿಸಲು VLOOKUP ಮ್ಯಾಕ್ರೋವನ್ನು ಆಪ್ಟಿಮೈಜ್ ಮಾಡುವುದು
ಈ VBA ಸ್ಕ್ರಿಪ್ಟ್ ಎಕ್ಸೆಲ್ VBA ನಲ್ಲಿ VLOOKUP ಕಾರ್ಯಾಚರಣೆಗಳನ್ನು ನಿರ್ವಹಿಸಲು ಆಪ್ಟಿಮೈಸ್ಡ್ ವಿಧಾನವನ್ನು ಪ್ರದರ್ಶಿಸುತ್ತದೆ.
Sub OptimizeVLookup()Dim wsCollection As WorksheetDim wsPivot As WorksheetDim count As IntegerSet wsCollection = ThisWorkbook.Worksheets("Collection Details")Set wsPivot = ThisWorkbook.Worksheets("Pivot")wsCollection.UsedRange.EntireColumn.AutoFitwsCollection.Range("J2").Selectcount = wsCollection.Range(Selection, Selection.End(xlDown)).CountwsCollection.Range(Selection, Selection.End(xlDown)).Value = "X00000002"wsCollection.Range("I2:I" & count + 1).Value = "=TODAY()"wsCollection.Range("I2:I" & count + 1).CopywsCollection.Range("I2:I" & count + 1).PasteSpecial xlPasteValueswsCollection.Range("G2:G" & count + 1).Formula = "=IF(VLOOKUP($B2,Pivot!$A:$B,2,0)> Collection Details!$F2, Collection Details!$F2,VLOOKUP($B2,Pivot!$A:$B,2,0))"End Sub
VBA ನಲ್ಲಿ VLOOKUP ಅನ್ನು ನಿರ್ವಹಿಸಲು ಸಮಗ್ರ ವಿಧಾನ
ಈ VBA ಸ್ಕ್ರಿಪ್ಟ್ ಎಕ್ಸೆಲ್ VBA ನಲ್ಲಿ VLOOKUP ಕಾರ್ಯಾಚರಣೆಗಳು ಮತ್ತು ಸಂಬಂಧಿತ ಡೇಟಾ ಸಂಸ್ಕರಣೆಯನ್ನು ನಿರ್ವಹಿಸಲು ವಿವರವಾದ ವಿಧಾನವನ್ನು ಒದಗಿಸುತ್ತದೆ.
Sub ComprehensiveVLookupHandler()Dim wsCollection As WorksheetDim wsPivot As WorksheetDim count As IntegerSet wsCollection = ThisWorkbook.Worksheets("Collection Details")Set wsPivot = ThisWorkbook.Worksheets("Pivot")wsCollection.SelectwsCollection.UsedRange.EntireColumn.AutoFitwsCollection.Range("J2").Selectcount = wsCollection.Range(Selection, Selection.End(xlDown)).CountwsCollection.Range(Selection, Selection.End(xlDown)).Value = "X00000002"wsCollection.Range("I2:I" & count + 1).Value = "=TODAY()"wsCollection.Range("I2:I" & count + 1).CopywsCollection.Range("I2:I" & count + 1).PasteSpecial xlPasteValueswsCollection.Range("G2:G" & count + 1).Formula = "=IF(VLOOKUP($B2,Pivot!$A:$B,2,0)> Collection Details!$F2, Collection Details!$F2,VLOOKUP($B2,Pivot!$A:$B,2,0))"wsCollection.Range("G2:G" & count + 1).SelectThisWorkbook.Sheets("CN-DN Data").SelectThisWorkbook.Worksheets("CN-DN Data").Range("A1:A9").EntireRow.DeleteThisWorkbook.Worksheets("CN-DN Data").UsedRange.EntireColumn.AutoFitThisWorkbook.Worksheets("CN-DN Data").Cells(1, 1).SelectSheets("Pivot").SelectThisWorkbook.PivotCaches.Create(SourceType:=xlDatabase, SourceData:="CN-DN Data!R1C1:R1048576C15", Version:=xlPivotTableVersion15).CreatePivotTable _TableDestination:="Pivot!R3C1", TableName:="PivotTable1", DefaultVersion:=xlPivotTableVersion15ThisWorkbook.Sheets("Pivot").PivotTables("PivotTable1").PivotFields("Sales Return Bill No").Orientation = xlRowFieldThisWorkbook.Sheets("Pivot").PivotTables("PivotTable1").PivotFields("Sales Return Bill No").Position = 1ThisWorkbook.Sheets("Pivot").PivotTables("PivotTable1").AddDataField ThisWorkbook.Sheets("Pivot").PivotTables("PivotTable1").PivotFields("Pending Amt"), "Sum of Pending Amt", xlSumThisWorkbook.Sheets("Pivot").PivotTables("PivotTable1").PivotFields("Narration").Orientation = xlPageFieldThisWorkbook.Sheets("Pivot").PivotTables("PivotTable1").PivotFields("Narration").Position = 1ThisWorkbook.Sheets("Pivot").PivotTables("PivotTable1").PivotFields("Narration").PivotItems("From Sales Return").Visible = TrueThisWorkbook.Sheets("Pivot").PivotTables("PivotTable1").PivotFields("Narration").PivotItems("From Market Return").Visible = FalseThisWorkbook.Sheets("Pivot").PivotTables("PivotTable1").PivotFields("Narration").PivotItems("(blank)").Visible = FalseEnd Sub
Excel VBA ನಲ್ಲಿ VLOOKUP ಅನ್ನು ನಿರ್ವಹಿಸಲು ಸುಧಾರಿತ ತಂತ್ರಗಳು
Excel VBA ನೊಂದಿಗೆ ಕೆಲಸ ಮಾಡುವಾಗ, VLOOKUP ನಂತಹ ಕಾರ್ಯಗಳನ್ನು ಬಳಸಿಕೊಂಡು ಬಹು ಹಾಳೆಗಳಲ್ಲಿ ಡೇಟಾವನ್ನು ನಿರ್ವಹಿಸುವುದು ಕೆಲವೊಮ್ಮೆ ಸವಾಲುಗಳನ್ನು ಪ್ರಸ್ತುತಪಡಿಸಬಹುದು. ಅಂತಹ ಸಮಸ್ಯೆಗಳನ್ನು ನಿಭಾಯಿಸಲು ಒಂದು ಸುಧಾರಿತ ತಂತ್ರವೆಂದರೆ ಎಲ್ಲಾ ಅಗತ್ಯ ಹಾಳೆಗಳು ಮತ್ತು ಡೇಟಾ ಶ್ರೇಣಿಗಳನ್ನು ಸರಿಯಾಗಿ ಉಲ್ಲೇಖಿಸಲಾಗಿದೆ ಮತ್ತು ವರ್ಕ್ಬುಕ್ನಲ್ಲಿ ಅಸ್ತಿತ್ವದಲ್ಲಿದೆ ಎಂದು ಖಚಿತಪಡಿಸಿಕೊಳ್ಳುವುದು. ಇದು "ಅಪ್ಡೇಟ್ ಮೌಲ್ಯ" ಪಾಪ್-ಅಪ್ನಂತಹ ಸಾಮಾನ್ಯ ಸಮಸ್ಯೆಗಳನ್ನು ತಪ್ಪಿಸುತ್ತದೆ. VBA ಅನ್ನು ನಿಯಂತ್ರಿಸುವ ಮೂಲಕ, ಸಂಕೀರ್ಣ ಸೂತ್ರಗಳನ್ನು ಅನ್ವಯಿಸುವ ಮೊದಲು ನೀವು ಡೇಟಾ ಮೌಲ್ಯೀಕರಣ ಪರಿಶೀಲನೆಗಳನ್ನು ಸ್ವಯಂಚಾಲಿತಗೊಳಿಸಬಹುದು. ಉದಾಹರಣೆಗೆ, "ಪಿವೋಟ್" ಶೀಟ್ ಮತ್ತು VLOOKUP ನಲ್ಲಿ ಬಳಸಲಾದ ಶ್ರೇಣಿಯ ಅಸ್ತಿತ್ವವನ್ನು ಪರಿಶೀಲಿಸುವುದರಿಂದ ಉಲ್ಲೇಖಗಳು ಮಾನ್ಯವಾಗಿರುತ್ತವೆ ಮತ್ತು ಡೇಟಾವನ್ನು ಪ್ರವೇಶಿಸಬಹುದು ಎಂದು ಖಚಿತಪಡಿಸುತ್ತದೆ. ಹೆಚ್ಚುವರಿಯಾಗಿ, ನಿಮ್ಮ VBA ಸ್ಕ್ರಿಪ್ಟ್ಗಳಲ್ಲಿ ದೋಷ ನಿರ್ವಹಣೆಯನ್ನು ಬಳಸುವುದರಿಂದ ಡೇಟಾ ಅಥವಾ ಹಾಳೆಗಳು ಕಾಣೆಯಾಗಿರುವ ಸನ್ನಿವೇಶಗಳನ್ನು ನಿರ್ವಹಿಸಲು ಸಹಾಯ ಮಾಡುತ್ತದೆ, ಇದರಿಂದಾಗಿ ಸ್ಕ್ರಿಪ್ಟ್ ಥಟ್ಟನೆ ಸ್ಥಗಿತಗೊಳ್ಳುವುದನ್ನು ತಡೆಯುತ್ತದೆ ಮತ್ತು ಬಳಕೆದಾರರಿಗೆ ತಿಳಿವಳಿಕೆ ಸಂದೇಶಗಳನ್ನು ನೀಡುತ್ತದೆ.
ನಿಮ್ಮ VBA ಸ್ಕ್ರಿಪ್ಟ್ಗಳ ಕಾರ್ಯಕ್ಷಮತೆಯನ್ನು ಉತ್ತಮಗೊಳಿಸುವುದು ಮತ್ತೊಂದು ನಿರ್ಣಾಯಕ ಅಂಶವಾಗಿದೆ. ಇದು ಅನಗತ್ಯ ಆಯ್ಕೆಗಳು ಮತ್ತು ವರ್ಕ್ಶೀಟ್ಗಳ ಸಕ್ರಿಯಗೊಳಿಸುವಿಕೆಗಳನ್ನು ತಪ್ಪಿಸುವುದನ್ನು ಒಳಗೊಂಡಿರುತ್ತದೆ, ಇದು ನಿಮ್ಮ ಕೋಡ್ನ ಕಾರ್ಯಗತಗೊಳಿಸುವಿಕೆಯನ್ನು ನಿಧಾನಗೊಳಿಸುತ್ತದೆ. ಬದಲಾಗಿ, ವ್ಯಾಪ್ತಿಗಳು ಮತ್ತು ಕೋಶಗಳನ್ನು ನೇರವಾಗಿ ಉಲ್ಲೇಖಿಸಿ. ಉದಾಹರಣೆಗೆ, ಸೂತ್ರವನ್ನು ಅನ್ವಯಿಸುವ ಮೊದಲು ಶ್ರೇಣಿಯನ್ನು ಆಯ್ಕೆ ಮಾಡುವ ಬದಲು, ನೀವು ನೇರವಾಗಿ ಶ್ರೇಣಿಯ ವಸ್ತುವಿಗೆ ಸೂತ್ರವನ್ನು ಹೊಂದಿಸಬಹುದು. ಇದು ಓವರ್ಹೆಡ್ ಅನ್ನು ಕಡಿಮೆ ಮಾಡುತ್ತದೆ ಮತ್ತು ನಿಮ್ಮ ಸ್ಕ್ರಿಪ್ಟ್ ಅನ್ನು ಹೆಚ್ಚು ಪರಿಣಾಮಕಾರಿಯಾಗಿ ಮಾಡುತ್ತದೆ. ಇದಲ್ಲದೆ, ಡೈನಾಮಿಕ್ ಶ್ರೇಣಿಯ ಆಯ್ಕೆಯಂತಹ ವೈಶಿಷ್ಟ್ಯಗಳನ್ನು ಸಂಯೋಜಿಸುವುದು, ಅಲ್ಲಿ ನಿಜವಾದ ಡೇಟಾ ಉದ್ದವನ್ನು ಆಧರಿಸಿ ಶ್ರೇಣಿಯನ್ನು ನಿರ್ಧರಿಸಲಾಗುತ್ತದೆ, ನಿಮ್ಮ ಸ್ಕ್ರಿಪ್ಟ್ಗಳು ದೃಢವಾಗಿ ಉಳಿಯುತ್ತವೆ ಮತ್ತು ಡೇಟಾ ಗಾತ್ರದಲ್ಲಿನ ಬದಲಾವಣೆಗಳಿಗೆ ಹೊಂದಿಕೊಳ್ಳುತ್ತವೆ ಎಂದು ಖಚಿತಪಡಿಸುತ್ತದೆ. ಈ ತಂತ್ರಗಳು ಒಟ್ಟಾರೆಯಾಗಿ ಹೆಚ್ಚು ವಿಶ್ವಾಸಾರ್ಹ ಮತ್ತು ವೇಗವಾದ VBA ಸ್ಕ್ರಿಪ್ಟ್ಗಳಿಗೆ ಕೊಡುಗೆ ನೀಡುತ್ತವೆ, ಎಕ್ಸೆಲ್ನಲ್ಲಿ ನಿಮ್ಮ ಡೇಟಾ ಸಂಸ್ಕರಣಾ ಕಾರ್ಯಗಳ ಒಟ್ಟಾರೆ ದಕ್ಷತೆಯನ್ನು ಸುಧಾರಿಸುತ್ತದೆ.
ಎಕ್ಸೆಲ್ VBA ಮತ್ತು VLOOKUP ಗಾಗಿ ಸಾಮಾನ್ಯ ಪ್ರಶ್ನೆಗಳು ಮತ್ತು ಪರಿಹಾರಗಳು
- Excel VBA ನಲ್ಲಿ "ಅಪ್ಡೇಟ್ ಮೌಲ್ಯ" ಪಾಪ್-ಅಪ್ ಅನ್ನು ನಾನು ಹೇಗೆ ತಪ್ಪಿಸಬಹುದು?
- ಹಾಳೆ ಮತ್ತು ಶ್ರೇಣಿಯನ್ನು ಉಲ್ಲೇಖಿಸಲಾಗಿದೆ ಎಂದು ಖಚಿತಪಡಿಸಿಕೊಳ್ಳಿ VLOOKUP ಅಸ್ತಿತ್ವದಲ್ಲಿದೆ ಮತ್ತು ನಿಮ್ಮ VBA ಸ್ಕ್ರಿಪ್ಟ್ನಲ್ಲಿ ಸರಿಯಾಗಿ ಬರೆಯಲಾಗಿದೆ.
- ಇದರ ಉದ್ದೇಶವೇನು UsedRange VBA ನಲ್ಲಿ?
- ದಿ UsedRange ವರ್ಕ್ಶೀಟ್ನಲ್ಲಿ ಡೇಟಾವನ್ನು ಹೊಂದಿರುವ ಕೋಶಗಳ ಶ್ರೇಣಿಯನ್ನು ಗುರುತಿಸಲು ಆಸ್ತಿ ಸಹಾಯ ಮಾಡುತ್ತದೆ, ಇದು ವಿವಿಧ ಡೇಟಾ ಕಾರ್ಯಾಚರಣೆಗಳಿಗೆ ಉಪಯುಕ್ತವಾಗಿದೆ.
- VBA ಬಳಸಿಕೊಂಡು ಕಾಲಮ್ನಲ್ಲಿ ಕೊನೆಯ ಸಾಲನ್ನು ನಾನು ಕ್ರಿಯಾತ್ಮಕವಾಗಿ ಹೇಗೆ ಕಂಡುಹಿಡಿಯಬಹುದು?
- ನೀವು ಬಳಸಬಹುದು Cells(Rows.Count, "B").End(xlUp).Row ಕಾಲಮ್ B ನಲ್ಲಿ ಡೇಟಾದೊಂದಿಗೆ ಕೊನೆಯ ಸಾಲನ್ನು ಕಂಡುಹಿಡಿಯಲು.
- ಶ್ರೇಣಿಯನ್ನು ಆಯ್ಕೆ ಮಾಡದೆಯೇ ನಾನು ಸೂತ್ರವನ್ನು ಹೇಗೆ ಅನ್ವಯಿಸಬಹುದು?
- ವ್ಯಾಪ್ತಿಯ ವಸ್ತುವನ್ನು ನೇರವಾಗಿ ಉಲ್ಲೇಖಿಸಿ ಮತ್ತು ಅದನ್ನು ಹೊಂದಿಸಿ Formula ಆಸ್ತಿ, ಉದಾ. Range("G2:G" & lastRow).Formula = "your formula".
- ಏನು ಉಪಯೋಗ PasteSpecial xlPasteValues VBA ನಲ್ಲಿ?
- ಈ ಆಜ್ಞೆಯು ನಕಲು ಮಾಡಿದ ಶ್ರೇಣಿಯಿಂದ ಗುರಿ ಶ್ರೇಣಿಗೆ ಯಾವುದೇ ಸೂತ್ರಗಳನ್ನು ಹೊರತುಪಡಿಸಿ ಮೌಲ್ಯಗಳನ್ನು ಮಾತ್ರ ಅಂಟಿಸುತ್ತದೆ.
- ನಾನು VBA ನಲ್ಲಿ ಪಿವೋಟ್ ಟೇಬಲ್ ಅನ್ನು ಹೇಗೆ ರಚಿಸುವುದು?
- ಬಳಸಿ PivotCaches.Create PivotCache ಅನ್ನು ರಚಿಸುವ ವಿಧಾನ ಮತ್ತು ನಂತರ CreatePivotTable ಪಿವೋಟ್ ಟೇಬಲ್ ಅನ್ನು ಹೊಂದಿಸುವ ವಿಧಾನ.
- ಸ್ಕ್ರಿಪ್ಟ್ ಮುಕ್ತಾಯವನ್ನು ತಡೆಯಲು ನಾನು VBA ನಲ್ಲಿ ದೋಷಗಳನ್ನು ಹೇಗೆ ನಿರ್ವಹಿಸಬಹುದು?
- ಬಳಸಿಕೊಂಡು ದೋಷ ನಿರ್ವಹಣೆಯನ್ನು ಅಳವಡಿಸಿ On Error Resume Next ಅಥವಾ On Error GoTo ರನ್ಟೈಮ್ ದೋಷಗಳನ್ನು ಆಕರ್ಷಕವಾಗಿ ನಿರ್ವಹಿಸಲು.
- ಏನು ಮಾಡುತ್ತದೆ EntireColumn.AutoFit VBA ನಲ್ಲಿ ಮಾಡುವುದೇ?
- ದಿ EntireColumn.AutoFit ವಿಧಾನವು ಸ್ವಯಂಚಾಲಿತವಾಗಿ ವಿಷಯವನ್ನು ಹೊಂದಿಸಲು ಕಾಲಮ್ಗಳ ಅಗಲವನ್ನು ಸರಿಹೊಂದಿಸುತ್ತದೆ.
- VBA ನಲ್ಲಿರುವ ಷರತ್ತಿನ ಆಧಾರದ ಮೇಲೆ ನಾನು ಸಾಲುಗಳನ್ನು ಹೇಗೆ ಅಳಿಸಬಹುದು?
- ಬಳಸಿ AutoFilter ಷರತ್ತಿನ ಆಧಾರದ ಮೇಲೆ ಸಾಲುಗಳನ್ನು ಫಿಲ್ಟರ್ ಮಾಡಲು ಮತ್ತು ನಂತರ SpecialCells(xlCellTypeVisible).EntireRow.Delete ಗೋಚರಿಸುವ ಸಾಲುಗಳನ್ನು ಅಳಿಸಲು.
Excel VBA ನಲ್ಲಿ VLOOKUP ಸಮಸ್ಯೆಗಳನ್ನು ನಿಭಾಯಿಸುವ ಅಂತಿಮ ಆಲೋಚನೆಗಳು
Excel VBA ನಲ್ಲಿ VLOOKUP ಕಾರ್ಯಗಳನ್ನು ಯಶಸ್ವಿಯಾಗಿ ನಿರ್ವಹಿಸಲು ಉಲ್ಲೇಖಗಳು ಮತ್ತು ದೋಷ ನಿರ್ವಹಣೆಯನ್ನು ಎಚ್ಚರಿಕೆಯಿಂದ ನಿರ್ವಹಿಸುವ ಅಗತ್ಯವಿದೆ. ಎಲ್ಲಾ ಹಾಳೆಗಳು ಮತ್ತು ಡೇಟಾ ಶ್ರೇಣಿಗಳನ್ನು ಸರಿಯಾಗಿ ಉಲ್ಲೇಖಿಸಲಾಗಿದೆ ಎಂದು ಖಚಿತಪಡಿಸಿಕೊಳ್ಳುವುದು "ಅಪ್ಡೇಟ್ ಮೌಲ್ಯ" ಪಾಪ್-ಅಪ್ನಂತಹ ಸಾಮಾನ್ಯ ಸಮಸ್ಯೆಗಳನ್ನು ತಡೆಯುತ್ತದೆ. ನಿಮ್ಮ VBA ಕೋಡ್ ಅನ್ನು ಉತ್ತಮಗೊಳಿಸುವ ಮೂಲಕ ಮತ್ತು ಡೈನಾಮಿಕ್ ಶ್ರೇಣಿಯ ಆಯ್ಕೆಗಳನ್ನು ಕಾರ್ಯಗತಗೊಳಿಸುವ ಮೂಲಕ, ನಿಮ್ಮ ಸ್ಕ್ರಿಪ್ಟ್ಗಳ ಕಾರ್ಯಕ್ಷಮತೆ ಮತ್ತು ವಿಶ್ವಾಸಾರ್ಹತೆಯನ್ನು ನೀವು ಹೆಚ್ಚಿಸಬಹುದು. ಈ ತಂತ್ರಗಳು ತಕ್ಷಣದ ಸಮಸ್ಯೆಯನ್ನು ಪರಿಹರಿಸುವುದು ಮಾತ್ರವಲ್ಲದೆ ಎಕ್ಸೆಲ್ನಲ್ಲಿ ಹೆಚ್ಚು ದೃಢವಾದ ಡೇಟಾ ಸಂಸ್ಕರಣೆ ವರ್ಕ್ಫ್ಲೋಗಳಿಗೆ ಕೊಡುಗೆ ನೀಡುತ್ತವೆ.