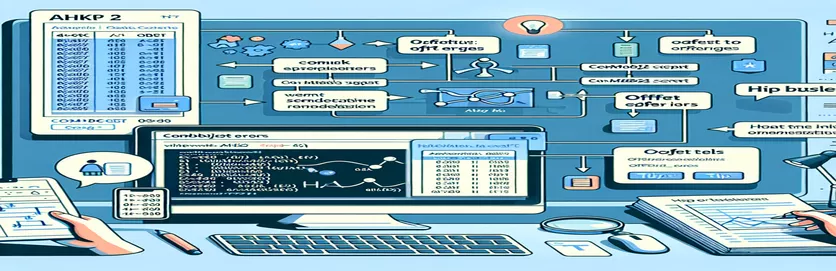Excel 자동화의 AHKv2 오류: '오프셋' 문제 이해 및 해결
사용시 오토핫키 (AHK) 자동화를 위해 AHKv2 업데이트는 다음을 사용하여 Excel 작업을 처리하는 강력한 방법을 제공합니다. ComObjGet. 하지만 때로는 “'String' 유형의 값에는 'Offset'이라는 메서드가 없습니다.”는 트랙에서 스크립트를 중지할 수 있습니다. 🚧
이 문서에서는 사용하려고 할 때 많이 발생하는 특정 오류를 다룹니다. 뛰어나다동적 데이터를 기반으로 셀의 값을 조정하는 Offset 방법입니다. 한 스크립트는 완벽하게 작동하지만 다른 스크립트는 코드가 거의 동일해 보이더라도 문제가 발생할 수 있습니다. 🤔
셀 값을 상쇄하려고 하는데 오류가 발생한다면 혼자가 아닙니다. 최근에 설정하는 동안 이 문제가 발생했습니다. Excel 자동화 스크립트 오토핫키를 사용합니다. 스크립트는 거의 완벽해 보였지만 설명할 수 없는 오류가 발생했습니다.
이 가이드에서는 내 코드에서 무엇이 잘못되었는지, 그리고 어떻게 수정했는지 안내해 드리겠습니다. 숙련된 AHK 사용자이든 이제 막 시작한 사용자이든 이러한 오류를 해결하는 방법을 배우면 시간을 절약할 수 있습니다. 함께 뛰어들어 이 문제를 해결해 봅시다! 🚀
| 명령 | 사용예 |
|---|---|
| ComObjGet() | AutoHotkey를 기존 Excel 인스턴스 또는 통합 문서 파일과 연결하는 데 사용됩니다. 그것은 학습장 AHK 내에서 Excel 데이터 및 메서드와 상호 작용할 수 있는 개체입니다. |
| WinGetTitle() | 활성 창의 제목을 검색합니다. 이 컨텍스트에서는 제목에 포함된 고유 참조를 추출하고 스크립트의 조회 기능을 지원하는 데 도움이 됩니다. |
| SubStr() | 종종 지정된 시작 및 끝 위치를 사용하여 더 큰 문자열에서 부분 문자열을 추출합니다. 여기서는 특정 구분 기호 앞의 텍스트에 초점을 맞춰 문서 제목에서 고유한 참조를 분리합니다. |
| Trim() | 문자열에서 앞뒤 공백을 제거합니다. 이는 고유 참조와 같이 추출된 데이터를 정리하는 데 도움이 되며 Excel 조회의 정확성을 보장합니다. |
| Range().Find() | 특정 Excel 범위(이 경우 열)에서 특정 값을 검색합니다. 그것은 범위 발견된 셀의 개체를 사용하여 오프셋을 사용하여 인접한 셀로 이동하는 등의 추가 조작이 가능합니다. |
| Offset() | 지정된 행과 열 수만큼 대상 셀을 이동합니다. 찾기를 사용하여 대상 셀을 찾은 후 오프셋은 셀을 데이터 입력을 위해 지정된 열이나 행으로 이동합니다. |
| IsObject() | 작업의 결과가 개체인지 확인합니다. 여기서 일반적으로 사용되는 개체는 다음과 같습니다. 셀 개체 Find()에 의해 발견되었습니다. 이 유효성 검사 단계는 존재하지 않는 셀에 액세스하려고 할 때 발생하는 오류를 방지합니다. |
| try...catch | 구조화된 오류 처리 메커니즘. 여기서는 스크립트 내에서 발생하는 모든 런타임 오류를 캡처하여 갑작스러운 스크립트 종료 대신 사용자 정의 오류 메시지나 작업을 허용합니다. |
| FileAppend | 지정된 로그 파일에 데이터를 기록하여 스크립트 작업 및 발생한 문제를 자세히 추적할 수 있습니다. 이는 여러 처리 단계가 있는 복잡한 스크립트를 디버깅하는 데 특히 유용합니다. |
| MsgBox() | 오류 또는 성공 메시지를 표시하기 위해 여기에서 자주 사용되는 메시지 상자를 사용자에게 표시합니다. 이는 스크립트 실행 중에 실시간 피드백을 제공하여 모니터링 및 문제 해결에 도움이 됩니다. |
Excel COM 개체를 사용하여 AutoHotkey의 오프셋 오류 해결
이들에서는 오토핫키(AHK) 스크립트에서는 AHKv2를 사용하여 Excel에서 셀 값을 오프셋하려고 할 때 발생하는 오류를 해결하고 있습니다. 이러한 스크립트의 목표는 Excel 시트의 고유 참조를 기반으로 셀을 찾은 다음 별도 문서의 활성 셀을 기반으로 인접한 셀 값을 설정하는 프로세스를 자동화하는 것입니다. AHK를 Excel 통합 문서와 연결하려면 다음 명령을 사용하세요. ComObjGet 이는 Excel 인스턴스에 대한 링크를 생성하고 AHK 스크립트에서 직접 Excel 개체를 조작할 수 있게 해줍니다. 이 명령은 AHK를 외부에 연결하여 셀 찾기, 값 설정 등의 작업을 가능하게 하기 때문에 스크립트에 필수적입니다. 엑셀 응용 물체. 그러나 이 기능을 사용하려면 Excel이 이미 열려 있어야 하고 특정 통합 문서 파일 경로가 정확해야 합니다.
스크립트의 주요 기능 중 하나는 범위().찾기(), 지정된 범위(이 경우 "A" 열) 내의 특정 값을 검색합니다. 예제에서 이 방법은 문서 제목에서 추출된 고유 참조와 일치하는 셀을 찾는 데 도움이 됩니다. 예를 들어 문서에 "송장(ABC1234)"과 같은 제목이 있다고 가정해 보겠습니다. 스크립트는 이 제목을 구문 분석하고 식별자 "ABC1234"를 추출한 다음 이를 사용하여 Excel 시트의 첫 번째 열에서 일치하는 항목을 검색하도록 설계되었습니다. 범위 검색 기능을 사용하면 AHK는 스프레드시트를 수동으로 탐색하지 않고도 효율적으로 셀을 찾을 수 있으므로 반복적인 작업에 이상적입니다. 이는 각 파일 제목에 고유 식별자 📝가 포함된 일괄 송장 처리와 같은 시나리오에서 특히 유용할 수 있습니다.
여기에 사용된 또 다른 중요한 명령은 다음과 같습니다. 오프셋(). 이 명령을 사용하면 스크립트는 처음에 찾은 셀에서 지정된 수의 행과 열만큼 떨어진 셀을 참조할 수 있습니다. AHK 스크립트의 맥락에서, 오프셋 방법은 발견된 셀에 인접한 셀을 대상으로 지정하는 데 사용됩니다. 특히 11개의 열을 오른쪽으로 이동합니다. 예를 들어 스크립트가 셀 A5에서 "ABC1234"를 찾으면 오프셋 함수는 이를 M5(오른쪽으로 11개 열)로 이동한 다음 새 값을 설정할 수 있습니다. 이 기능은 재무 스프레드시트의 상태, 금액 또는 날짜 필드 전용 열과 같이 관련 정보가 특정 오프셋에 있는 구조화된 데이터로 작업할 때 특히 유용합니다💼.
스크립트는 다음을 통해 더욱 향상되었습니다. 시도...잡아 구조화된 오류 처리를 제공하는 블록입니다. 이는 셀을 찾을 수 없거나 잘못된 작업이 시도되는 경우 전체 스크립트가 갑자기 중단되는 것을 방지하기 때문에 중요합니다. 예를 들어 Excel 시트에 고유 참조 "ABC1234"가 없으면 try-catch 블록은 사용자 정의 오류 메시지를 트리거하여 처리되지 않은 오류를 발생시키는 대신 사용자에게 문제에 대해 알립니다. 와 결합 IsObject 셀과 같은 개체가 성공적으로 발견되었는지 확인하는 함수를 사용하는 이러한 메커니즘은 사용자에게 적절한 유효성 검사와 피드백을 보장하여 스크립트에 견고성을 추가합니다. 이 오류 처리는 다양한 Excel 파일의 문제를 해결하거나 스크립트를 다른 유형의 문서에 적용할 때 특히 유용할 수 있습니다.
ComObjGet을 통해 Excel 데이터에 액세스할 때 AHKv2 '오프셋' 오류 해결
해결 방법 1: 오류 처리 및 셀 유효성 검사가 포함된 표준 AHKv2 스크립트
wbPath := A_Desktop "\INVOICING SHEET.xlsx"xl := ComObjGet(wbPath)!+x::{try {title := WinGetTitle("A") ; Get the current document's titleUniqueRef := Trim(SubStr(title,1,InStr(title," (")-1)) ; Extract the UniqueRefcell := xl.Sheets(1).Range("A:A").Find(UniqueRef) ; Find the cell with UniqueRefif IsObject(cell) { ; Ensure cell is foundcell.Offset(0,11).Value := ComObjActive("Excel.Application").ActiveCell.Value} else {MsgBox("UniqueRef not found in the range")}} catch e {MsgBox("Error: " . e.message)}}
향상된 오류 처리 및 로깅과 함께 AHKv2 사용
솔루션 2: 디버깅을 위한 자세한 로깅이 포함된 AHKv2 스크립트
wbPath := A_Desktop "\INVOICING SHEET.xlsx"xl := ComObjGet(wbPath)logFile := A_Desktop "\AHK_ErrorLog.txt"FileAppend, % "Script initiated.`n", %logFile%!+x::{try {title := WinGetTitle("A")FileAppend, % "Title: " . title . "`n", %logFile%UniqueRef := Trim(SubStr(title,1,InStr(title," (")-1))cell := xl.Sheets(1).Range("A:A").Find(UniqueRef)if IsObject(cell) {FileAppend, % "UniqueRef found: " . UniqueRef . "`n", %logFile%cell.Offset(0,11).Value := ComObjActive("Excel.Application").ActiveCell.ValueFileAppend, % "Value set successfully.`n", %logFile%} else {MsgBox("UniqueRef not found.")FileAppend, % "UniqueRef not found.`n", %logFile%}} catch e {MsgBox("Error: " . e.message)FileAppend, % "Error: " . e.message . "`n", %logFile%}}
대체 방법: 별도의 함수 호출을 사용하는 모듈식 AHK 스크립트
솔루션 3: 코드 재사용을 위한 모듈식 기능을 갖춘 AHKv2 스크립트
wbPath := A_Desktop "\INVOICING SHEET.xlsx"xl := ComObjGet(wbPath)FindUniqueRef(ref) { ; Function to find the UniqueRef cellreturn xl.Sheets(1).Range("A:A").Find(ref)}SetCellValue(cell, offsetCol, value) { ; Function to set cell value with offsettry {cell.Offset(0, offsetCol).Value := valuereturn True} catch {return False}}!+x::{title := WinGetTitle("A")UniqueRef := Trim(SubStr(title,1,InStr(title," (")-1))cell := FindUniqueRef(UniqueRef)if IsObject(cell) {if SetCellValue(cell, 11, ComObjActive("Excel.Application").ActiveCell.Value) {MsgBox("Value set successfully.")} else {MsgBox("Failed to set value.")}} else {MsgBox("UniqueRef not found.")}}
다양한 시나리오에 걸쳐 솔루션 단위 테스트
Excel 통합을 통한 AHKv2 단위 테스트
UnitTest_Suite() { ; Define a basic unit testing functionglobal xl, wbPathxl := ComObjGet(wbPath); Test 1: Verify ComObjGet and Excel object creationif !IsObject(xl) {MsgBox("Test 1 Failed: Excel object not created")return False}; Test 2: Test UniqueRef retrieval from the document titletitle := "Sample Doc Title (Ref1234)"expectedRef := "Ref1234"actualRef := Trim(SubStr(title,1,InStr(title," (")-1))if (actualRef != expectedRef) {MsgBox("Test 2 Failed: UniqueRef extraction incorrect")return False}; Test 3: Simulate cell retrieval and Offset usecell := xl.Sheets(1).Range("A:A").Find(expectedRef)if !IsObject(cell) {MsgBox("Test 3 Failed: UniqueRef not found in Excel")return False}MsgBox("All Tests Passed Successfully")}UnitTest_Suite() ; Run the test suite
AHKv2의 Excel COM 통합으로 한계 극복
탐구해볼 가치가 있는 한 가지 측면 오토핫키(AHK) Excel 자동화를 위한 스크립팅은 COM 객체 다양한 스크립트와 통합 문서에 걸쳐 있습니다. AHK의 COM 인터페이스는 Excel 조작에 대한 광범위한 가능성을 열어 주지만, 특히 다음과 같은 특정 셀 작업을 제어하려고 할 때 복잡성도 발생합니다. Offset 발견된 범위에서. 이러한 문제는 종종 다음과 같은 이유로 발생합니다. ComObjGet AHKv2에서는 유형 및 개체 상태에 따라 값을 다르게 처리할 수 있는 Excel API와 직접 상호 작용합니다. 예를 들어, Range.Find() 명령을 사용하면 셀이나 범위가 없으면 반환된 개체가 달라질 수 있으며, 개체가 유효하지 않으면 "오프셋" 오류가 발생할 수 있습니다. 이는 안정적이고 재사용 가능한 스크립트를 작성할 때 중요한 고려 사항입니다.
Excel 자동화를 위한 AHKv2의 안정성을 향상시키는 또 다른 전략은 다음을 사용하여 명확한 오류 검사를 설정하는 것입니다. IsObject() 그리고 try...catch 특히 Excel의 셀 및 범위 개체가 일관되지 않게 동작할 수 있기 때문입니다. 구조화된 오류 처리를 사용하면 다음과 같은 메서드를 호출하기 전에 개체의 무결성을 테스트할 수 있습니다. Offset, 런타임 문제를 줄입니다. 예를 들어 특정 열에서 클라이언트 ID를 검색하는데 해당 클라이언트 ID가 없는 경우, IsObject() 이를 통해 이러한 부재를 감지하고 스크립트를 중단시키지 않고 처리할 수 있습니다. 이 방법은 데이터 입력과 같은 일상적인 작업을 자동화하여 최소한의 사용자 개입으로 각 실행이 원활하게 실행되도록 할 때 유용합니다. 💼
고급 자동화의 경우 다음을 사용하여 전용 텍스트 파일에 단계를 기록하는 것도 좋습니다. FileAppend, 스크립트가 예상대로 작동하지 않는 경우 문제 해결이 더 쉬워집니다. 이 접근 방식은 입력 유효성 검사, 데이터 찾기, 다양한 셀에 값 배치 등 여러 프로세스를 모니터링해야 하는 다단계 작업을 실행할 때 특히 유용합니다. 각 작업을 기록하면 예기치 않은 오류를 검토하고 해결할 수 있어 자동화의 각 단계에 대한 제어력을 유지할 수 있습니다. 이러한 스크립트가 점점 복잡해짐에 따라 체계적인 로깅은 특히 수많은 Excel 시트에서 대용량 데이터를 처리하는 사용자의 경우 시간을 절약하고 효율성을 향상시킵니다. 📊
AHKv2 및 Excel COM 개체 문제에 대한 주요 질문
- Excel COM 개체를 사용할 때 AutoHotkey에서 "오프셋" 오류가 발생하는 이유는 무엇입니까?
- "오프셋" 오류는 일반적으로 다음과 같은 경우에 발생합니다. Find 명령은 일반적으로 검색어를 찾을 수 없기 때문에 셀 개체를 반환하지 않습니다. 물체를 확인하는 중 IsObject() 사용하기 전에 Offset 이 문제를 방지할 수 있습니다.
- 오프셋을 사용하기 전에 Excel에서 셀이 발견되었는지 어떻게 확인할 수 있나요?
- 사용 IsObject() 셀이 반환되었는지 확인하려면 Find 유효한 개체입니다. 그렇지 않은 경우 누락된 셀을 적절하게 처리하여 런타임 오류를 방지하세요.
- ComObjGet에서 AHK 스크립트를 위해 Excel을 열어야 하는 이유는 무엇입니까?
- ComObjGet() 기존 Excel 인스턴스 또는 파일에 연결하므로 이것이 작동하려면 Excel이 열려 있어야 합니다. Excel이 닫히면 ComObjGet은 스크립트에 필요한 연결을 만들 수 없습니다.
- Excel에서 AutoHotkey 스크립트의 오류를 어떻게 처리합니까?
- 사용 try...catch AHK의 블록을 사용하면 Excel COM 오류를 정상적으로 처리할 수 있습니다. 예를 들어 셀이 누락되었거나 값이 유효하지 않은 경우 catch 스크립트를 중지하지 않고도 피드백을 제공할 수 있습니다.
- 여러 Excel 파일에 동시에 AutoHotkey를 사용할 수 있나요?
- 예. 별도의 Excel 파일을 생성하여 여러 Excel 파일을 처리할 수 있습니다. ComObjGet 각 파일 경로에 대한 인스턴스입니다. 파일 간의 충돌을 방지하려면 각 인스턴스에 대한 고유 식별자를 확인하세요.
- Excel-AutoHotkey 자동화에서 로그인의 역할은 무엇입니까?
- FileAppend 각 스크립트 작업을 추적하는 로그 파일을 만들 수 있습니다. 이 로그는 복잡한 스크립트를 디버깅할 때 유용하며 실행 중에 문제가 발생한 위치를 확인할 수 있습니다.
- AHK에서 고유 ID에 대한 창 제목의 일부를 어떻게 추출합니까?
- 같은 기능으로 SubStr() 그리고 InStr()를 사용하면 제목의 일부를 추출할 수 있습니다. 예를 들어 SubStr을 사용하면 지정된 구분 기호 앞 부분만 가져올 수 있으므로 제목 표시줄에서 데이터를 구문 분석할 때 도움이 됩니다.
- AHK를 사용하여 Excel 시트의 값을 찾고 바꾸는 방법은 무엇입니까?
- 당신은 사용할 수 있습니다 Range.Find() 셀을 찾은 다음 Offset 교체를 위해 인접한 셀로 이동합니다. 검색어가 누락된 경우 오류를 방지하려면 항상 개체의 유효성을 검사하십시오.
- AHK Excel 스크립트에서 IsObject가 유용한 이유는 무엇입니까?
- IsObject() 변수가 셀 범위와 같은 개체인지 확인합니다. 다음과 같은 메소드를 적용할 때 런타임 오류를 방지합니다. Offset 정의되지 않은 개체에 대해.
- 조건부 Excel 서식 지정에 AutoHotkey를 사용할 수 있나요?
- 예, 하지만 고급 스크립팅이 필요합니다. 셀 스타일과 관련된 COM 메서드를 포함하는 셀 또는 범위에 대한 Excel 속성을 조작해야 합니다.
- AHK Excel 스크립트가 느리게 실행되면 어떻게 해야 합니까?
- Excel과의 상호 작용을 최소화하여 최적화합니다. 일괄 작업을 수행하고 불필요한 호출을 피하세요. 사용 try...catch 오류 처리를 위해 실행 시간도 줄일 수 있습니다.
AHK를 사용한 Excel 자동화 오류 해결
오프셋 관련 오류를 해결하려면 AHKv2 스크립트에서는 다음과 같은 방법을 적용하기 전에 각 셀 개체가 올바르게 식별되었는지 확인하는 것이 중요합니다. 오프셋. Excel의 COM 개체로 작업할 때 런타임 문제는 종종 존재하지 않는 셀을 수정하려고 시도할 때 발생합니다. 다음과 같은 명령을 사용하여 IsObject 이러한 오류를 방지하고 자동화를 더욱 원활하게 만들 수 있습니다.
효과적인 문제 해결 기술과 구조화된 오류 처리를 통해 AutoHotkey 사용자는 Excel의 강력한 기능을 자신 있게 활용할 수 있습니다. 재무 보고서를 자동화하든 데이터를 구성하든 이러한 방법을 사용하면 안정적인 스크립트를 보장하고 중단을 줄일 수 있습니다. 이러한 신뢰성은 시간을 절약하고 복잡한 자동화 작업을 관리 가능하게 만들어 AHK를 통해 Excel을 보다 정확하게 제어할 수 있게 해줍니다. 🚀
AHKv2 및 Excel COM 통합에 대한 소스 및 참조
- 사용에 대한 자세한 내용 ComObjGet AHKv2의 Excel 통합 및 AHK COM 오류 문제 해결은 AutoHotkey 포럼에서 찾을 수 있습니다. AutoHotkey 커뮤니티 포럼 .
- Microsoft의 설명서 엑셀 VBA COM 개체는 개체 처리에 대한 통찰력을 제공하며 오프셋 방법: Microsoft Excel VBA 설명서 .
- AHKv2 스크립트에서 구조적 오류 처리 구현에 대한 지침은 스택 오버플로의 예를 통해 알려졌습니다. 스택 오버플로 AHK 태그 .