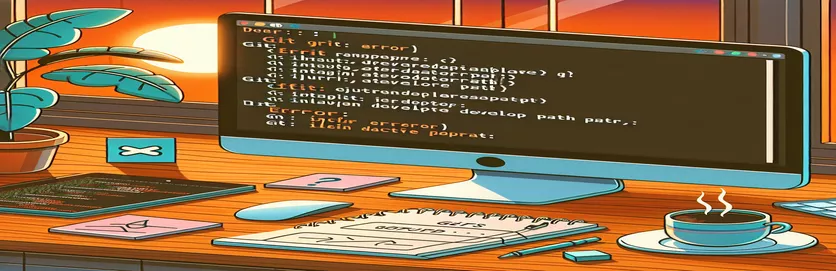업데이트 후 macOS Git 오류 해결
최신 macOS 버전으로 업데이트하거나 Mac을 다시 시작한 후 터미널의 Git 명령에 문제가 발생할 수 있습니다. 이 문제는 명령줄 도구가 없음을 나타내는 유효하지 않은 활성 개발자 경로에 관한 오류 메시지로 나타나는 경우가 많습니다.
이 문서에서는 "xcrun: 오류: 유효하지 않은 활성 개발자 경로" 문제를 해결하는 단계를 살펴보겠습니다. 이 지침을 따르면 Git 기능을 복원하고 중단 없이 코딩으로 돌아갈 수 있습니다.
| 명령 | 설명 |
|---|---|
| sw_vers -productVersion | 현재 시스템에 설치된 macOS 버전을 검색합니다. |
| sudo rm -rf /Library/Developer/CommandLineTools | 수퍼유저 권한이 있는 기존 명령줄 도구 디렉터리를 제거합니다. |
| xcode-select --install | Xcode 명령줄 도구 설치를 시작합니다. |
| xcode-select -p | Xcode 도구의 활성 개발자 디렉토리 경로를 확인합니다. |
| subprocess.run(["git", "--version"], check=True) | Git 명령을 실행하여 설치 및 기능을 확인합니다. |
| subprocess.run(["xcode-select", "-p"], capture_output=True, text=True) | xcode-select 명령을 실행하고 해당 출력을 캡처하여 명령줄 도구가 설치되어 있는지 확인합니다. |
macOS의 Git 문제 수정 이해
첫 번째 스크립트는 Xcode 명령줄 도구를 다시 설치하여 "잘못된 활성 개발자 경로" 오류를 해결하도록 설계된 Bash 스크립트입니다. 먼저 macOS 버전을 확인합니다. sw_vers -productVersion 호환성을 보장하는 명령입니다. 그런 다음 다음을 사용하여 기존 명령줄 도구를 제거합니다. sudo rm -rf /Library/Developer/CommandLineTools 명령. 이러한 도구의 설치가 불완전하거나 손상되어 오류가 발생하는 경우가 많기 때문에 이는 필요합니다. 제거 후 스크립트는 다음을 사용하여 도구를 다시 설치합니다. xcode-select --install 명령. 마지막 단계는 Command Line Tools 디렉터리가 있는지 확인하여 설치를 확인하는 것입니다. 디렉터리가 있으면 설치가 성공한 것입니다. 그렇지 않으면 스크립트가 실패를 보고합니다.
두 번째 스크립트는 Xcode 명령줄 도구의 확인 및 설치를 자동화하고 Git의 기능을 확인하는 Python 스크립트입니다. 먼저 함수를 정의하고, 삼, 이는 다음을 실행합니다. xcode-select -p 명령줄 도구가 설치되어 있는지 확인하는 명령입니다. 발견되지 않은 경우, install_xcode_tools() 함수는 다음을 실행합니다. os.system("xcode-select --install") 설치하라는 명령입니다. 그런 다음 기본 기능은 이러한 검사를 실행하고 필요한 경우 도구를 설치합니다. 또한 실행을 시도합니다. subprocess.run(["git", "--version"], check=True) Git이 설치되어 작동하는지 확인합니다. Git 명령이 실패하면 사용자에게 Git을 다시 설치하라는 메시지가 표시됩니다. 이 포괄적인 접근 방식을 사용하면 명령줄 도구와 Git이 모두 올바르게 설정되어 "xcrun: 오류: 유효하지 않은 활성 개발자 경로" 문제의 주요 원인을 해결할 수 있습니다.
잘못된 활성 개발자 경로 오류 해결
명령줄 도구를 다시 설치하는 Bash 스크립트
#!/bin/bash# Check for macOS version compatibilitymacos_version=$(sw_vers -productVersion)echo "Detected macOS version: $macos_version"# Remove existing Command Line Tools if presentsudo rm -rf /Library/Developer/CommandLineTools# Reinstall Command Line Toolsxcode-select --install# Verify installationif [ -d "/Library/Developer/CommandLineTools" ]; thenecho "Command Line Tools installed successfully."elseecho "Failed to install Command Line Tools."fi
macOS 업데이트 후 Git 문제 해결
Git 및 Xcode 설정을 자동화하는 Python 스크립트
import osimport subprocessdef check_xcode_tools():result = subprocess.run(["xcode-select", "-p"], capture_output=True, text=True)if "/Library/Developer/CommandLineTools" in result.stdout:return Truereturn Falsedef install_xcode_tools():os.system("xcode-select --install")def main():if not check_xcode_tools():print("Command Line Tools not found. Installing...")install_xcode_tools()else:print("Command Line Tools are already installed.")# Check if Git is workingtry:subprocess.run(["git", "--version"], check=True)print("Git is installed and working.")except subprocess.CalledProcessError:print("Git is not working. Please reinstall Git.")if __name__ == "__main__":main()
일반적인 macOS Git 및 Xcode 문제 해결
macOS 업데이트 후 Git 및 Xcode 문제를 처리할 때 고려해야 할 또 다른 측면은 환경 변수와 PATH 설정이 올바르게 구성되었는지 확인하는 것입니다. 경우에 따라 업데이트 후 이러한 설정이 변경되거나 재설정되어 올바른 버전의 Git 또는 Xcode 도구를 찾는 데 문제가 발생할 수 있습니다. 다음과 같은 쉘 구성 파일을 확인하는 것이 중요합니다. .bash_profile, .zshrc, 또는 .bashrc 사용하는 쉘에 따라 다릅니다. 개발자 도구에 대한 경로가 올바르게 설정되었는지 확인하십시오. 이는 셸 구성 파일에 내보내기 PATH=/Library/Developer/CommandLineTools/usr/bin:$PATH를 추가한 다음 다음을 사용하여 파일을 소싱하여 수행할 수 있습니다. source ~/.zshrc 또는 쉘에 해당하는 것입니다.
이러한 설정을 관리하는 데 도움이 될 수 있는 또 다른 도구는 macOS용 패키지 관리자인 Homebrew입니다. Homebrew는 Git 및 개발자 도구를 포함한 소프트웨어 패키지의 설치 및 관리를 단순화할 수 있습니다. Homebrew를 설치한 후 이를 사용하여 Git을 설치하거나 업데이트할 수 있습니다. brew install git 또는 brew upgrade git. 이 접근 방식을 사용하면 macOS 업데이트 후에 발생할 수 있는 호환성 문제를 해결할 수 있는 최신 버전의 Git을 사용할 수 있습니다. 또한 Homebrew는 개발 환경에 필요할 수 있는 기타 종속성을 관리하여 시스템 업데이트 후 설정 프로세스를 간소화할 수 있습니다.
macOS Git 및 Xcode 문제에 대해 자주 묻는 질문
- "잘못된 활성 개발자 경로" 오류의 원인은 무엇입니까?
- 이 오류는 일반적으로 macOS 업데이트 또는 다시 시작한 후 Xcode 명령줄 도구 설치가 누락되거나 손상되었기 때문에 발생합니다.
- Xcode 명령줄 도구 설치를 어떻게 확인할 수 있나요?
- 명령을 실행하여 설치를 확인할 수 있습니다. xcode-select -p, 설치된 경우 명령줄 도구에 대한 경로를 반환해야 합니다.
- 명령줄 도구가 없으면 어떻게 해야 합니까?
- 명령줄 도구가 누락된 경우 다음 명령을 사용하여 다시 설치할 수 있습니다. xcode-select --install.
- 개발자 도구에 대한 PATH가 올바르게 설정되었는지 어떻게 확인할 수 있나요?
- 셸 구성 파일에 내보내기 PATH=/Library/Developer/CommandLineTools/usr/bin:$PATH를 추가하고 다음을 사용하여 소스를 제공합니다. source ~/.zshrc 또는 쉘에 해당하는 것입니다.
- Homebrew가 Git 및 개발자 도구를 관리하는 데 도움을 줄 수 있나요?
- 예, Homebrew는 Git 및 기타 개발자 도구의 설치 및 관리를 단순화할 수 있습니다. 사용 brew install git 또는 brew upgrade git Git 버전을 관리합니다.
- Git이 제대로 작동하는지 어떻게 확인하나요?
- 다음 명령을 실행하여 Git이 올바르게 작동하는지 확인할 수 있습니다. git --version, 설치된 Git 버전이 표시됩니다.
- macOS 업데이트 후 Git이 작동하지 않으면 어떻게 해야 합니까?
- Git이 작동하지 않으면 Xcode 명령줄 도구를 다시 설치하고 PATH가 올바르게 설정되었는지 확인하세요. Homebrew를 사용하여 Git을 다시 설치해야 할 수도 있습니다.
- macOS 업데이트가 개발자 도구에 영향을 미치는 이유는 무엇입니까?
- macOS 업데이트는 시스템 경로나 구성을 변경하여 설치가 누락되거나 손상될 수 있으므로 개발자 도구에 영향을 미칠 수 있습니다.
- Xcode 명령줄 도구 설치를 자동화하려면 어떻게 해야 합니까?
- 다음 명령이 포함된 Bash 스크립트를 사용하여 설치를 자동화할 수 있습니다. xcode-select --install 그리고 설치상태를 확인합니다.
- macOS에서 개발 환경을 관리하는 데 도움이 되는 다른 도구는 무엇입니까?
- Homebrew, nvm(노드 버전 관리자) 및 pyenv(Python 버전 관리자)와 같은 도구를 사용하면 개발 환경의 다양한 측면을 관리하여 호환성과 간편한 업데이트를 보장할 수 있습니다.
macOS Git 및 Xcode 문제 해결에 대한 최종 생각
macOS 업데이트 후 Git 문제를 해결하려면 Xcode 명령줄 도구를 다시 설치하고 환경 변수를 올바르게 구성해야 합니다. Homebrew와 같은 도구를 활용하면 이러한 종속성 관리 및 업데이트를 단순화하여 개발 환경이 안정적이고 기능적으로 유지되도록 할 수 있습니다. 정기적으로 설정을 확인하고 이러한 프로세스를 자동화하면 향후 중단을 방지하여 가동 중지 시간을 최소화하면서 프로젝트에 집중할 수 있습니다.